20 Quick Tips To Learn How to Use Google Classroom – One of the online learning platforms that is gaining popularity is Google Classroom.
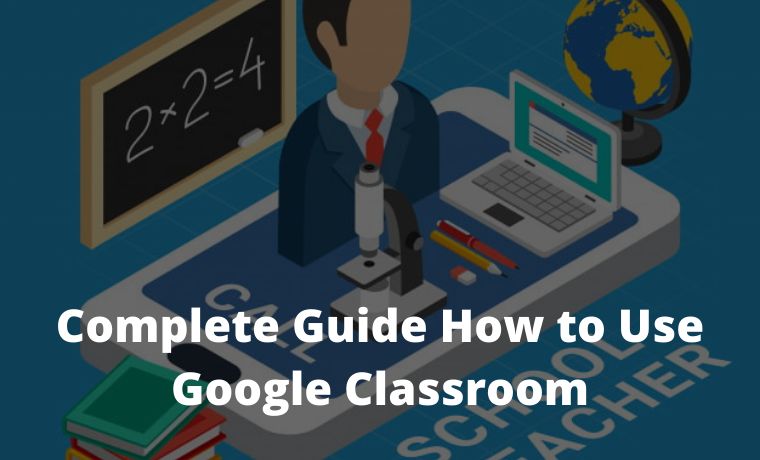
20 Quick Tips To Learn How to Use Google Classroom 2024
How to use Google Classroom is also very easy, especially since many features support learning. Find various effective ways to do online learning in the article below.
Read more:
- 11 Ways to Fix Google Chrome Not Responding on PC
- How To Lock Google Chrome Browser With Password
- Fix Aw Snap! Status_Access_Violation in Google Chrome
- Download Google Camera GCAM Vivo y12 Latest Version
Google Classroom at a glance
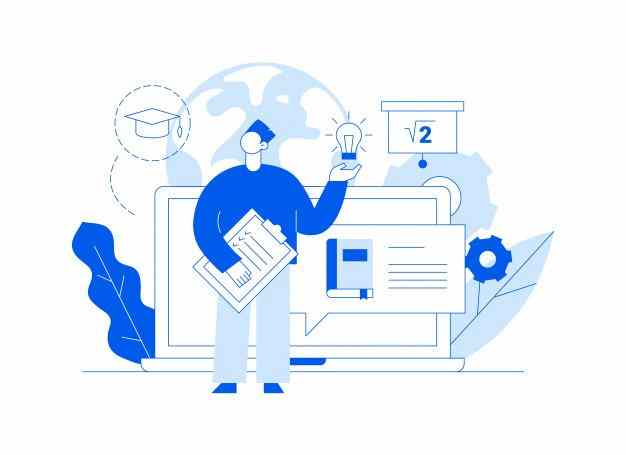
Google Classroom itself is an application developed from the Google G Suite For Education program which focuses on education.
On May 6, 2014, Google officially announced the Google Classroom project to support online teaching and learning by teachers.
In the beginning, this application can only be run on a computer or laptop.
Then in January 2015, the mobile application version of Google Classroom can be accessed using a mobile phone.
Benefits of Google Classroom
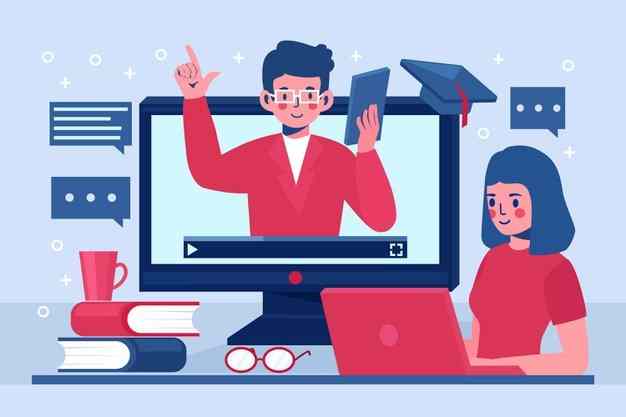
With Google Classroom you can do many very useful things to support teaching and learning activities, such as the things below:
- Can share course material or syllabus easily.
- Give or distribute assignments very easily.
- Provide exams or quizzes easily and facilitate monitoring.
- Doing interactive question and answer with many students at once.
- Plan assignments, quizzes, or exams with a Google calendar.
- Have access to Google Drive, Hangouts Meet, Docs, Gmail, Jamboard Calendar, Slides, and Forms, because it is connected to G Suite which is accessible from Google features.
How to Use Google Classroom

Google Classroom can be used for various levels of education both colleges and schools.
Anyone over the age of 13 can create online classes with Google Classroom.
#1. How to Create a Class
It’s straightforward to create Google Classroom by looking at the steps below.
- Enter the address classroom.google.com which will take you to the class creation page.
- Then click Add + to create a class.
- Next, two options will appear, namely, join the class and create a class.
- Select Create a class to create a new class.
- Then a notification appears and ticks the requirements.
- Click next.
- Enter the class name and fill in a brief class description such as class schedule, subjects, and rooms in the Column, Section, Subject, and Room.
- Then click Create or Create.
- Furthermore, after the class is finished, you will get the class code that you created.
- The class code is used to add or invite students to the class that you created.
#2. How to Receive Class
The Google Classroom platform has a feature for creating classes created by administrators.
Before carrying out teaching and learning activities, you are required to first activate the classes provided.
This is so that students can be seen by students by logging into the Classroom.
- Go to the address classroom.google.com.
- Click Accept on the class card.
- Next, enter the number of students and class activities for confirmation.
- Then click Accept.
#3. How to Change the Class Theme
To enhance your class appearance, you can change the theme, color pattern, or default image as desired. With the easy steps below.
- Go to the address classroom.google.com.
- Click Class.
- Click Choose Theme.
- Then select the image you want.
- You can also select an image from your gallery and then click Choose Class Theme.
- If you choose a theme that has been provided by Google Classroom, click Pattern, then click Class Theme Options.
#4. How to Change Class Information
In addition to changing the class theme, you can also change or correct class information that is not correct or there are errors in the method below.
- Go to the address classroom.google.com.
- Click Other or the colon symbol.
- Click Edit.
- Look for the information you want to change.
- When finished, click Save.
#5. Adding a Profile Photo
You can change or add a profile photo to Classroom through the Google account that you used when creating the Google Classroom.
Why is that? Because the profile photo that appears on Google Classroom is the profile photo of your Google account.
#6. How to Copy Class
Copying a class is intended to save the teacher time to create a new class again if teaching several different lessons or different classes.
- Go to the address classroom.google.com.
- Click Other or the colon symbol.
- Click Copy.
- Edit or enter the title and other information in the fields provided.
- Click Copy.
Getting full access to class changes, it can only be done by the class teacher.
#7. How to Cancel Class Enrollment
Cancel class registration can only be done by the teacher.
If you want class cancellation for any reason, immediately contact the teacher to cancel the class.
The ways that teachers can cancel class registration are as follows.
- Go to the address classroom.google.com.
- Click the Three Line symbol.
- Select the Class menu.
- On the class page click Other or the colon symbol.
- Click Cancel Registration.
#8. Viewing Classes Filed
The class will be archived when it is finished. Once a class has been archived it certainly won’t appear on the home page.
To see a class that has been archived can only be seen by the teacher.
- Go to the address classroom.google.com.
- Click the menu on the top left which is symbolized by the three lines.
- Look at the bottom of the menu Class archived or Archived Classes.
- Next, choose which class you want to see.
#9. How to Change Class Order
You can change the order of classes that already exist in Classroom.
One change will automatically change the existing order of all devices.
- Go to the address classroom.google.com.
- You can immediately shift the cursor by dragging it to the class position you want.
#10. How to Start a Video Meeting
Before starting your class meeting, you must first make sure that the meeting and the tools you are using are ready.
- Go to the address classroom.google.com.
- Then click Class.
- Hit the Link Meet button at the top of the page.
- You will see the Classwork menu.
- Click Meet.
- Then click the link for the video meeting.
- As the first person to join the video call, you can invite more students, and close the meeting.
#11. How to Join Online Meetings
To take part in virtual meetings online through Google Classroom, you must first activate Meet for Classroom.
Previously, you also had to make sure that you were logged into Classroom.
- Go to the address classroom.google.com.
- Click Class.
- Click the Class meeting link.
- To be able to use the camera and video microphone on the device you are using, click Allow.
- Then click Join Now to start and join the meeting.
#12. How to Add Material
When you add material to the classwork page, you can filter it or share it with as many items as you like.
Such as posting to one or more classes, only certain students, and adding material topics.
- Go to the address classroom.google.com.
- Click the Class menu.
- Select Classwork.
- Click Create or Create.
- Select the Material menu.
- Next, enter the title and description of the material.
If you want to divide it into several classes, follow the method below:
- On the Material menu, click the Down arrow.
- Select it by clicking the box next to the class you want to share.
If you want to share it with specific students:
- In the material menu in the column for… change it by clicking it to the Student or Student option.
- Next, select the student you want to provide material with by clicking the box to the left of the student’s name.
If you want to add a topic:
- In the Material menu, look for the Topic button at the bottom.
- Then click Create Topic or Create Topic.
#13. How to Join or Leave Class
As a co-teacher, if you want to leave the class the easy way, you can choose via the class page or the member’s page.
Logout via the member page:
- Go to the address classroom.google.com.
- Click the Class menu.
- Select the Member or People menu.
- Find your name and click the Colon symbol.
- Select Leave class.
Exit via class page:
- Go to the address classroom.google.com.
- Look for the class card and select the class you will leave.
- Click the symbol of point three or Lainya.
- Click Leave class or Leave class.
#14. Adding Teaching Partners
It is possible to add or invite co-teachers to the Classroom, not only the teacher who invites it.
- Go to the address classroom.google.com.
- Next, select and click the class where you want to add.
- Click the People symbol at the top of the people menu.
- Next, enter your email address in the column provided for the class you have chosen.
- Then click Teacher or Group.
- Click Invite the co-teacher.
#15. Removing Fellow Teachers From Class
Besides you can add co-teachers you can also remove them from the class.
- Go to the address classroom.google.com.
- Click the Class where the co-teacher joined and wants you to leave.
- Click Members on the menu above.
- Click the colon next to the name you want to delete.
- Click Remove or Remove.
#16. How to Invite Students to Class
You can do two ways to invite or include students in your class, namely by sending an email and providing a class code.
Email invitation:
- Go to the address classroom.google.com.
- Click the Class where you want to enter it.
- Click the Member menu located at the top.
- Click Invite Student or the person symbol.
- Enter the student’s email in the column provided.
- If so, please click Invite.
Class Code Invitation:
- Go to the address classroom.google.com.
- Then click the Class menu.
- Click Settings or the gear symbol.
- After a code appears you have to copy and paste it into the message.
- On the General page, click the downward-facing arrow next to the Class Code column.
- Click Copy.
- To display the code click the down arrow and select Display.
- Then send it to the student you want to invite.
#17. Removing Students From Class
You can also delete students from Classroom whenever you want.
When a student’s name is removed from the Classroom list, their grades will also be automatically deleted.
But you can still find the student work folder on Google Drive only.
- Go to the address classroom.google.com.
- Then click Class.
- Click Members.
- Click the small box next to the student’s name that you want to delete.
- Look for the Actions menu.
- Click Delete.
#18. How to Archive, Restore, And Delete Classes
When you archive a class, the class will be moved to another folder, and won’t be deleted unless it’s permanently deleted.
- Enter the address classroom.google.com.
- Click the colon symbol on the class card.
- Click Archive.
Returns the archived class:
- Enter the address classroom.google.com.
- Click the Three-line symbol at the top.
- Click the Archived Classes menu.
- Then the class card that has been archived will appear.
- Select the class you wish to restore.
- Click the Other or Colon symbol.
- Click Restore.
How to Delete an Archived Class:
- Enter the address classroom.google.com.
- Click the Menu or the triple line symbol at the top.
- Find and select a class, then click Archived class.
- Click the colon symbol on the class card.
- Click Delete.
#19. How To Set Post Permits And Give Comments To Students
In this case, you can give permission access to anyone to do various activities.
Such as posts in the form of ideas, questions, or other information, and comments can also contain questions or student responses.
Controlling Forum Posts:
- Go to the address classroom.google.com.
- Click Class.
- Click Settings or the gear symbol.
- On the settings page, select an option such as Students can post and comment, only teachers can post or comment, or Students can comment. Choose the one that you allow.
- Click Save. To save these changes, you will need to return to the forum page.
Deactivating Students From User Pages:
- Go to the address classroom.google.com.
- Click Class.
- Then click Users.
- Click the box next to the name of the student you want to turn off.
- Select and click Actions.
- Then click Deactivate.
Deactivating Students in Posts or Comments:
- Go to the address classroom.google.com.
- Click the Class menu.
- Look for student comments or posts.
- Click Other or the colon symbol.
- Click the option Turn off student names.
- Then click Deactivate.
To delete the name of a comment you can click the colon symbol on the comment you want to delete and click Delete.
Activating Students:
- Go to the address classroom.google.com.
- Then click the Class menu, and select the User menu.
- Click on the box next to the name of the student you wish to activate.
- Then click the Action menu.
- And Click Activate.
Enable posting, commenting, or replying to posts on posts:
- Go to the address classroom.google.com.
- Select and click the Class menu.
- Search for student posts, comments, or replies to posts.
- Then click Other or Column Symbol.
- Click Activate.
How to Delete Student Posts or Comments:
- Go to the address classroom.google.com.
- Select and click the Class menu.
- Find the student post or comment that you want to delete.
- Then click the Other menu or the Three Points menu.
- Click Delete, then confirm.
How to view deleted posts or comments:
- Go to the address classroom.google.com.
- Select and click the Settings menu or Gear symbol.
- Click the show button on deleted items.
- Click Hide, to hide items that have been deleted.
- Click Save. To save changes you must return to the forum page.
#20. How to Transfer Class Entitlement
You need to remember, that transferring classes can only be done by the class owner or teacher to class co-teachers, and cannot be done outside of that.
- Go to the address classroom.google.com.
- Then find and select the class and click the class that you want to transfer to another teacher.
- Then select and click the Member menu.
- Find the teacher’s name and click the three-dot symbol next to the name.
- Click the menu option Make as class owner.
- Then click Invite.
How to Log In It
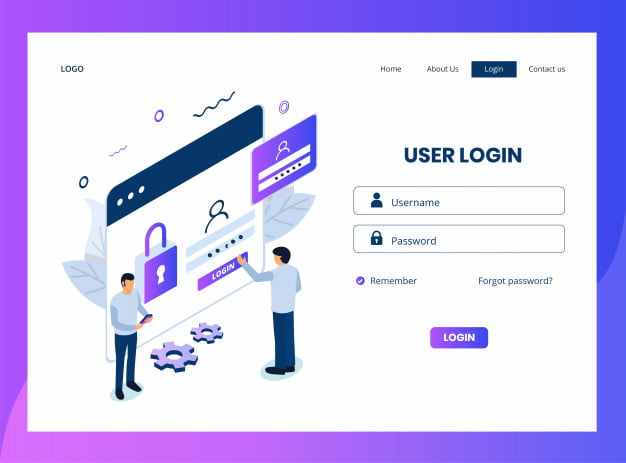
You can login to Google Classroom using a registered account, which is usually an account from a school.
Now to log into Google Classroom you can use two ways, namely via a PC or computer and a Smartphone.
#1. Login with PC
- Enter your registered account address in the available Classroom page column.
- Then select and click the Open Classroom button.
- Enter your username and password into the fields provided.
- Then click Accept on the incoming message you receive.
- If you’re already using a G Suite account, select the options I’m a teacher, or I’m a student.
#2. Login with Android
- Open the Classroom app.
- Enter the account address in the column provided.
- Enter your username and password in the fields provided.
- Then click Accept.
#3. How To Log In As A Student
A student can log in in two ways, namely with the class code and email invitation.
How to login to class with code:
- Go to the address classroom.google.com.
- Enter the account address in the column provided.
- Press the + button and select the Join class option.
- Write down the code given by the teacher in the Class Code column.
- Then click Join.
How to login into class by invitation:
- Go to the address classroom.google.com.
- Enter the account address in the column provided.
- Press the Join button on the class card inviting you to join.
How to do assignments
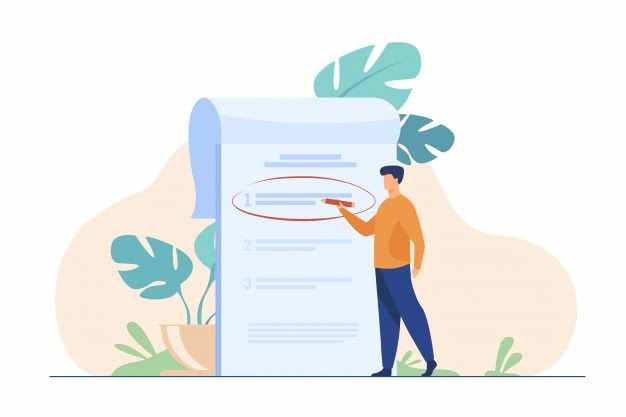
- Go to the address classroom.google.com.
- Click the Open button on the title of the available task and you will work on it.
- Select the tool that you will use to open it according to the instructions contained in the task.
- Once again, make sure and pay attention to the form of the assignment instructed by the teacher, the form of the assignment can be in the form of a PDF, Ms. Word file, and others.
Upload Task From PC
- Click the Add button on the assignment page.
- Then select the Upload File button.
- Select the file that you will upload from your PC that you will send.
- Click Open.
- Then click File.
- Wait until the file uploading process is complete, this process will take a few moments.
- Then click the Submit button.
Google Classroom In-Menu
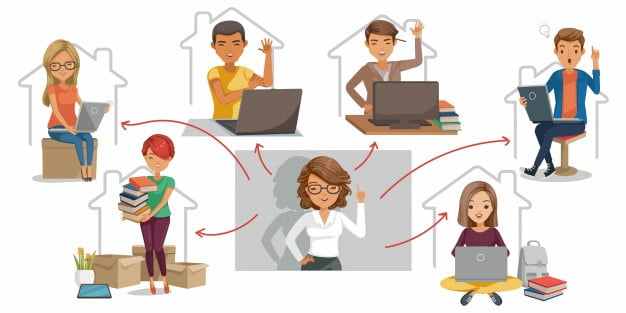
Google Classroom provides important menus to support teaching and learning activities that you can use. The menus are.
#1. Class
Used as a room or room for teaching and learning activities, and interacting with the parties involved.
#2. Calendar
Can be used as a reminder, task deadline, or schedule for teaching and learning.
#3. Tasks
Used to collect and check assignments from students.
#4. Settings
Used to change, and process passwords, or other policies.
Read more:
- 5 Ways To Ping Google To Check Internet Connectivity
- 11 Ways to Fix Google Chrome Not Responding on PC
- 10 Google Chrome Extensions To Open Blocked Sites
Conclusion:
This is the explanation of 20 quick tips To learn how to use google classroom, How easy is it to use Google Classroom, Make the learning process more effective by using adequate internet speed.
Also use the G Docs, G Slides, G Sheets, and G Suites facilities because they are integrated with Google Classroom.
Don’t forget to bookmark and always visit every day Technowizah.com because you can find here the latest Tech Computer Android games How-to Guide Tips&Tricks Software Review etc, Which we update every day.



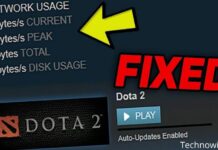

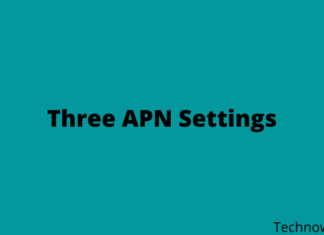





![10+ Ways To Take Screenshot on Asus Laptop Windows 10 [2024] How To Take Screenshot on Laptop and PC Windows](https://technowizah.com/wp-content/uploads/2020/06/How-To-Take-Screenshot-on-Laptop-and-PC-Windows-100x70.jpg)
