How to Uninstall Apps on Windows 11 PC – The app is very fun and also useful in many ways. But, there are many reasons why one would want to delete an application on a Windows laptop. You can always delete your favorite apps and then reinstall them.
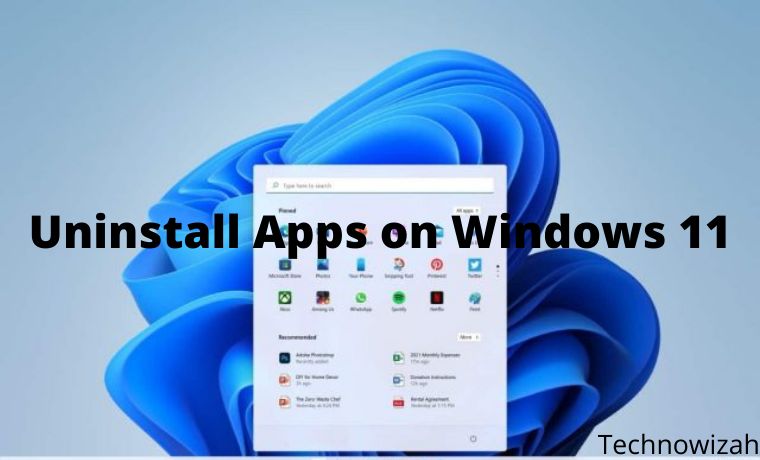
How to Uninstall Apps on Windows 11 Laptop from the Start Menu 2024
The Windows 11 Start button looks a little different.
You will see several applications and their icons in the Start Menu after you click the Windows (Start) button on the taskbar.
Navigate to the app you want to uninstall, right-click the app icon or two-finger tap, and click Uninstall from the pop-up menu.
If you don’t find the app you need in the Pinned Apps group, open the list of all apps by clicking the All Apps button in the upper right corner of the Start Menu.
Scroll through your list of applications until you find the one you want to remove from your system.
If scrolling is a chore, click the ‘#’ hashtag or a bold and uppercase letter at the beginning of one of the sections categorized alphabetically.
A whole set of the English alphabet along with some symbols will appear in a vertical rectangular layout.
Each alphabet represents the initial of the app you have on your device.
If you don’t have an app that starts with a certain alphabet, the letters will appear faded, while the rest will appear bold and clickable.
Click the letter that begins the name of the application you want to remove.
After finding the targeted app, right-click on the app or tap on the app with two fingers.
Click Uninstall in the following pop-up menu.
Hit the Uninstall button at the prompt that appears next.
The selected app and the info related to that app will disappear from your system.
How to Uninstall an Application on Windows 11 Laptop From Windows Search
Click the Search button on the taskbar and enter the name of the application you want to uninstall in the search bar.
Right-click the search result on the right (under ‘Best Match’) and select Uninstall from the drop-down menu.
You can also uninstall apps from the app’s options on the right side of the search results.
Select Uninstall at the prompt that appears in both cases.
How to Uninstall Applications in Windows 11 that are Not Easily Removed Using Registry Editor
Hold down the Windows key and R, this will open the Run application. In the Run box, type ‘Regedit in the Open box.
Press Yes at the prompt that appears next.
This prompt asks if you want the application (Run) to make changes to the system.
The Registry Editor page will open.
On the left side there are some files, follow the following course – HKEY_LOCAL_MACHINE > SOFTWARE > MICROSOFT > WINDOWS > CURRENT VERSION, then delete the apps you don’t want.
To delete, right-click the selected sub-key and click Delete from the pop-up menu.
Click Yes at the prompt.
The selected file will now be deleted.
However, keep in mind, that Registry Editor is generally not the first solution to this problem because opening this page and making changes to it can cause damage to the system.
So, this option is only when all other solutions have failed.
How to Uninstall an Application on a Windows 11 Laptop From Windows Settings
Another way to uninstall external and built-in apps on your Windows 11 system is through App Settings.
Press the Windows key + X and select Settings from the pop-up menu.
You can also open settings from Pinned apps in the Start Menu.
Select Apps from the list of left options on the System settings page.
Select Apps & Features, the first option on the Apps settings page.
Scroll to the Apps and Features page to find all the apps installed on your device.
Once you’ve found the app you want to uninstall, click the three-dot vertical line at the far right of the app’s options.
Select Uninstall from the pop-up menu.
Click Uninstall on the prompt that appears next, to complete the uninstall process.
The selected app is now deleted.
Note: Make sure to close the app completely before uninstalling it.
How to Uninstall an Application on Windows 11 Laptop Through the Control Panel
If you come across a stubborn app that won’t budge, we always have a control panel to get rid of it.
Click the Search icon and locate the Control Panel in the search bar.
Launch the app by clicking on the app name under Best Match or the Open option under search results on the right.
On the Control Panel page, click the Uninstall a program option under Programs. (You can also click Programs, then Programs and Features. Both paths achieve the same goal; Programs and Features).
On the Programs and Features page of the Control Panel, click the application you want to uninstall and select the Uninstall button at the top of the list.
All apps will be uninstalled with this button and not with individual pop-ups.
Externally added apps will be deleted immediately at this point.
If the app you’re uninstalling is a default app, you’ll receive a confirmation. Click Yes.
Depending on the level of impact the uninstall has on the system, you will receive another confirmation, this time from User Account Control.
The message will read “ Do you want to allow this app to make changes to your device ”.
Since our goal is to uninstall the default apps, we have to accept the changes that will be on the device. So, click Yes.
The app will now be successfully uninstalled.
How to Remove Windows 11 Default Apps using Windows PowerShell
Generally, default applications are never recommended to be removed because they can cause damage to the system.
However, there are several reasons why one would want to remove built-in apps.
So, assuming the need to remove built-in apps, here’s how you can remove them.
Note: Windows PowerShell does not allow uninstallation of pre-installed applications such as Microsoft Edge, Cortana, File Explorer, and Contact Support.
Click the Search button on the taskbar (or hold down the Windows key + X and choose Search from the pop-up menu). Type Windows PowerShell in the search bar.
To remove built-in apps with PowerShell, you have to run these apps as Admin.
Click Run as Administrator under the search results on the right.
Next, you will receive a confirmation prompt if you want the application (Windows PowerShell) to make changes to your system. Select Yes.
Now, your Windows PowerShell admin page will open.
Depending on the default app you want to remove, copy-paste the appropriate command from the list below and press Enter on the PowerShell page, once done.
3D Builders –
Get-AppxPackage *3dbuilder* | Remove-AppxPackage
Alarms and Clocks –
Get-AppxPackage *windowsalarms* | Remove-AppxPackage
Calculator –
Get-AppxPackage *windowscalculator* | Remove-AppxPackage
Calendars –
Get-AppxPackage *windowscommunicationsapps* | Remove-AppxPackage
Cameras –
Get-AppxPackage *windowcamera* | Remove-AppxPackage
Get Help –
Get-AppxPackage *gethelp* | Remove-AppxPackage
Get Started –
Get-AppxPackage *getstarted* | Remove-AppxPackage
Maps –
Get-AppxPackage *windowsmaps* | Remove-AppxPackage
Photos –
Get-AppxPackage *photos* | Remove-AppxPackage
Microsoft Store –
Get-AppxPackage *windowsstore* | Remove-AppxPackage
Many of the pre-installed applications in Windows 11 can be uninstalled in the usual way (check the previous section for references) and do not require this procedure.
To see a complete list of application names and application package names on your system, use the following command: Get-AppxPackage | ft name, PackageFullName -AutoSize. This is useful for further pasting into the uninstallation command in PowerShell – Get-AppxPackage *appname* | Remove-AppxPackage
The command works in an instant and the selected application is deleted.
If you don’t receive the green uninstall indication, then the code or app name you entered is incorrect.
How to Reinstall Apps from Windows PowerShell
Now, if you want to reinstall a pre-installed app that you removed in Windows PowerShell, you can do so with a single command.
This will restore all deleted apps.
The reinstalled application will appear with a New label in the application list until it is opened.
Here is the magic command to restore all deleted default apps on your Windows 11 device.
Get-AppxPackage -AllUsers| Foreach {Add-AppxPackage -DisableDevelopmentMode -Register “$($_.InstallLocation)\AppXManifest.xml”}
Copy-paste this command and press Enter.
The reinstall process is relatively longer.
You may find many error messages on the Windows PowerShell page.
But don’t panic.
Give the process as much time as possible. Let it finish.
Wait for the command list to drop down to the Windows system command, then check if the previously uninstalled default apps have returned to the apps list.
If the pre-installed apps are not reinstalled, restart the device and check if they are installed.
Why Can’t Delete Apps in Windows 11?
Sometimes, the app can’t be uninstalled because it’s running in the background.
You can completely kill the application, from the Task Manager.
Click the Search button, and type task manager in the search bar.
Now, select the app name from the left search results, or click Open on the right side of the search results.
You can also open Task Manager by holding Ctrl + Shift + Esc.
Click the application you want to end immediately from the Task Manager application list and press End Task.
This will force end any application, making the uninstall process easier.
Now, you should be able to continue with the app uninstalling process.
Another reason why apps cannot be uninstalled is the involvement of third parties which can prevent certain apps from being uninstalled.
If so, you should open your computer in Safe Mode before uninstalling the required application.
To boot your system into Safe Mode, press the Windows key + R to open the Run application. Then, enter msconfig in the dialog box and click OK.
In the ‘System Configuration’ box, click the ‘Boot’ tab to continue.
On the Boot tab, click the box in front of Safe Boot under Boot options to start the process of enabling safe mode on your system.
Once done, hit Apply and then OK.
Restart your computer to open it into Safe Mode.
Now, try to uninstall that stubborn app.
The application should be able to be deleted.
Conclusion:
After the uninstallation, uncheck the Safe Mode box through the same procedure to exit Safe Mode.
Don’t forget to bookmark and always visit every day Technowizah.com because you can find here the latest Tech Computer Android games How-to Guide Tips&Tricks Software Review etc, Which we update every day.





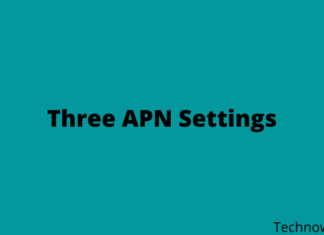





![10+ Ways To Take Screenshot on Asus Laptop Windows 10 [2024] How To Take Screenshot on Laptop and PC Windows](https://technowizah.com/wp-content/uploads/2020/06/How-To-Take-Screenshot-on-Laptop-and-PC-Windows-100x70.jpg)
