How to Create a Website in WordPress Complete Free Guide – In this fast-growing digital era, learning about how to create a website from scratch is no longer a difficult thing. You don’t need to mess around with all kinds of programming language fuss. There are many platforms that provide free website creation that is easy to operate.
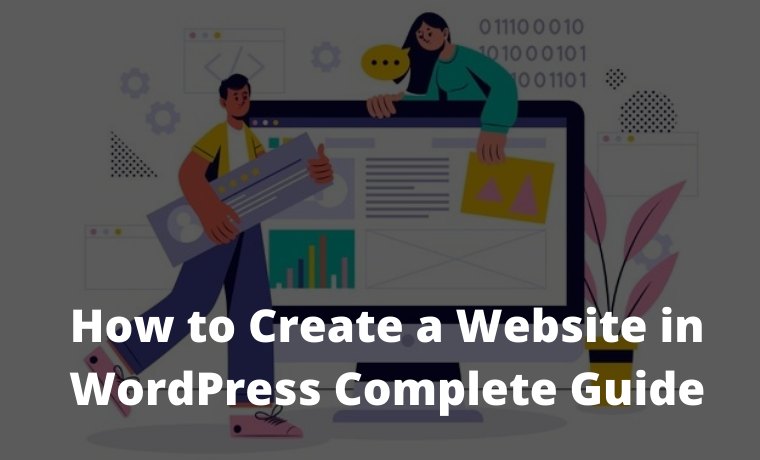
How to Create a Website in WordPress Complete Guide 2024
But this time the Technowizah team will provide information on how to create a website free with WordPress.
Read more:
- Definition of Shared Hosting Cloud Hosting and VPS Hosting
- 8 Best Ways to Get Google Sitelinks on Your Website
- 10 Free CDN Services to Speed Up WordPress Sites
- What is Digital Marketing Complete Guide for Beginners
Definition of WordPress
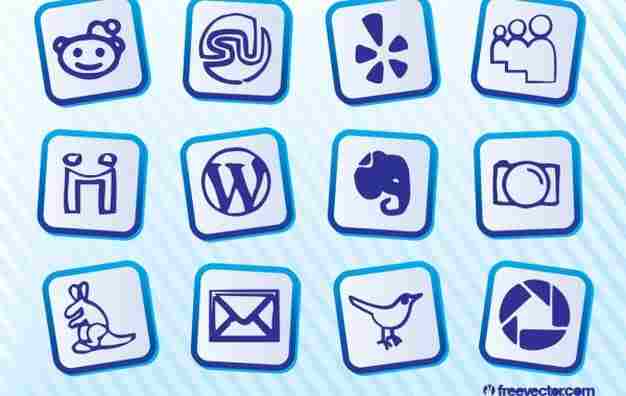
This platform is known to be very flexible for creating a website.
Where nearly 30% of websites in the world are built with WordPress.
Various types of websites can be built with WordPress such as online shops, marketplaces, company profiles, personal websites, and others.
Types of WordPress

WordPress is divided into two types, namely:
WordPress.com
This type of WordPress is a hosting company that uses a CMS which is usually used to create free websites.
You don’t need to buy a domain along with hosting because it is provided for free. However, there are limited facilities.
The type of domain you get is for example myweb.wordpress.com. But you can get an upgrade or a paid custom domain.
WordPress.org
This platform is used when you want to create a self-hosted WordPress website.
Where you can install the WordPress application on your hosting.
WordPress.org users are usually more professional.
You can buy a domain to create a variety of domain extensions such as .com, co. in, .online, and others.
WordPress.com VS WordPress.org

| WordPress.com | WordPress.org | |
| Price | Completely free. | There are additional fees for hosting and domain. |
| Domain | .com | .com, co.in, .net, .online, .website, .store, .tech, .site, and others. |
| Hosting | Free hosting from WordPress.com with a maximum size of 3 GB. | Paid with a capacity that can be adjusted to 3, 5, 10 GB, or more. |
| Theme | Can only use themes provided by WordPress.com. | Can be free to use themes from paid and free theme providers. |
| Plugins | Not allowed to install plugins either free or paid. | Even free or paid plugins can be installed. |
| SEO | It is more difficult to improve SEO quality because you are not allowed to install plugins. | It’s easier to improve SEO with plugins. |
| Analytics | It only provides basic analytics. | Can be installed with Google Analytics. |
| Online store | Not suitable for online store development. | Can be used to create an online shop with the help of the WooCommerce Plugin. |
| Advertisement | Not permitted to show ads. | Can be used to advertise by various advertising service providers. |
How to Create a Website Free With WordPress

Here are the steps to create a website:
#1. Sign up for WordPress.com
- Open the WordPress.com link, then select start your website.
- Fill in your email address. Make sure the email address used is still active because you will get an email notification to that email address.
- Fill in the username with the name you like. If the username is rejected, you must change it to another name until it is accepted.
- Then enter the password, then select Create Your Account.
- Next, enter the domain name of your choice. If the domain you choose is available and accepted, the blog address column will appear for the domain you chose.
- If the domain is not available, a red check will appear. Enter the domain until it is accepted and unused.
- You will be taken to a blog creation page with various options.
- Select free to get a website for free.
- When the process is complete, WordPress will send a confirmation email to the account you registered.
#2. Set up the Website
After the process is complete, a successful website notification page will appear, then click View My Sites.
Then the dashboard display will appear. To adjust the display, there are five steps you can take.
- To adjust the title of your website or blog, set it according to your needs. There are options for blog titles, slogans, and language choices. Select continue or next, when finished filling in data.
- Choose a theme according to your wishes, click the desired theme then click the next step.
- You can also connect your website with the various social media accounts that you have.
- Select Connect with…. to connect to social media. Click next step.
#3. Perform Activation
- Open the confirmation email sent by WordPress and click confirm email address.
- After your account is confirmed, a green verified account message will appear.
Log In WordPress
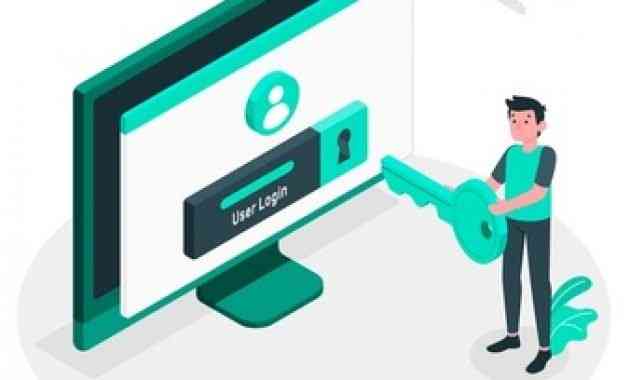
Already creating a website, it’s time to log in in the following ways:
- There are two ways you can log in. First by typing wp-admin or wp-login.php into the back of your domain.
- For example, the domain www.Technowizah.com becomes www.Technowizah.com/wa-dmin or www.BelajarMenulis.com/wp-login.php.
- You will go to the login page.
- Enter your username and password and click login and you will be taken to the WordPress dashboard.
WordPress Menu And Sub Menus
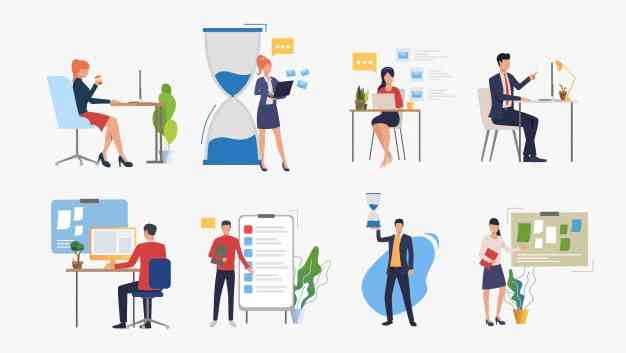
On the dashboard, there are 9 main menus, namely:
#1. Posts
To create or edit a blog.
- All Post: articles that have been published
- Add New: to create a new article.
- Tags: to edit article keywords.
- Categories: to change the article category.
#2. Media
Media is a file storage area with various formats such as JPG, PNG, PDF, GIF, DOC, and others.
- Library: list of published files.
- Add New: to add files.
#3. Links
Links have a function to edit a link.
- All Links: to see all existing links.
- Add New: to add a link.
- Link Categories: group links into certain categories.
#4. Page
To edit the page.
- All Pages: edit all pages.
- Add New: to create a new page.
#5. Users
To edit the identity of the website owner and author admin.
- All Users: to edit and see who is the admin and author.
- Add New: to enter admin and new website, author.
- Your Profile: edit the profile.
#6. Comments
To manage comments that enter your website or blog.
#7. Tools
There are two kinds of additional facilities provided by WordPress.
- Import: to enter other blog content into the desired blog.
- Export: to download blog content into XML format and create your blog content, you can insert it into other blogs.
#8. Appearance
To edit the appearance of the website from the theme to the code.
- Themes: to change the appearance of the website.
- Menus: to edit the navigation menu.
- Widget: to add elements on the right and left of the website.
- Editor: to edit code.
#9. Settings
To set various settings on the website.
- General: general settings sub-menu.
- Reading: sub-menu result settings that can be seen by website visitors.
- Writing: blog writing sub-menu settings.
- Discussion: sub-menu settings about comments.
- Media: sub-menu related to media in the blog.
- Permalinks: link settings sub-menu.
How to Publish Articles

After all the website settings are complete, the next step is to create an article and publish it.
#1. Display Post Add Post Sub Menu
In this sub-menu there are displays and options as follows:
- Title: where to write the title of the article
- Body: a place to write the contents of the article
- Preview: to see the currently open article.
- Publish: command to publish articles.
- Documents: contains various settings related to status & visibility, article format, permalinks, categories, permalinks, categories, tags, featured images, quotes, discussions, and link suggestions.
- Block: contains paragraph settings, text color settings, and blocks.
#2. How to Write New Articles
- Select Post then Add New.
- Write the title and content of the article.
- You can adjust the writing such as font style, font size, bold, italic, underline, and paragraph flat formatting.
- To add an image or media, select the column to insert the media.
- Click add a block or add a block, click gallery select media.
- Continue by selecting upload file, find the file you want to upload select it then continue with open.
- Wait for all files to upload.
- Select the tick on the file you want to upload then select files and arrange it according to your needs.
- Set Seo on meta description and title.
- Enter keywords into the tag field.
- Check one of the article categories in the category column.
- Before publishing you can check the results of the article with a preview, if you want to publish, click Publish or publish.
How to Create Website Pages
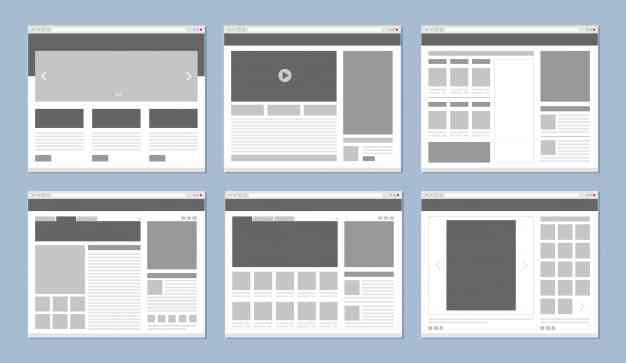
How to create a new page by:
- Look for the page’s menu then select Add New.
- Select the title, for example About Us, then continue with the contents such as profile, address, and cellphone number.
- When finished filling in all the required data, click Publish or Publish.
Read more:
- 14 Best WordPress SEO Plugins You Should Install
- What is a Content Management System (CMS)
- Beginner’s Guide: What is a Domain Name? Fully Explained
Conclusion:
That’s how to make a free website with WordPress.com easily and effectively.
Apart from WordPress, you can also create a website free with Google Sites and Google Business.
But of course, the facilities obtained are limited, different from the paid version. To improve web facilities and performance, you can buy a domain and host.
Don’t forget to bookmark and always visit every day Technowizah.com because you can find here the latest Tech Computer Android games How-to Guide Tips&Tricks Software Review etc, Which we update every day.





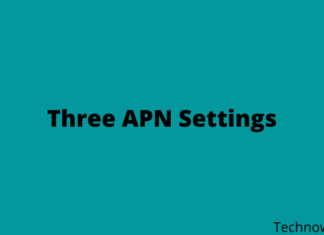





![10+ Ways To Take Screenshot on Asus Laptop Windows 10 [2024] How To Take Screenshot on Laptop and PC Windows](https://technowizah.com/wp-content/uploads/2020/06/How-To-Take-Screenshot-on-Laptop-and-PC-Windows-100x70.jpg)
