7 Ways To Find IP Address on Windows 10 Laptop PC – Your IP Address (Internet Protocol) is like a home address, but for your WiFi network. Without an IP Address, the internet won’t know where to send all the data you want, such as e-mails and websites. Here’s how to find your IP address on a Windows 10 computer.

How to Find IP Address on Windows 10 Laptop PC 2024
To find your IP address on a Windows 10 computer, go to Control Panel > Network and Internet > Network and Sharing Center> Change adapter settings. Right-click Ethernet and go to Status > Details.
Read more:
- How to Reset Administrator Password on Windows 10
- 4 Ways to Speed Up Booting Windows 10
- 3 Ways to Enable Dark Mode on Mac
- How to Uninstall Applications on Windows 10
- Click the magnifying glass icon in the lower-left corner of the screen.
- Then type the IP Address into the search bar.
- Next, click Open.
- Then click Change adapter options.
- Next, right-click your network and select Status. If you are connected to the internet via WiFi, right-click it, and if you are using an Ethernet connection.
- Then click Details.
- Finally, you will see the computer’s IP Address next to the IPv4 Address.
What is the Difference Between Private and Public IP Addresses?
A public IP address is a globally unique IP address assigned to devices by internet service providers. Private IP addresses are assigned to devices in a private network by routers. This is why you can have the same local IP Address as someone else, but not the same private IP Address.
Read more:
- 4 Ways to Speed Up Booting Windows 10 PC
- How to Reset Administrator Password on Windows 10 PC
- 6 Ways To Disable Firewall on Windows 10, 8, 7, Vista, and XP
Conclusion:
Think of it like this: A public IP Address is like the address of your apartment building, whereas a private IP Address is like your apartment number.


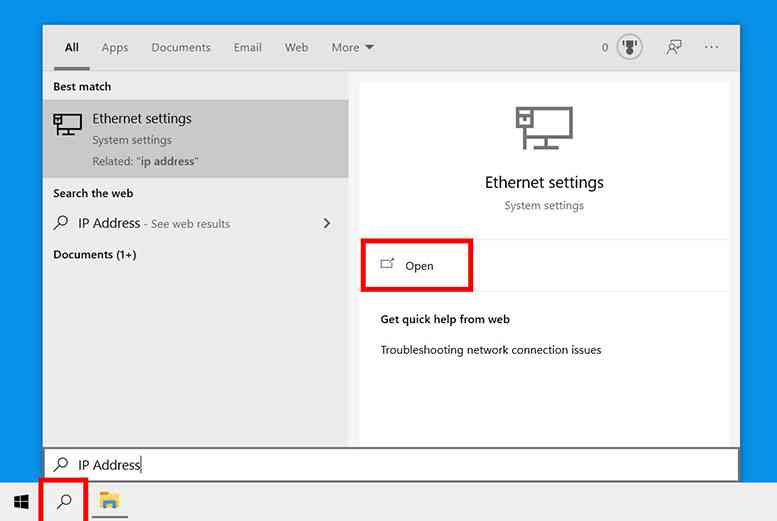
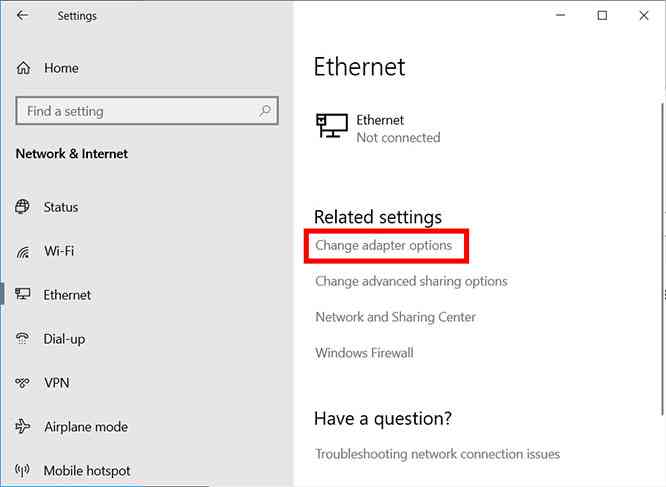
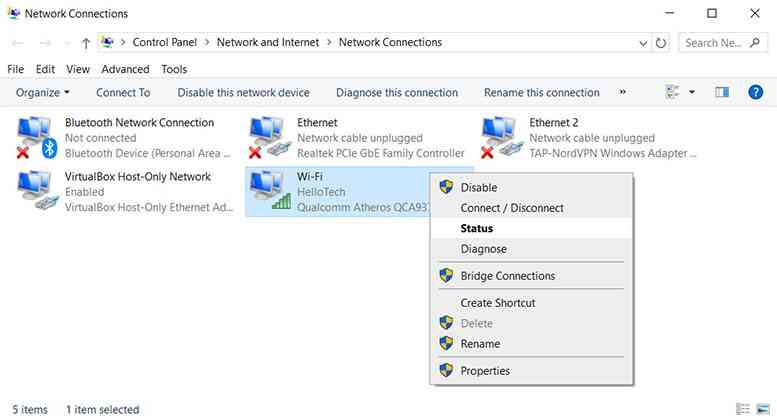
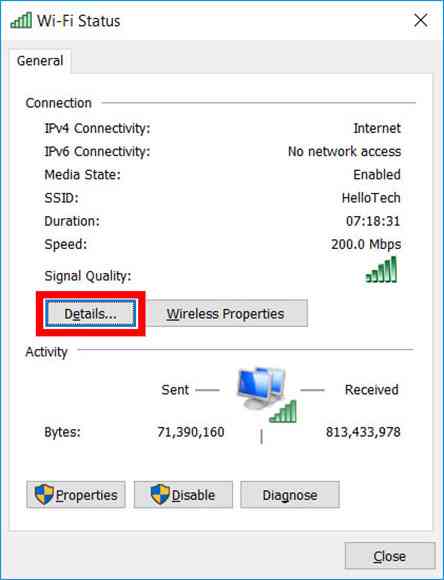
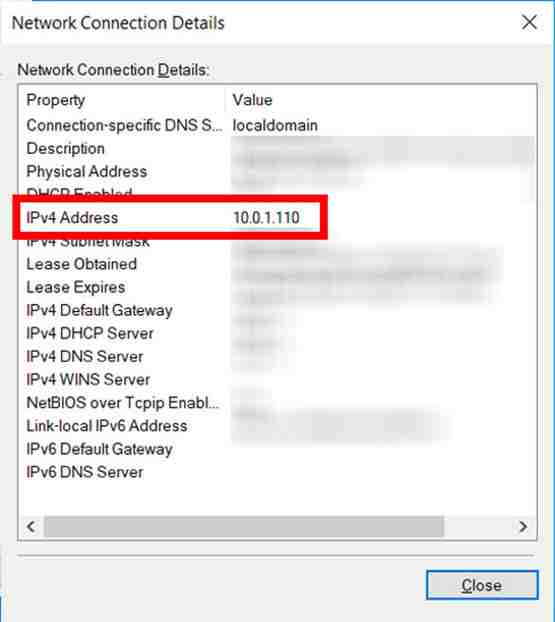









![10+ Ways To Take Screenshot on Asus Laptop Windows 10 [2024] How To Take Screenshot on Laptop and PC Windows](https://technowizah.com/wp-content/uploads/2020/06/How-To-Take-Screenshot-on-Laptop-and-PC-Windows-100x70.jpg)
