9 Ways to Fix “Wi-Fi Doesn’t Have Valid IP Configuration – See the error “Wi-Fi doesn’t have a valid IP configuration” in Windows 10. This problem is frustrating because it prevents us from going online. This time we will explain why you are seeing the error message that Wi-Fi doesn’t have a valid IP configuration and how to fix it so you can connect again.
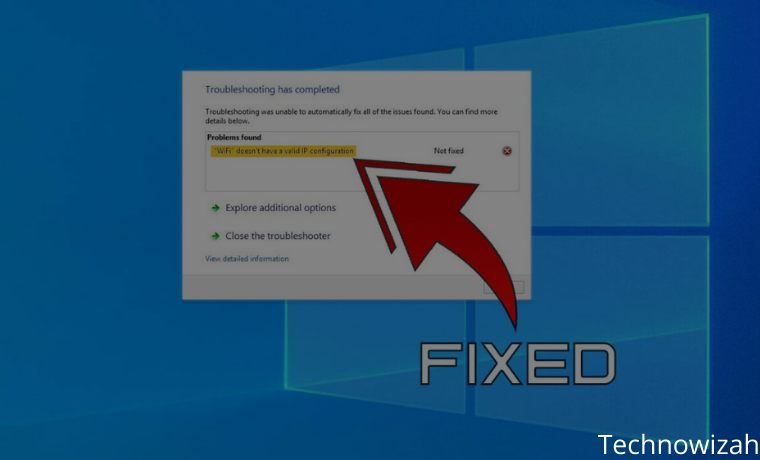
What is an Invalid IP Configuration?
Before we get to the fix, it’s good to know a little about why this error appears. In short, when you connect to Wi-Fi, your router assigns an IP address to your computer so it can go online. If something goes wrong with the IP configuration, your computer and router will not be able to communicate.
Read more:
- 12 Reasons Why WiFi Is Slow And How To Fix It
- What Is The difference between WiFi and MiFi
- What Is A WiFi Extender And How Does It Work
- 9 Ways to Fix No WiFi Networks Found Windows 10
For example, your computer may try to use a different IP than the router expects. This prevents you from reaching the internet, and results in a “does not have a valid IP configuration” error. Let’s see how to fix this problem.
Fixed “Wi-Fi Doesn’t Have Valid IP Configuration”
#1. Restart Your Computer
As with most problems, your first troubleshooting step should always be restarting your computer. You may see a temporary “Wi-Fi doesn’t have a valid IP configuration” message. Before you spend time on more intensive fixes, you should do a quick restart to start off clean. If you reboot and still see this error, continue.
#2. Reboot Your Router
Another simple fix for network problems is restarting your wireless router. Since this error involves the router assigning an IP address to your computer, it may be having problems. Like rebooting your computer, restarting your router will remove any short-term annoyances and make it start again. If you still can’t get online after cycling all the equipment, then you need to go to the next step.
#3. Release and Renew Your IP Address
Using the Command Prompt tool, you can provide your computer’s current IP address and request a new one. This is a good way to clean up the invalid IP configuration problem. To do this in Windows 10, right-click on the Start button or press Win+X to open the Power User menu. Select Command Prompt (Admin) or Windows PowerShell (Admin) from the list to open the command line. At the command line, type the following and press Enter :
ipconfig /release
This tells your computer to release the current IP address back to the pool of available addresses on the router. Next, enter this command (press Enter to send it) to request a new address:
ipconfig /renew
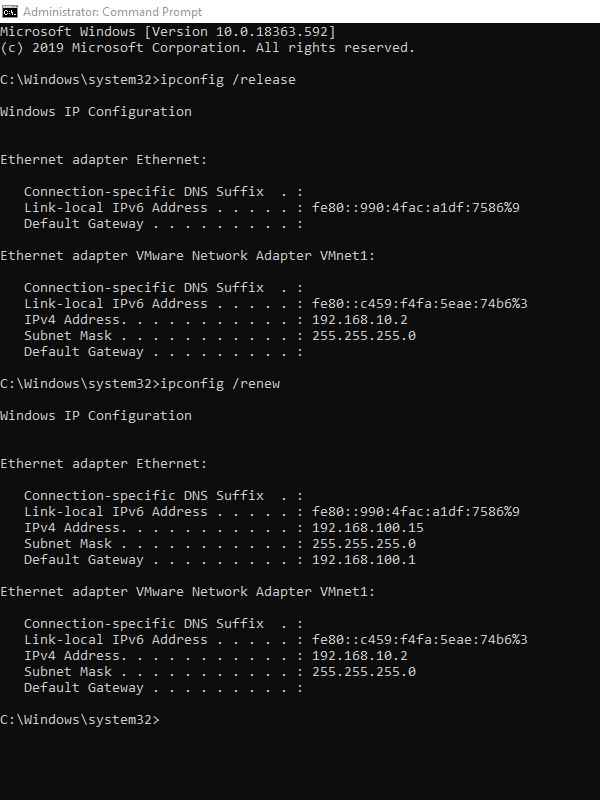
#4. Reset Network Protocol
You can also use the command line to reset Winsock, which is a specification that details how your computer accesses the network. Open an administrator Command Prompt or PowerShell window as described above, then run the following commands one by one:
netsh winsock reset
netsh int ip reset
Try to get online again afterward.
#5. Check the Manual IP Address Setting
By default, your computer and router use a protocol called DHCP (Dynamic Host Configuration Protocol) to assign IP addresses to your system without manual intervention. If you have assigned a static IP address in the past and something changes, this can cause the “Wi-Fi Doesn’t Have a Valid IP Configuration” error.
To check this, open Settings ( Win + I shortcut ) and browse to Network & Internet > Status. Here, select Change adapter options. In the box that appears, double-click on your Wi-Fi connection. You will see a new window containing information about your connection. Click Properties at the bottom, then double-click Internet Protocol Version 4 from the list of options. This will open the properties window, where you can change the IP settings.
Most people should select the Obtain an IP address automatically button. If you have used the following IP addresses enabled with the addresses listed below, try changing this to automatic and hit OK. Then see if you can get online with these changes.
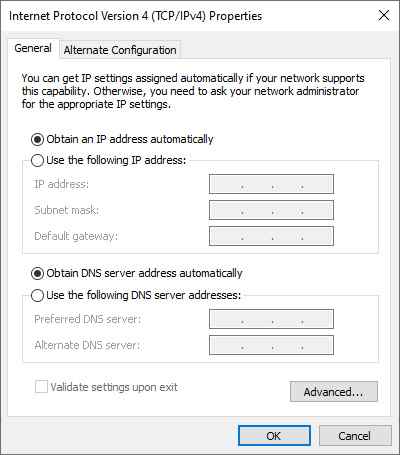
#6. Update Your Wireless Drivers
Since the “Wi-Fi Doesn’t Have a Valid IP Configuration” error involves a wireless connection, you should make sure the driver your computer uses for Wi-Fi is working properly. To do this, press Win + X again and select Device Manager. Go to Network adapters and find your list of wireless drivers. Right-click and select Update driver > Search automatically for updated driver software.
It may not find the new driver. In that case, you can right-click the device name and select Properties to see who made it (likely Intel or Realtek). You may be able to find an updated driver version on the hardware provider’s website.
If that fails, you can right-click the wireless device and select Uninstall device to remove it from your computer. When you reboot, Windows will have to reinstall the new wireless drivers. However, if it doesn’t do this automatically, you’ll have to install it yourself, either using another computer or a wired connection.
#7. Check for Malware And Antivirus Interference
If you have reached this point, it is worth running a malware scan on your computer. Viruses and other malicious programs can sometimes mess up your internet settings to prevent you from going online. While it might not result in this particular “Doesn’t Have a Valid IP Configuration” issue, it’s still worth a try.
Run a scan with Windows Defender or another antivirus that you have installed on your system. If you have access to another computer that can go online, download the free version of Malwarebytes and copy it to the affected computer to run an anti-malware scan. As another troubleshooting step, try disabling your antivirus and trying to get online again. Some third-party antivirus programs can interfere with normal network operation and block your network connection.
#8. Increase the Number of DHCP Users
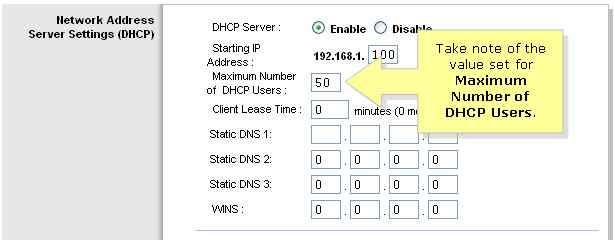
Most routers have a default limit on the number of devices that can connect using DHCP. If you have a lot of online devices at home, there’s a good chance you’ve reached this limit, which causes the “Wi-Fi Doesn’t Have a Valid IP Configuration” error when your computer tries to get an IP address.
You will have to log into your router, find the DHCP settings, and increase the limit to fix this issue. How to do this depends on your router, so I can’t give you exact instructions. Because each router has a different layout of settings.
#9. Reset Network Settings
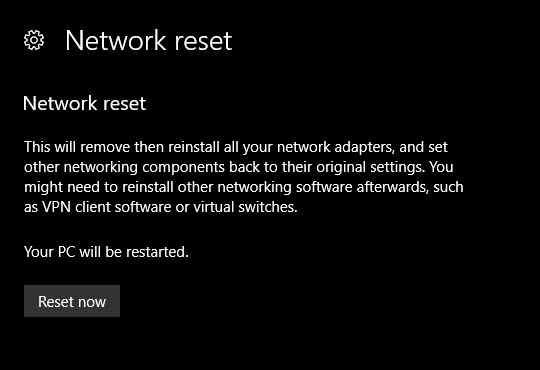
At this point, you’ve already tried the big fix. You should now reset your Windows 10 network settings, as there might be a deep-rooted issue. Go to Settings > Network & Internet > Status and click Network Reset at the bottom of the page. Heed the warning that doing this will wipe all your network adapters and reset everything back to default. If you agree with that, click Reset now. This process will restart your PC.
Read more:
- How To Know Wifi Password In Windows 10 Laptop PC
- Wi-Fi is Often Disconnected On Laptops Here Is The Solution
- 5 Best Ways To Speed Up Internet Browsing
Conclusion:
So that was how to fix it. Hopefully, you don’t have to reset all your network settings to resolve the “Wi-Fi Doesn’t Have a Valid IP Configuration” error message. This error is usually a temporary error that goes away with one of the initial steps.
Don’t forget to bookmark and always visit every day Technowizah.com because you can find here the latest Tech Computer Android games How-to Guide Tips&Tricks Software Review etc, Which we update every day.











![10+ Ways To Take Screenshot on Asus Laptop Windows 10 [2024] How To Take Screenshot on Laptop and PC Windows](https://technowizah.com/wp-content/uploads/2020/06/How-To-Take-Screenshot-on-Laptop-and-PC-Windows-100x70.jpg)
