How to Clone Hard Drive to SSD on Windows and Mac PC – Most computers today are equipped with a Hard disk drive (HDD), but you can enjoy better computer performance if you upgrade to a solid-state drive (SSD). But when you buy an SSD for a computer, you’ll need to copy all your data (or clone the drive) to get the operating system and all files on the new drive. Here’s how to clone a hard drive to SSD on Windows and Mac.

How to Clone Hard Drive to SSD on Windows and Mac PC
Read more:
- How to Change Default Browser in Windows 10 and Mac
- How to Remove Login Password on Windows 10 Laptop
- How to Scan Laptop With Microsoft Defender Antivirus
- How to Disable Sleep Mode on a Mac Computer
- Download the free version of EaseUS Todo. You must enter your email address to download the application.
- Follow the instructions on the screen to install the program on the computer.
- Insert the SSD into your computer. Make sure the SDD is connected properly. If you only have space on your computer for a single drive, you may need to connect the SSD with a USB-to-SATA adapter or external dock for the cloning process. Then you can insert the SSD when the process is complete.
- Click the magnifying glass icon in the lower-left corner of your screen and type “Computer Management” in the search box.
- Then click Open.
6. In the Computer Management window, initialize the SSD when prompted. If you are not prompted to initialize a disk, you can right-click on your disk and select Initialize Disk. If you don’t know which disk is the source and which is the new SSD, you can tell by looking at the size.
7. Select the same partition as your source drive. To find it, you can right-click on your source disk and click properties. Then select the Volume tab, where you will find the partition style, which should be GUID Partition Table (GPT) or Master Boot Record (MBR). Then select the same partition style for your SSD.
8. Click OK.
9. Open the EaseUS Todo application.
10. Click the “Clone” icon on the left sidebar. If you don’t see it, click the three horizontal lines in the top left corner of your window to expand the menu.
11. Select your source hard disk and click Next. This is your original drive, the drive where you clone your operating system and files.
12. Then select the target disk or SSD, but don’t click Next.
13. Next, click “Advanced Options”, then select “Optimize for SSD”. This will ensure that your partitions are aligned and that you get the most out of the SSD.
14. Click OK and then NEXT.
15. Click “Proceed” when prompted by the software.
16. Wait until the cloning process is complete. This may take a while, depending on how big your hard drive is.
17. Click “Finish” when the cloning process is complete.
How to Boot from SSD After Clone in Windows
Once you have cloned your hard drive, you can boot from the SSD to use the computer. Here are the steps on how to boot from SSD after you have cloned the hard drive.
1. Insert the SSD into the computer. If you are cloning with an external SDD, you will need to insert it into the computer before booting. If you can clone with the SSD already inserted in the computer, you can skip this step.
2. Restart the computer and enter the BIOS setup. Depending on your computer model, you will need to press ESC, F1, F2, F8, or F10 while the computer is restarted. You can search for the BIOS key online or check your startup screen.
3. Go to the Boot. You will see on-screen instructions on how to navigate the BIOS menu.
4. Move the SSD to the top of the list. You can use the keyboard to change the boot order from the computer drive. Putting your SSD at the top of the list tells your computer to boot from that drive first.
5. Exit the main BIOS menu.
6. Wait for your computer to reboot.
7. Open Windows Explorers and click This PC in the left sidebar to confirm that your SSD is C: drive. You can tell that an SSD is the new C drive by looking at its size.
How to Clone Hard Drive to SSD on Mac
If you have a computer running macOS, you can perform the cloning process using Disk Utility. The system refers to the process as “Restore”, not cloning because you are restoring data from one source drive to another.
- Insert the SSD drive into the Mac.
- Then restart the Mac while holding down the Command + R keys on the keyboard.
3. Release the keys when you see the Apple logo appear on the screen.
4. With your computer on, click Disk Utility.
5. Then select SSD from the left sidebar.
6. Next, click Restore.
7. Select the drive you wish to clone from the drop-down menu. If you want to copy all files, select your hard drive, not the Base System.
8. Wait for the recovery process to complete.
9. Click “Done” when the recovery process is complete.
How to Boot from SSD After Cloning on Mac
- Restart your Mac.
- When restarting, hold down the “Option” key.
- From the boot switcher menu, select SSD.
- Continue by restarting your Mac computer.


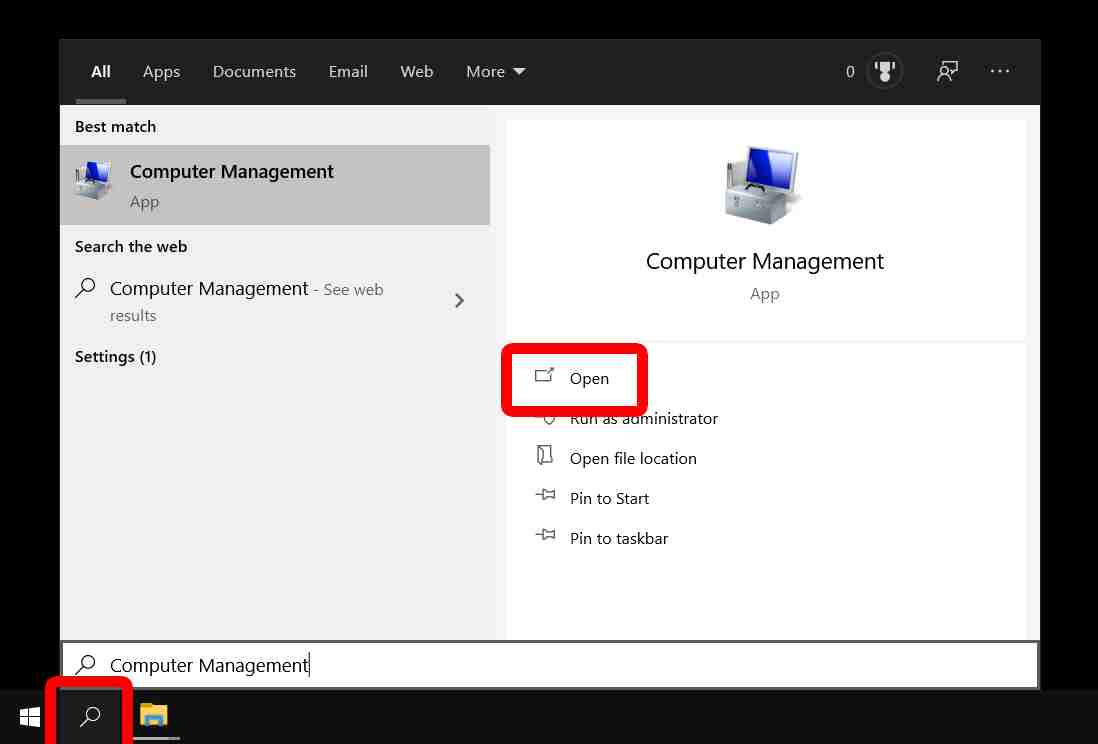
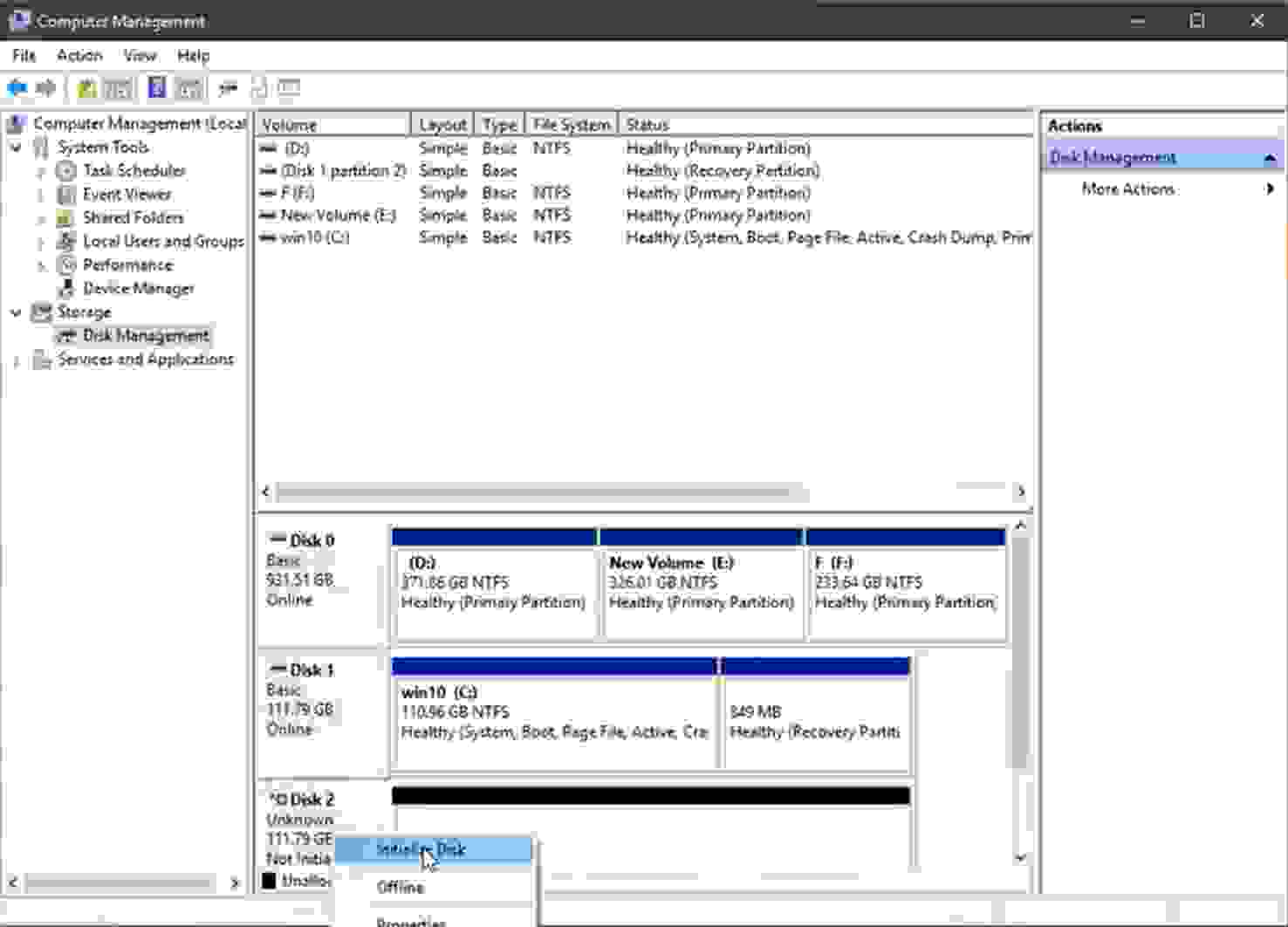
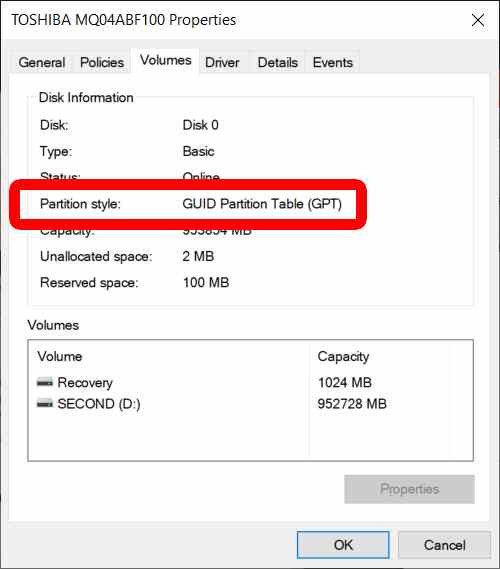
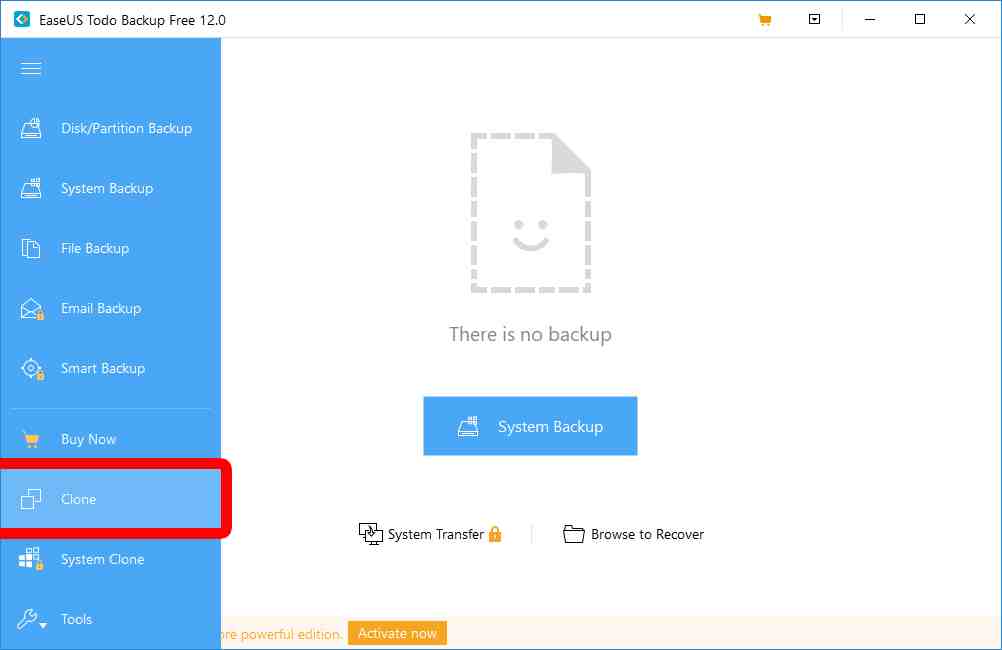
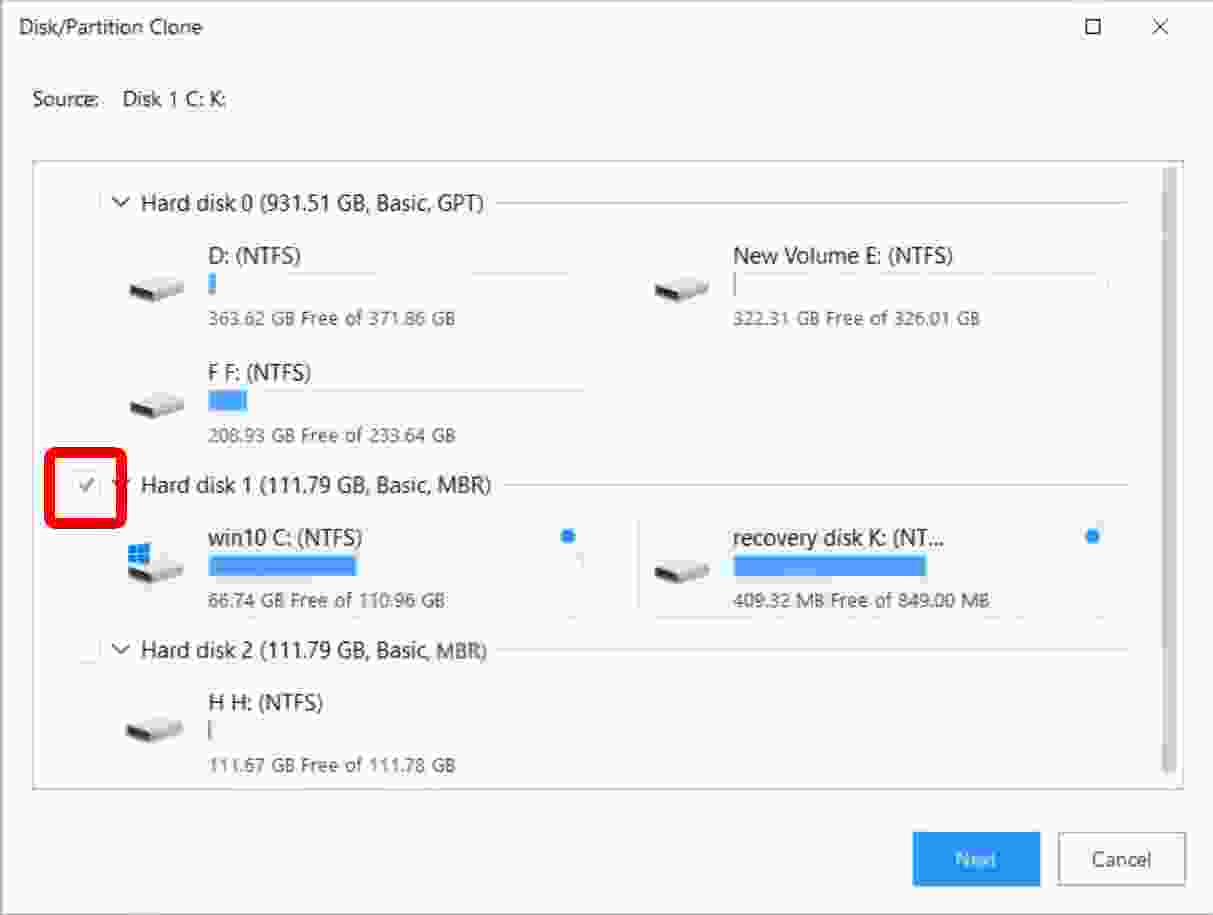
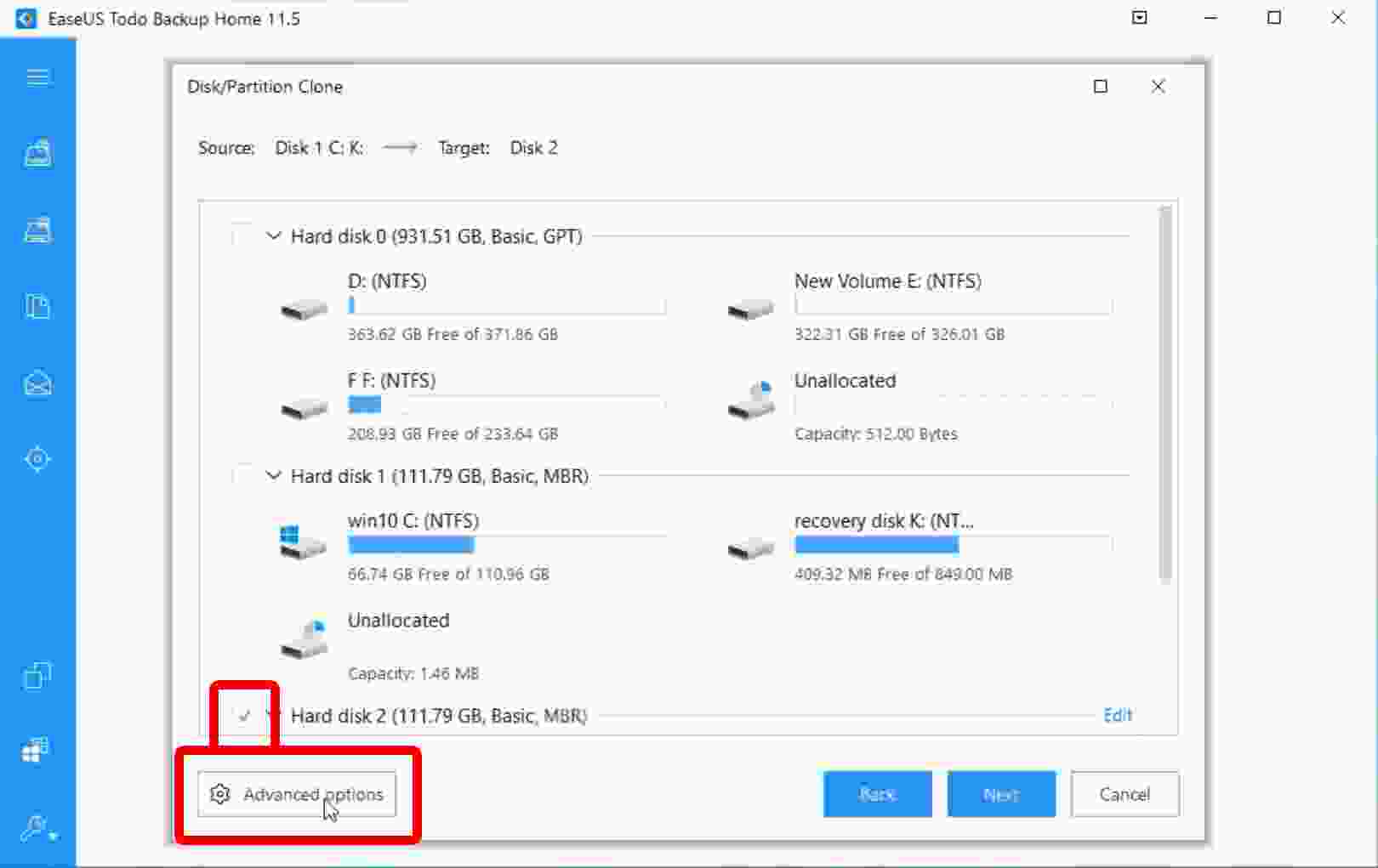
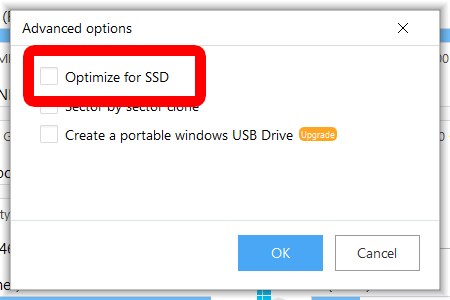
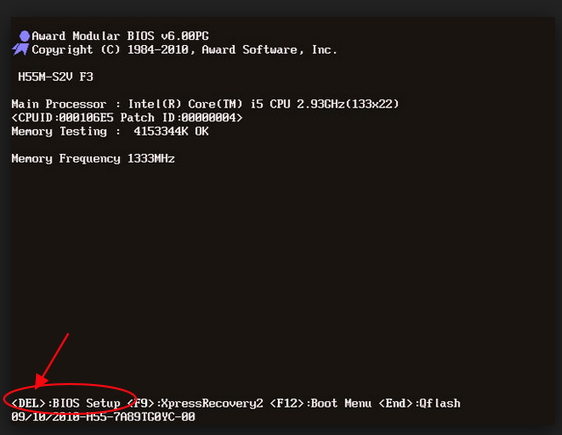
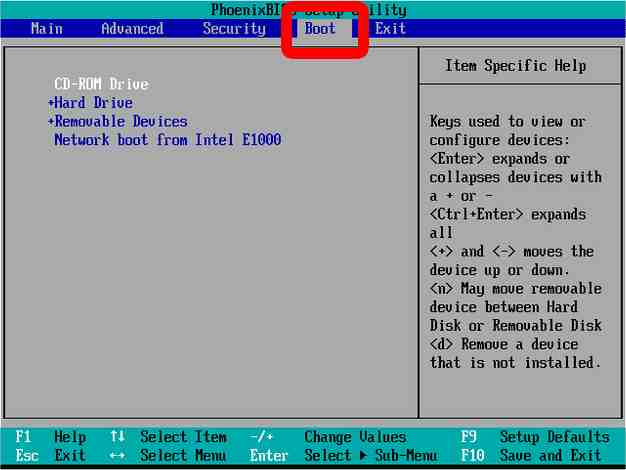
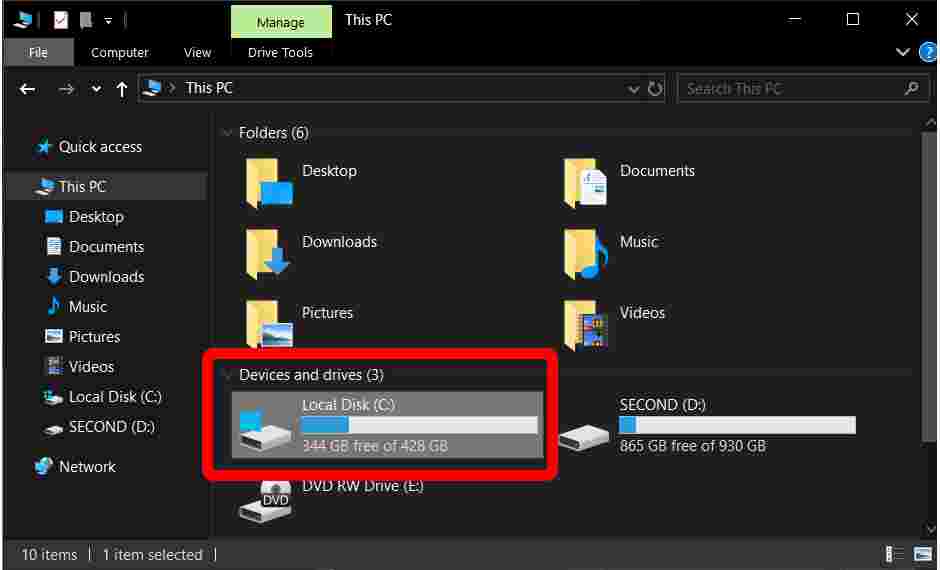
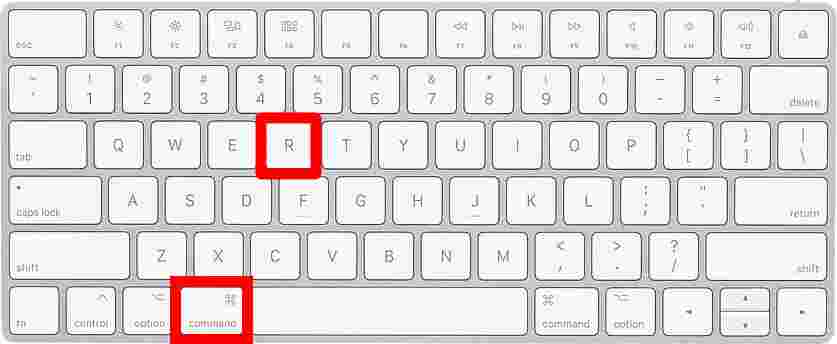
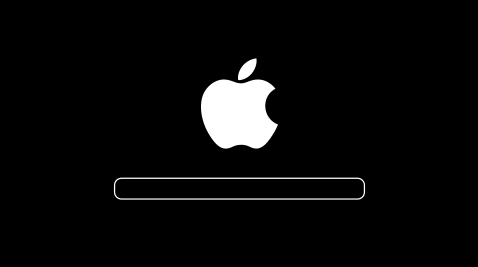
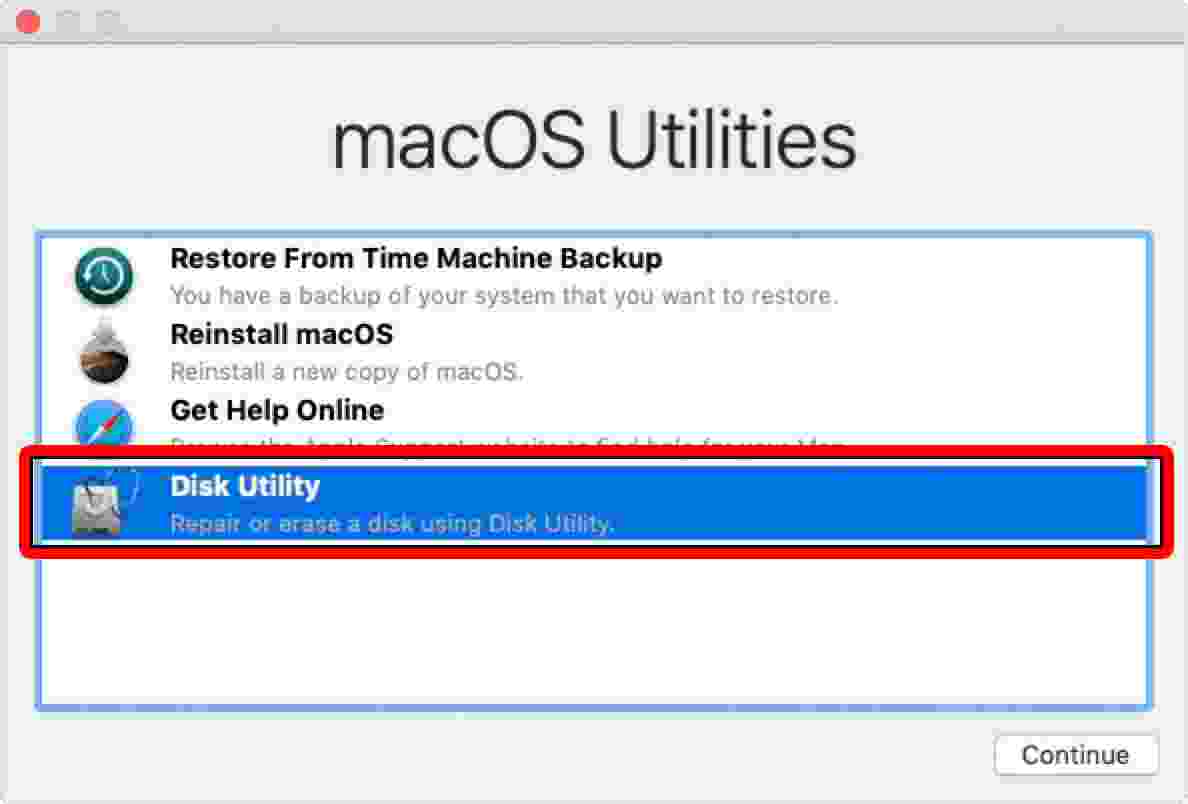









![10+ Ways To Take Screenshot on Asus Laptop Windows 10 [2024] How To Take Screenshot on Laptop and PC Windows](https://technowizah.com/wp-content/uploads/2020/06/How-To-Take-Screenshot-on-Laptop-and-PC-Windows-100x70.jpg)
