How to Fix Printer Not Responding to Print Command – Under normal conditions when the printer is going to be used, you only need to connect it and then run the print command via a laptop or computer.

How to Fix Printer Not Responding to Print Command 2024
But sometimes our printer is active but cannot respond to printer commands which makes the process not run.
Read more:
- How to Connect Printer to Laptop Wirelessly Windows
- How to Reset Epson L120 Printer: Quick Way
- How to add a printer to Windows 10 Laptop PC
Even in some cases, it shows not responding. For those of you who experience problems like this, it will certainly be a little difficult, right? Especially when you are in a hurry to use the printer.
Causes of Printer Not Responding to Print
The problem of printers not being able to respond to the print command is not new and not a few printer users are also experiencing this problem.
So what causes the printer to not respond to print?
There are several reasons why the printer cannot respond to the print command. There are two main causes, namely a problem with the printer and the other from a system problem.
Some users of Epson and Canon printers even report that they often get this problem when using the Epson l120 series, as well as the Canon IP2770.
However in fact, this problem can occur in all brands and types of printers, especially if your printer is too old or has been used for a long time.
For those of you who experience this problem, don’t worry, because on this occasion we will provide several solutions on how to deal with printers that do not respond to print commands.
But before that, first know some of the possible causes of the printer not responding to print or appearing not responding the following:
#1. Printer Cable Connection Problem
As we know that several cable connections are connected between the printer and the computer.
The first cable is the printer cable that connects to the power supply or voltage source. This cable is in charge of turning on the printer.
If the connection is not correct or correct, then the printer will not be able to respond to the print command because it is in the off position.
The second type of cable is the printer-computer connection that serves to synchronize commands between the computer and the printer.
If there is a problem with the connection, no matter how many print jobs you want, the printer will not respond to it.
For that, you need to check the connection of the two cables first.
#2. Printer Driver Installation Problem
Please also note that in operating the printer it is necessary to install the printer driver first. Installing this driver serves to connect computer hardware.
To check this driver installation, you can open Explore on the computer. Then make sure your printer device is included in the list of computer devices.
If it doesn’t exist, then you can look for the installation driver first because now many websites provide installation drivers for free. Don’t forget to adjust it to the type of printer you are using.
#3. Not Compatible with Windows
If the two causes of the printer not responding have been previously checked and the results did not find anything, then the third reason could be on your computer.
This means that there is a possibility that the Windows you are using is not compatible with the printer.
It could be because the printer used is old and is not compatible with Windows today.
If the problem is this then there is no other way but to replace the printer with a new one.
Before deciding to buy a new printer, make sure that the printer you choose is compatible with the latest Windows that you are using.
#4. Printer Printing Too Much
You need to know that each printer has a limit on the ability to print the number of papers. For example, the Canon Pixma 287 printer only has a printing limit of 5 reams of HVS paper.
So if a printer has reached the maximum limit, it is usually indicated by the printer not responding to the print command. In other words, the printer has exceeded the limit of its printing capabilities.
Usually, in this condition, your printer will be offline even though all cables are properly connected and the printer is turned on.
The solution is simply to let the printer rest before it can be used again.
#5. Hardware Damage
This can also be the last reason why your printer doesn’t respond when a print command is executed.
If you’ve done a series of tests but couldn’t find a way to fix the problem, then there’s most likely a hardware problem.
Try to check cable connections, cartridges, ink state, and all printer components. But if you still can’t respond, you can also check it through a trusted and experienced printer service.
In general, printers have an age, over time the use of the printer will experience a decrease in quality which is marked by periodic and even frequent errors.
Printers that are rarely used for a long time can also be the cause of the printer not being able to respond to print commands when used again.
So you should use the printer every day even if you only print 1 sheet so that the printer doesn’t get an error.
How to Solve Printer Not Responding to Print
Here we have summarized several ways that can be used to solve the problem of a printer not responding to the print command. If by chance you get this problem, please use the following methods or solutions:
#1. Setting Up Services.msc On Windows
Services.msc is a program on the Windows operating system that is used to manage various types of system services that are or are not running on the computer.
In Services.msc there is a command called print spooler. This command is used to manage and run the printer’s functions and responses on the Windows operating system.
To set the print spooler, you can follow these steps:
- Go to Services.msc
To enter that page you can press the combination keyWindows + R. After the search field appearsServices.msc, type, then click OK.
- Search for “print spooler”
Now continue to search for print spooler, if you have clicked stop service to stop the command.
- Minimize the “Services” window.
The next step is to minimize the ‘Services’ window, then open Windows Explorer and go to C:\Windows\System32\spool\PRINTERS. In that folder delete all stored files entirely.
- Return to the “Services” window.
Now go back to the Printer Spoiler service and click start service to run the command again.
- Restart your laptop or computer.
If you have completed the steps above, now try restarting your computer or laptop so that the settings are refreshed.
Usually, this method is powerful enough to deal with printers that do not respond to commands. By using the method above, the log from the printer will be deleted and the printer will be refreshed again.
#2. Unplug and Plug the Printer USB Cable
In addition to the previous method, there are also tips recommended by many computer users, namely by unplugging and then plugging in the printer’s USB cable repeatedly.
Although this method does not guarantee 100% will succeed in overcoming the problem, it turns out that this method is not without reason.
By unplugging and plugging the printer’s USB cable repeatedly, it is intended that Windows can re-recognize the printer. Because there is a possibility that this method can make Windows recognize the printer and the printer can respond to the print command.
Try to use this method several times until the printer returns to normal. Don’t forget to try doing this test on another USB port. Because it could be that the problem lies in the USB port.
#3. Reinstall Printer Driver
Another solution to overcome the printer that does not respond to the print command is to reinstall the printer driver.
Some users also report that this method is very effective for dealing with Epson and Canon printers that cannot respond to print commands.
The driver function itself is very important in running the print command in Windows. So don’t be surprised if the driver error then the printer will also experience an error
Please try to re-install the driver on your laptop or pc to solve the problem. If possible then you can update the driver first.
To find the driver, you can search on the official website of each printer that is used. Or you can also use the built-in DVD driver when you buy a new printer.
#4. Reset Printer
Resetting the printer seems like you can also solve the problem of the printer not responding to the print command. Maybe this method can be considered very trivial but can often solve various problems with the printer.
Because by resetting the printer, it will refresh the printer components, which in effect will make the errors disappear.
Each printer has a different reset method so you can look in the manual or browse the internet on how to reset the printer you are using.
You can try this option when reinstalling the driver is not able to solve the problem of the printer not responding to the print command.
#5. Service Your Printer
The last solution that you might be able to do is to repair your printer to a repairman. Because the problem could be that there is damage to one or several components in the printer.
If you can’t mess around with the printer yourself, then the only way is to fix it with a printer service.
You can try to check it first by looking at the blinking of the LED lights. Well, it is also necessary to know that every blinking of the LED lights on the printer has its meaning to find out where the error is coming from.
Some printer components can no longer be repaired when they are badly damaged, so there is a possibility that you will have to buy a printer product that is. Because after all the printer has a lifetime of its own.
FAQ
Why can’t the printer respond to the print command?
There are several possible causes, such as the incorrectly connected cable, the printer is too old, errors in the printer and computer parts, and many other possibilities.
How do I fix the printer that can’t respond to the print command?
Some of the ways this can be done include:
- Setting up Services.msc on Windows
- Unplug and re-plug the printer’s USB cable
- Reinstall Printer Driver
Read more:
- 16 Best Free Antivirus for Windows 10 Laptop PC (100% Free)
- 11 Best Open Source Browsers For Linux PC
- Types of Wireless Networks and Their Advantages and Disadvantages
Conclusion:
Those are some ways that you can try to solve the problem of a printer not responding to the print command.
This problem can usually occur on all types of brands and types of printers. In addition, it can also occur in all versions of Windows that are used.


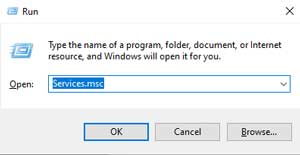
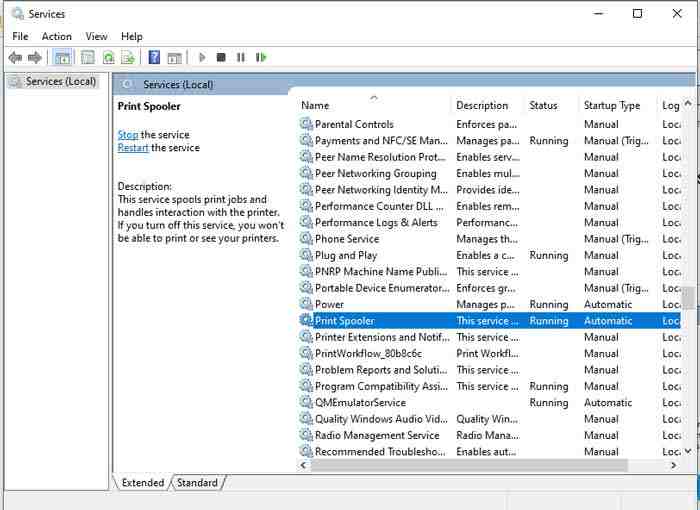
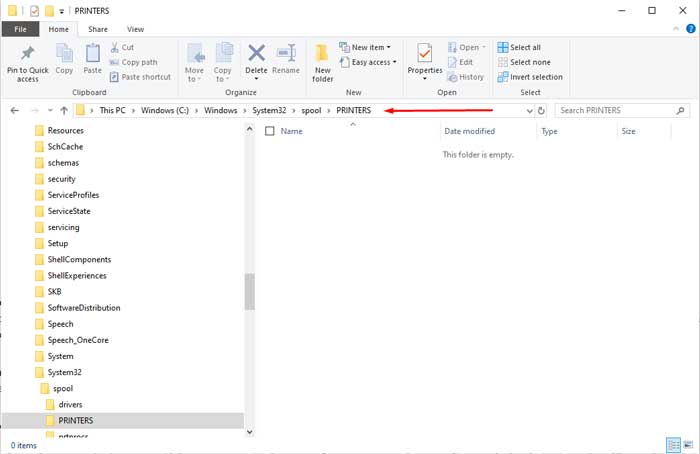
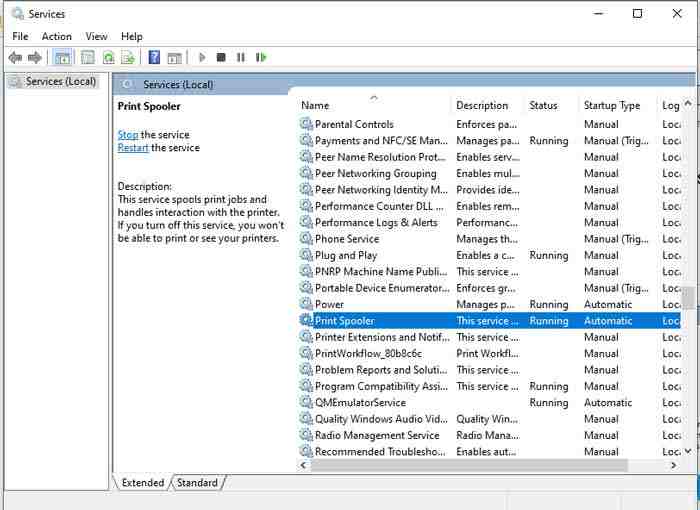









![10+ Ways To Take Screenshot on Asus Laptop Windows 10 [2024] How To Take Screenshot on Laptop and PC Windows](https://technowizah.com/wp-content/uploads/2020/06/How-To-Take-Screenshot-on-Laptop-and-PC-Windows-100x70.jpg)
