How to Disable Sleep Mode on Mac Computer Laptop PC – Mac computers and MacBooks are put into sleep mode (Sleep Mode) after a certain period to save laptop battery power. However, if the Sleep Mode feature interferes with work, you can turn it off. Here’s how to disable sleep mode on a Mac using System Preferences and via third-party apps.

How to Disable Sleep Mode on Mac Using System Preferences 2024
To disable sleep mode on a Mac, go to System Preferences > Energy Saver. Then check the box next to Prevent the computer from sleeping automatically when the display is off and turn the display off after to Never.
Read more:
- How to Disable Sleep Mode on Windows 10 Laptop
- 10 Lightest and Best Android Emulators for PC and Mac
- How to Find Out The MacBook Battery is Still Good
- How to Disable Battery Health Management on Mac
1. Open the Apple menu. You can click the Apple icon in the upper left corner of your screen.
2. Then select System Preferences.
3. Next, select Energy Saver. This is an icon that looks like a light bulb.
4. Check the box next to Prevent the computer from sleeping automatically when the display is off.
5. Then uncheck the box next to Put hard disks to sleep when possible.
6. Finally, drag the Turn display off after the slider to Never.
How to Disable Sleep Mode on Mac Using Applications
Apart from using System Preferences to disable sleep mode on a Mac, there are third-party apps that let you more easily set sleep mode on a Mac or MacBook.
#1. Amphetamine
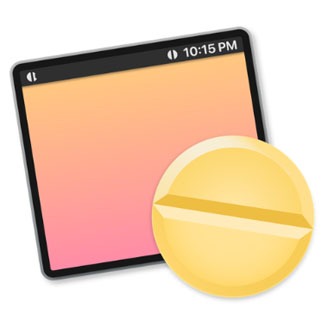
Amphetamine is an application designed to keep your Mac awake by using triggers. Amphetamine is the coolest keep-awake app ever made for macOS. Amphetamine can optionally keep your Mac awake via a very simple on/off switch, or automatically via an easy-to-configure Trigger.
#2. Owly

If you want to control your Mac’s sleep mode preferences with a simple interface, then the Owly app is the best choice. This application displays a small icon located in the Menu Bar at the top of the screen. Owly makes sure your Mac screen never goes dim, no screen saver pops up, and your Mac doesn’t go into sleep mode.
By right-clicking the Owly icon in the menu bar, the application can activate/deactivate. When the icon is red, Owly is active and will keep your Mac awake. When the icon is black, the app no longer actively ensures your Mac doesn’t go to sleep.
Owly is useful when you want to keep certain information on the screen when you may not be actively using the keyboard/mouse.
Don’t forget to bookmark and always visit every day Technowizah.com because you can find here the latest Tech Computer Android games How-to Guide Tips&Tricks Software Review etc, Which we update every day.


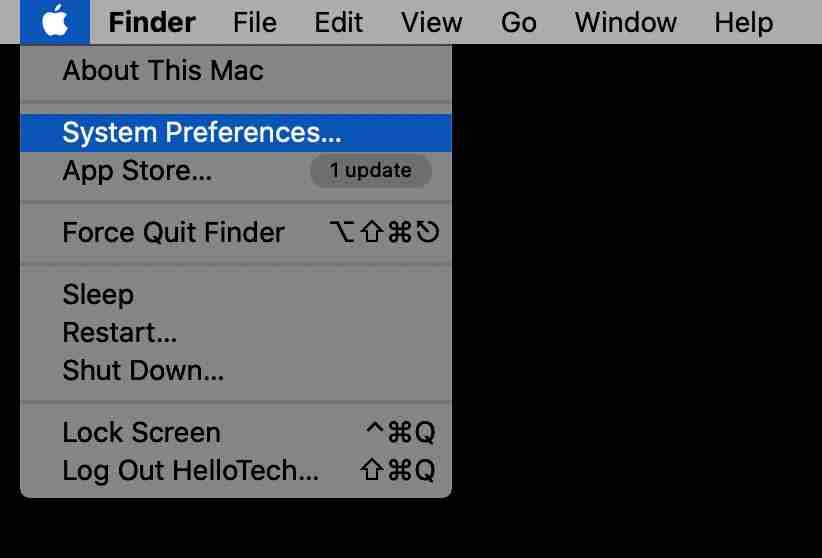
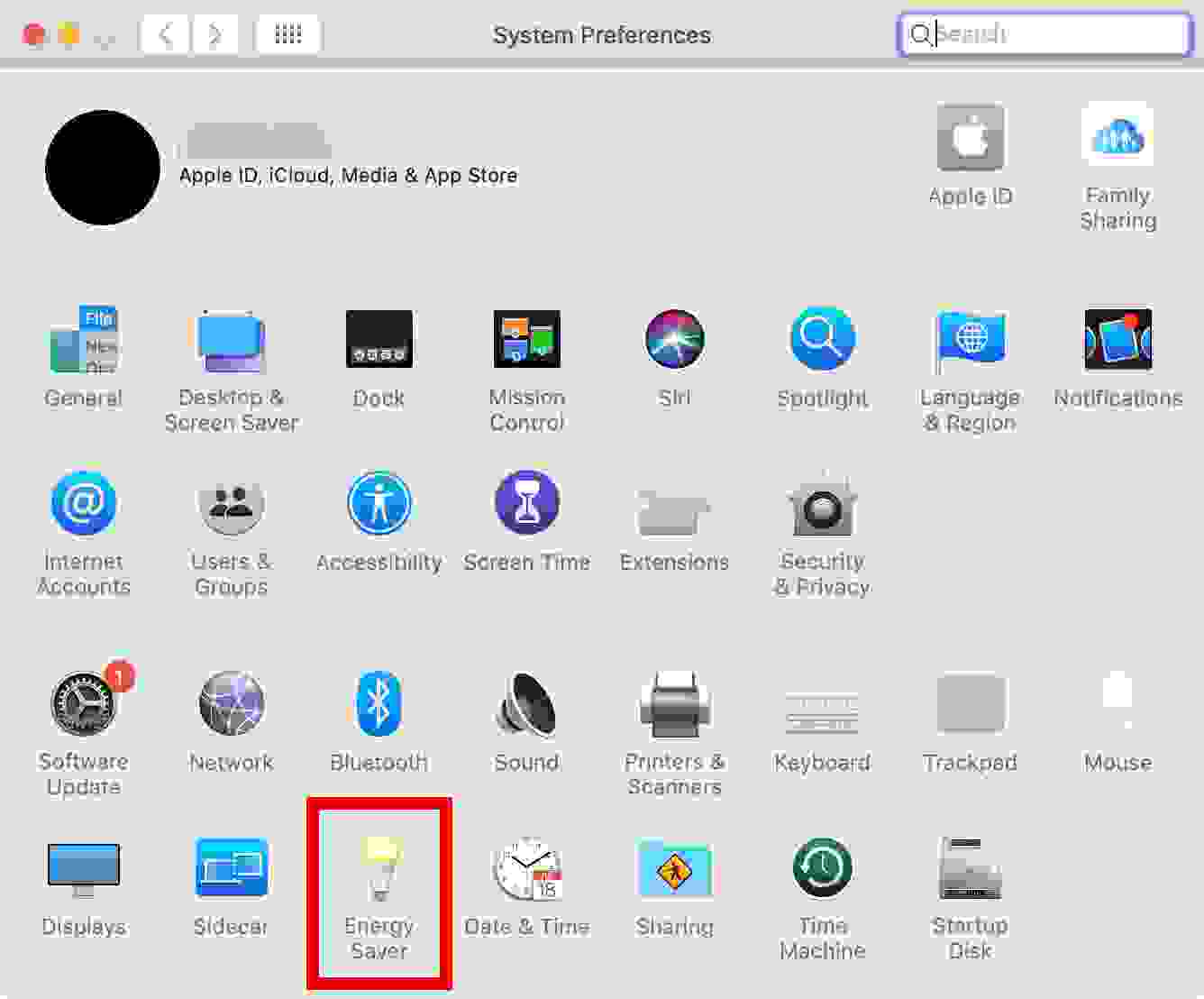
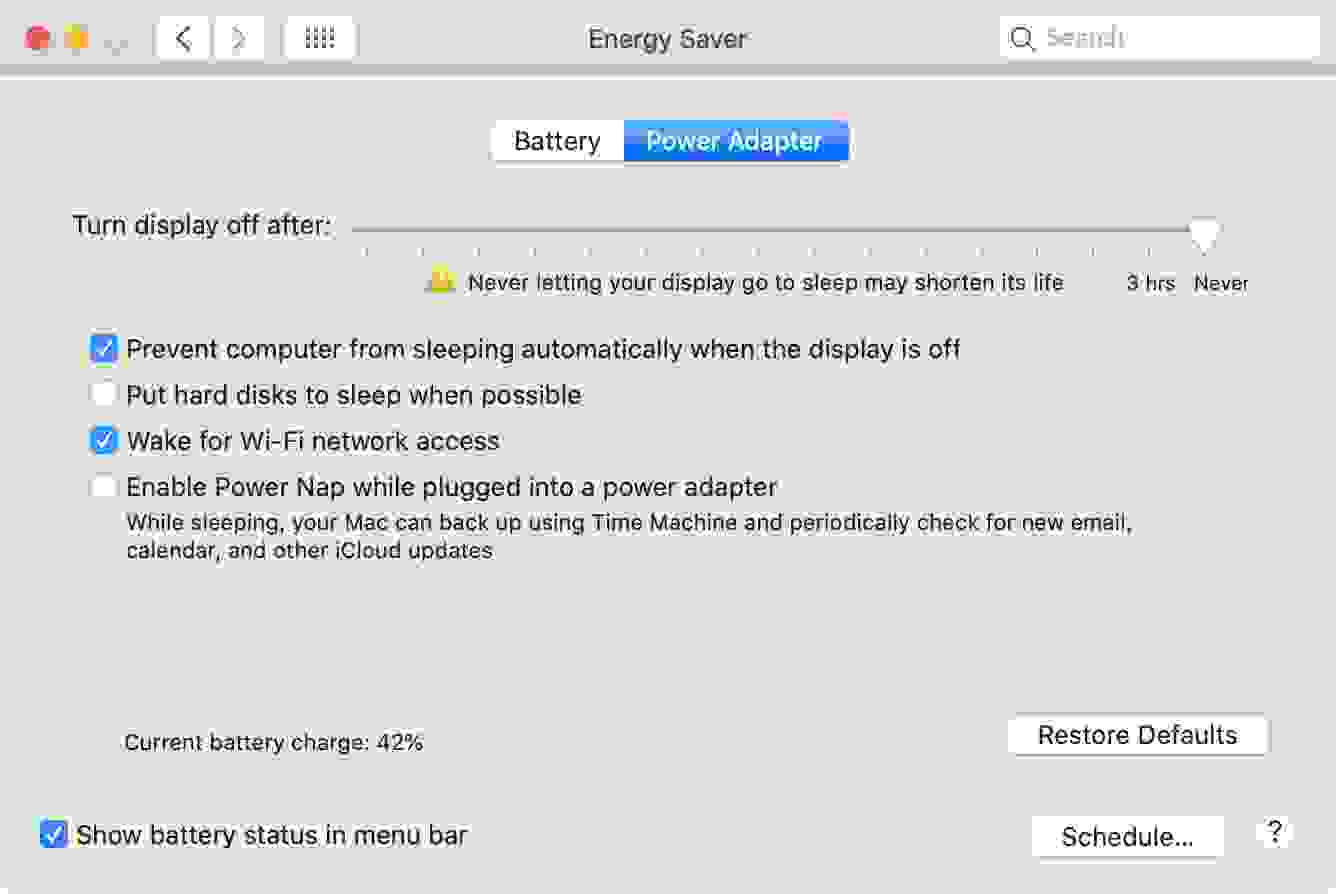
![6 Ways to Fix System Thread Exception Not Handled in Windows 10 [2024] 6 Ways to Fix System Thread Exception Not Handled in Windows 10](https://technowizah.com/wp-content/uploads/2021/07/6-Ways-to-Fix-System-Thread-Exception-Not-Handled-in-Windows-10-218x150.jpg)








![10+ Ways To Take Screenshot on Asus Laptop Windows 10 [2024] How To Take Screenshot on Laptop and PC Windows](https://technowizah.com/wp-content/uploads/2020/06/How-To-Take-Screenshot-on-Laptop-and-PC-Windows-100x70.jpg)
