How to Factory Reset Windows 10 Through Settings and USB Drive – There are many reasons to learn how to factory reset Windows 10.
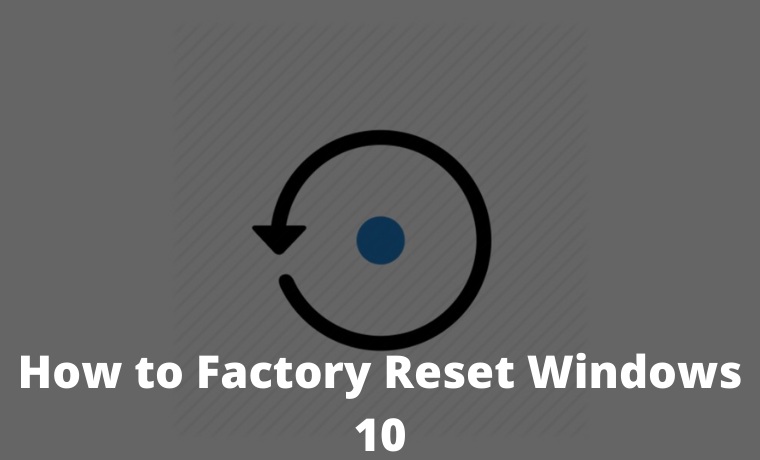
How to Factory Reset Windows 10 Through Settings and USB Drive 2024
You may want to sell your old computer and don’t want the new owner to have access to your files. Or maybe your computer is no longer functioning as smoothly as it used to and you want to make it work like new. Whatever your reasons, it’s important to follow the right steps. Read the following guide to find out how to factory reset Windows 10.
Read more:
- How to Find IP Address on Windows 10 PC
- How to Reset Administrator Password on Windows 10
- 4 Ways to Speed Up Booting Windows 10
- 3 Ways to Enable Dark Mode on Mac
- Click the Windows Start button.
- Open Settings.
- Under Settings, select Update & Security.
4. Click Recovery in the left pane.
5. Under Reset this PC, click Get Started.
- Just remove my files – this is a faster and less secure method
- Remove files and clean the drive – this will take a few hours but is recommended if selling your computer.
Under the Data drives option, you can choose between erasing the drive where Windows was installed, or all the drives on your computer. This option is important for people who have more than one drive on the computer.
9. When prompted, click Reset.
How to Factory Reset Windows 10 Using a USB Drive
The steps below will show you how to reset Windows 10 using a thumb drive.
- Format your drive to exFAT.
- Open File Explorer and navigate to “This PC”.
- Right-click the drive and select Format.
- Under the File system, select exFAT.
- Select Start.
- Create a recovery drive. You will need to format this drive to exFAT to reset your computer. Here are the steps:
- Connect the USB drive to the PC.
- Click the magnifying glass on your taskbar and search for “Create a recovery drive”.
- Check the box next to “Back up system files to the recovery drive” and click Next.
- Select the USB drive from the list, then click Next.
- Then select Create.
- The drive will be renamed “RECOVERY” when finished.
- Open login. You can do this by restarting or by pressing Windows key + L.
- Then click Shutdown
- Hold down the Shift key while clicking the Restart option. This will restart your PC in the Windows Recovery Environment
- Click Use a Device in the “Choose an Option” panel.
- Choose your drive.
- Windows will restart and boot from the USB drive.


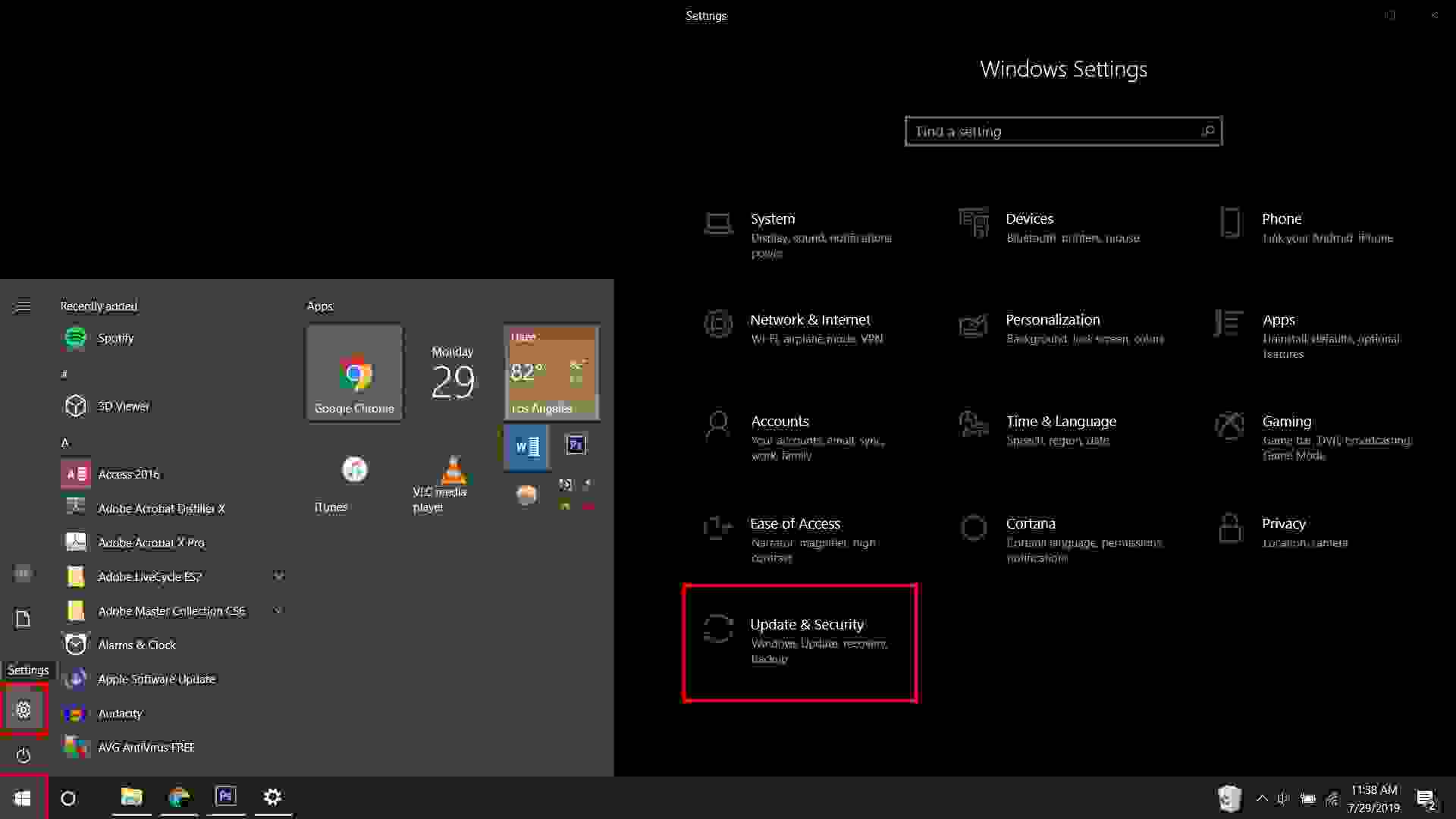
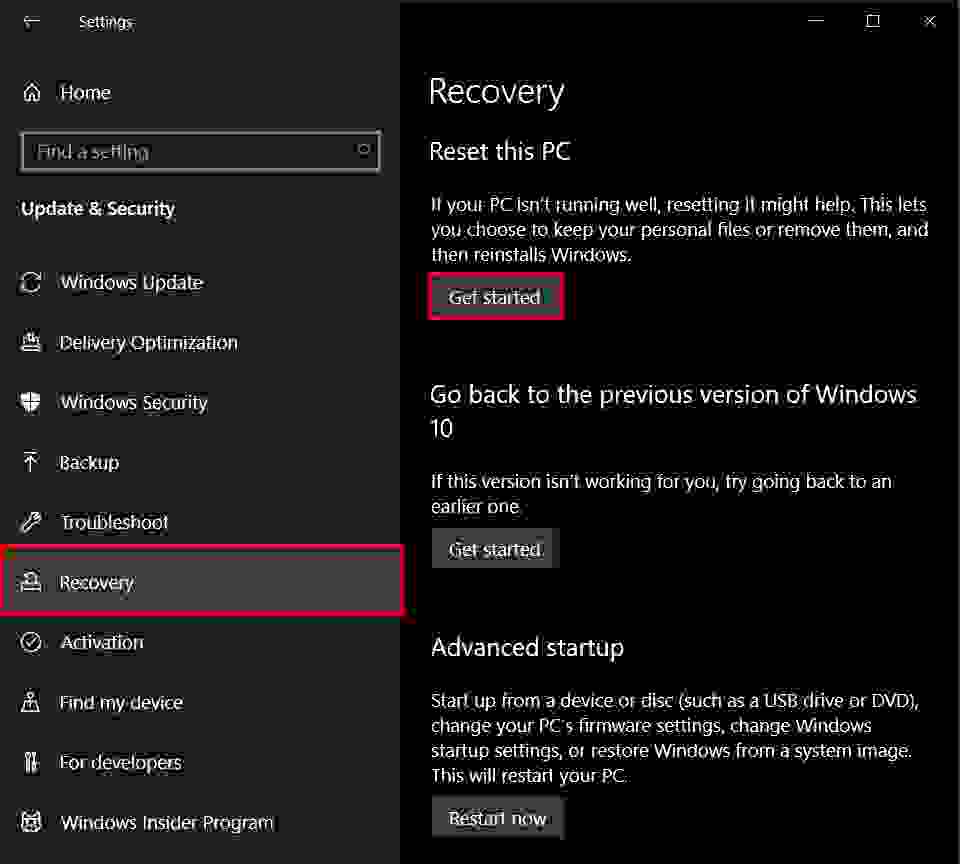
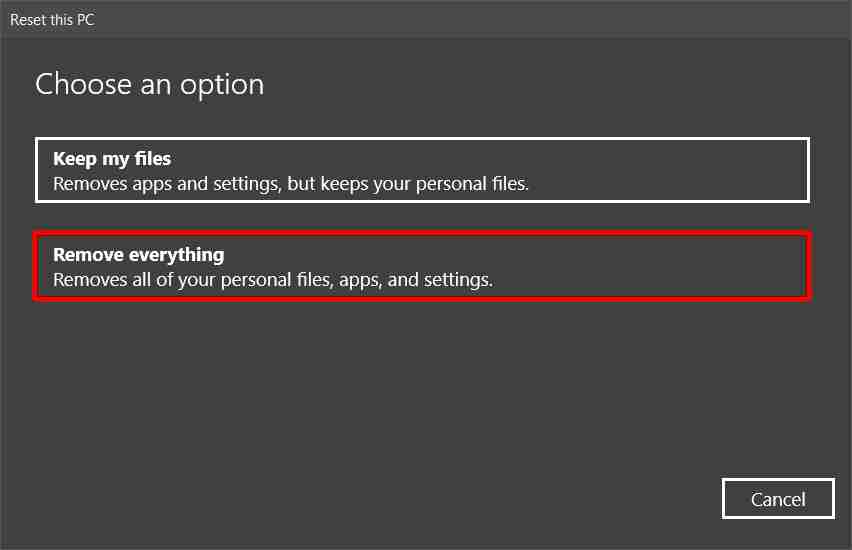
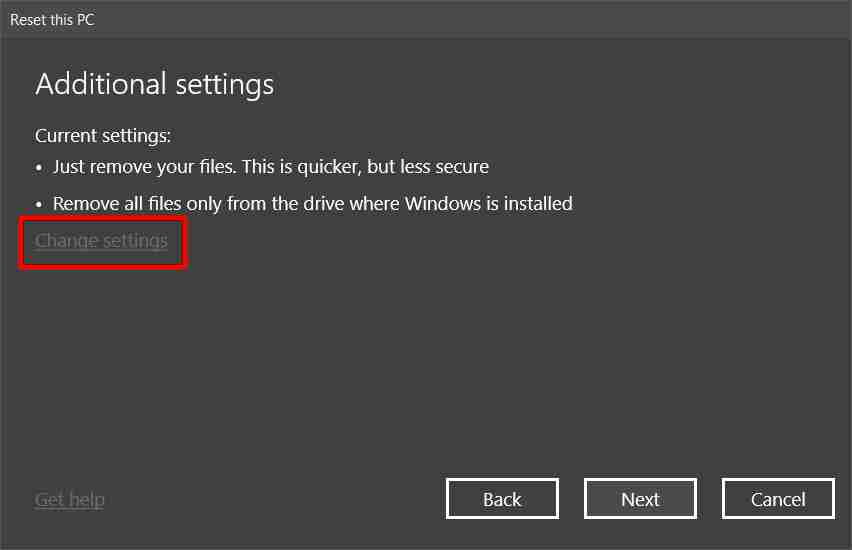
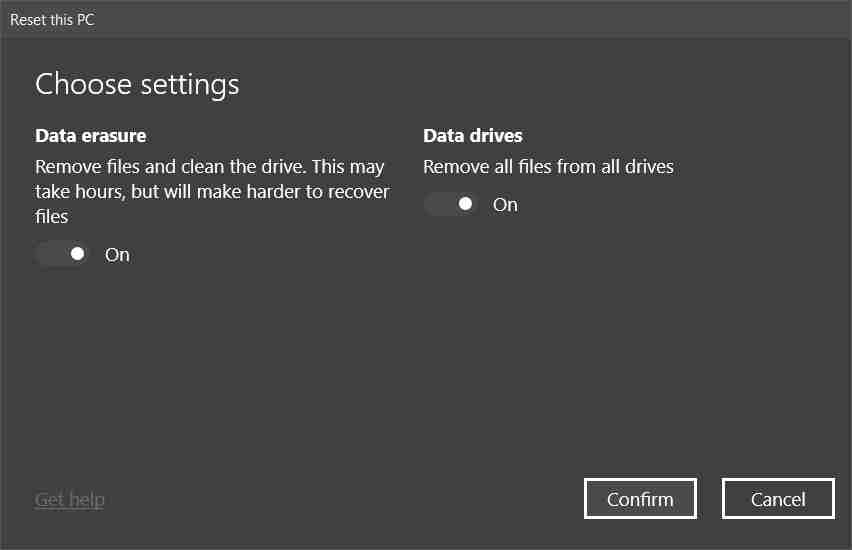
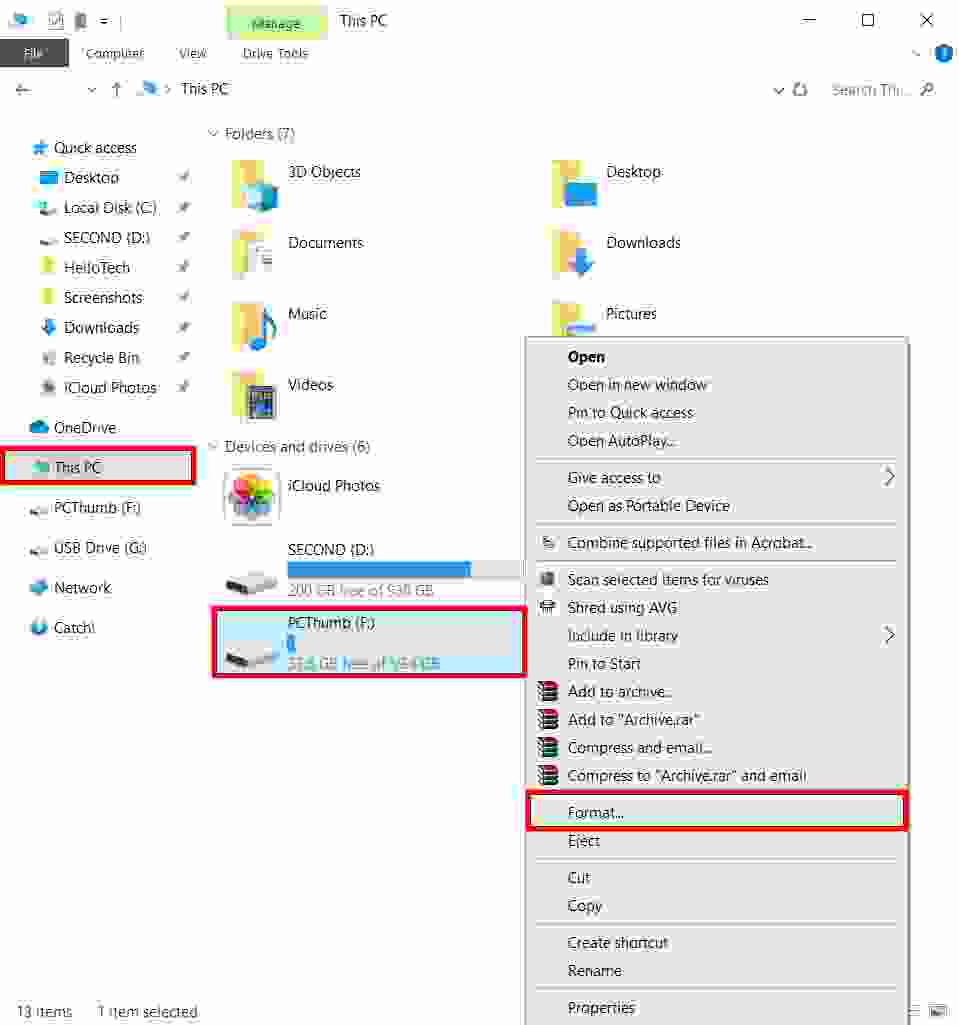
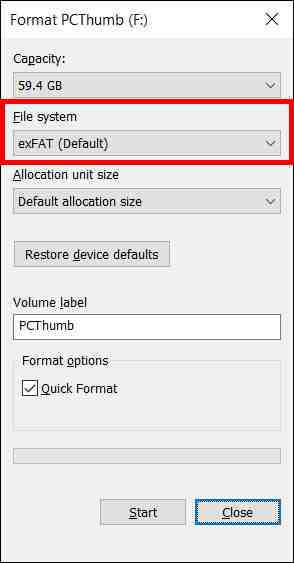
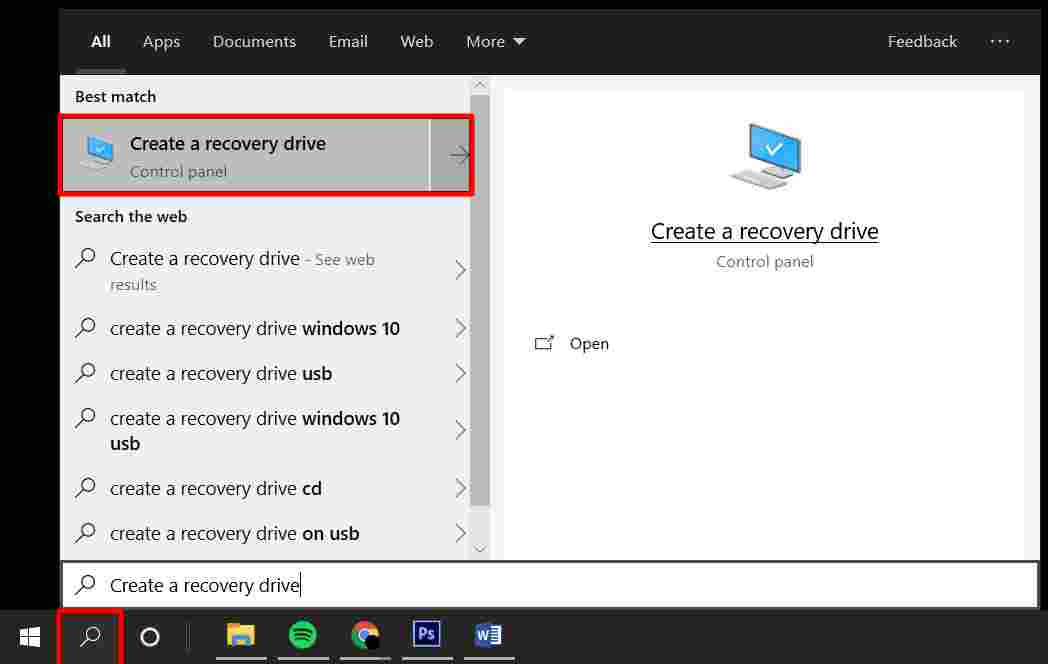
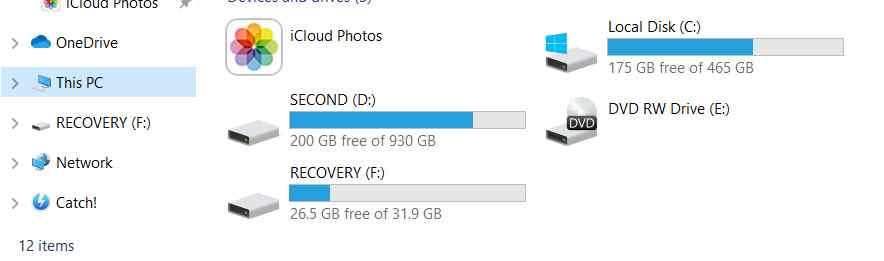
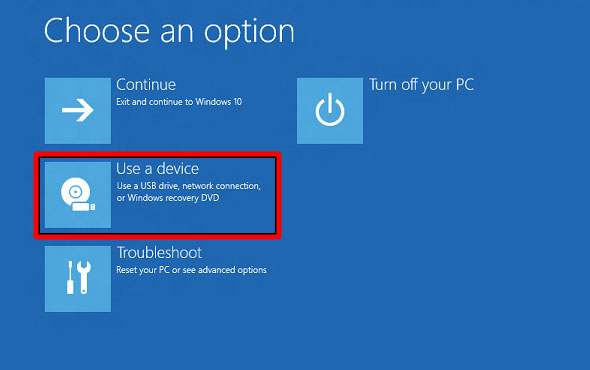


![6 Ways To Fix System Service Exception in Windows 10 [2025] 6 Ways To Fix System Service Exception in Windows 10](https://technowizah.com/wp-content/uploads/2021/08/6-Ways-To-Fix-System-Service-Exception-in-Windows-10-218x150.jpg)






![10+ Ways To Take Screenshot on Asus Laptop Windows 10 [2024] How To Take Screenshot on Laptop and PC Windows](https://technowizah.com/wp-content/uploads/2020/06/How-To-Take-Screenshot-on-Laptop-and-PC-Windows-100x70.jpg)
