5 Ways To Fix Proxy Server Error in Windows 10 – When you are busy browsing, suddenly a proxy server error should not panic, please follow the repair steps described in this article.

How To Fix Proxy Server Error in Windows 10 [2024]
As time goes by, internet users are increasing rapidly. One of the problems that are often encountered when browsing is Unable to connect proxy server.
Read more:
- What Is SOCKS Proxy And How To Use It
- 7 Ways to Fix Server IP Address Could Not Be Found on Chrome
- 8 Ways to Fix Steam Is Having Trouble Connecting To The Steam Servers
- 5 Ways to Eliminate Positive Internet on Android
As an active internet user, you are expected to know every cause of errors while surfing the internet, such as the Windows 10 proxy server error for example.
Usually what causes proxy errors is a change in Windows 10 settings itself, either intentionally or unintentionally.
The presence of malware on the computer can also cause setting errors which result in the computer not being able to connect to the network due to interference.
The way to solve proxy server errors is not difficult, besides that it does not require additional software.
If the computer you are using is experiencing problems as mentioned above, then the way to fix it is to apply one of the following methods:
#1. Check Proxy Settings
The first simple way you can try is to disable the proxy and then return it to its default settings. It’s like this:
- Press the key combination “Windows+S”.
- Then type “control panel” then press the Enter key.
- Then click the “Network and Internet” menu.
- Then click “Internet Options”.
- Then click the “Connections” tab.
- Then click the “LAN settings” button.
- Then uncheck the option “Use a proxy server for your LAN”.
- Put a checkmark on the “Automatically detect settings” option.
- Finally, click OK to save and apply the settings.
- Please exit all programs.
After the process returns the proxy settings to default, the server that is used switches to the ISP server or internet provider from the provider used.
Now try using a computer or laptop for streaming or browsing. If successful means that the cause lies in the previous incorrect proxy configuration.
#2. Reset Internet Options
Internet Options is a settings menu provided by Windows to set proxy, security, connection, and other similar functions.
If your computer is having problems with proxies, try resetting Internet options in the following way:
- Click the Start menu.
- Then type “Internet options”, then press Enter.
- After the Internet Options settings menu opens, please click the “Advanced” menu.
- Then scroll down, then click the “Reset” option.
- Next, an approval question will appear, at this stage please click the “Delete Personal Settings” option.
- Then click Reset again.
- If so, the computer will restart.
- After the restart process is complete, please connect the computer to the internet and try browsing again. The proxy server error problem should have been resolved.
#3. Delete Proxy
Maybe the cause of the proxy error is because someone else or we forgot to add a new proxy in the internet options settings.
So that we can find out the cause, please delete the newly added proxy settings and leave it using the default settings in the following way:
- Go to the Internet options menu.
- Then click Connections.
- Then click LAN Settings.
- Uncheck the Use A Proxy Server For Your LAN section.
- Then put a checkmark on the Automatically detect settings option.
- If so, please click Ok to save the settings.
Then the computer will use the IP provided by the internet provider that is used. To make sure, try opening Chrome and then visiting the site you want to open.
#4. Reset Google Chrome
Some users are having proxy issues stating that the problem is caused due to Chrome settings.
Therefore, try reverting Google Chrome Settings to their default settings.
But keep in mind that this method will clear the cache as well as the extensions that have been installed.
It’s best to make a backup first. After that, just follow these steps:
- Open Google Chrome.
- Then click the three-dot icon menu in the upper right corner.
- Then click “Settings”.
- Next, scroll down and click “Continue”.
- Then click the “Restore to original default” option in the Reset menu and clean it.
- Then click the Reset settings button.
After Chrome has returned to its default settings, the Windows 10 proxy error problem should have been resolved.
#5. Reinstall Chrome
If the previous method didn’t solve the problem, it could be because of the Chrome installation process.
To fix this, try reinstalling Chrome with the latest version.
In addition, you can also try the beta version of Chrome or Canary.
The Canary version of Chrome provides the latest fixes, but it’s not entirely for the smooth running of the operating system.
There is a possibility that you will experience other problems if you use this version.
In addition, Google always releases bug fixes via beta which can be the best choice.
Read more:
- 7 Ways to Fix Err_Connection_Reset Chrome on Windows
- 6 Commonly Used VPN Protocol Types Full Explained
- 15 Best VPN Applications For Android Free and Unblocked
Conclusion:
Those are some of the methods that you can try to use to solve proxy errors in Windows 10 and other versions of Windows.


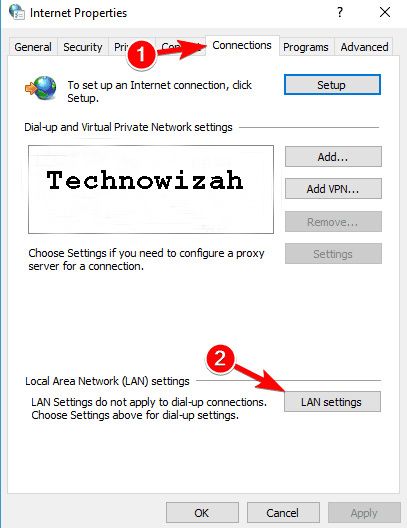
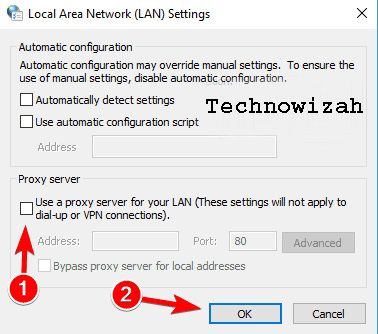
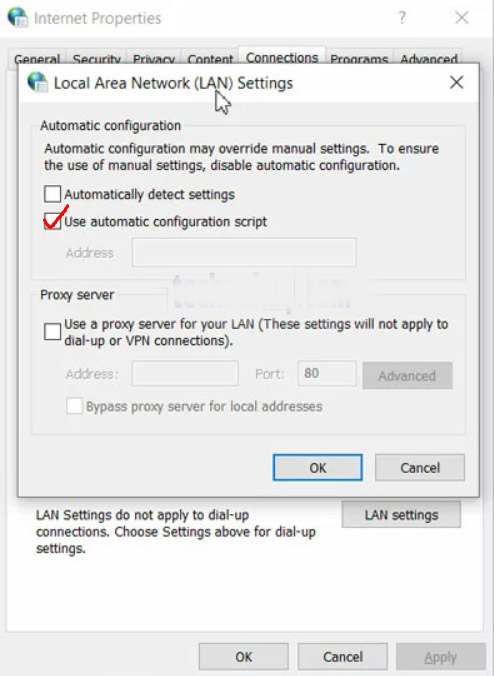









![10+ Ways To Take Screenshot on Asus Laptop Windows 10 [2024] How To Take Screenshot on Laptop and PC Windows](https://technowizah.com/wp-content/uploads/2020/06/How-To-Take-Screenshot-on-Laptop-and-PC-Windows-100x70.jpg)
