7 Ways to Fix Err_Connection_Reset Chrome on Windows – If you are using a Chrome web browser or keep showing the “Err connection reset” message, try solving the problem with this method.

How to Fix Err_Connection_Reset Chrome on Windows 10 PC Laptop 2024
Does Chrome display an “Err Connection Reset” message when you try to open a website? If so, it’s because Chrome is having problems establishing a connection to the website you want to go to.
Read more:
- 6 Ways to Fix Download Failed Network Error in Chrome
- 7 Ways to Fix Server IP Address Could Not Be Found on Chrome
- How to Fix IDM Cannot Download on Google Chrome
- 11 Ways to Fix Google Chrome Not Responding on PC
Fortunately, there are several methods that you can follow to fix this problem in Chrome.
#1. Reboot Router
Since this issue is related to your network, you should try rebooting your router and see if that fixes the problem. You can do this by pressing the power button on the router.
If that doesn’t help and Chrome continues to have this problem, reset your router to its default settings and see if that fixes the problem. Keep in mind that resetting the router will erase all of your custom settings and configurations on the router.
#2. Make sure the Internet is working
When the error message “Site can’t be reached because the connection was reset” appears, try to check if your internet connection is working. Maybe your router is working fine, but you may not be connected to the internet.
You can check the status of your internet connection by PING using CMD or opening the site in a different browser on your computer. If the site loads, all is well with your connection.
If there is no reply message in CMD or the site fails to load in another browser, you may be able to contact your Internet Service Provider (ISP) and ask for help.
#3. Disable Proxy Server
While proxy servers usually don’t cause any issues with your browser, it’s a good idea to disable the proxy server, if it’s on your computer and see if this fixes Chrome’s err_connection_reset. Follow these steps to turn off the proxy server in Windows 10:
- Open the Start menu, search for “ Control Panel ”, and click on the first result.
- Select Large icons from the View by menu in the Control Panel.
- Click Internet Options.
- Go to the Connections tab in the box that opens.
- Click the LAN settings button at the bottom.
- Uncheck the option that says Use a proxy server for your LAN, and then click OK.
- Click Apply followed by OK to save your changes.
#4. Reset Winsock Catalog
The Winsock catalog stores entries for connections made on your computer. We recommend resetting this catalog to see if your issue is resolved. To reset the Winsock catalog, you only need to run a command from the Command Prompt. Here’s how to do it:
- Open the Start menu, and search for ” Command Prompt “. Click Run as administrator and then press Yes at the prompt.
- Type the command netsh Winsock reset in Command Prompt and press Enter. This will reset the Winsock catalog.
- Reset the TCP/IP stack by entering the command netsh int IP reset and pressing Enter.
- Release your current IP address using the command
ipconfig /release - Use the ipconfig /renew command to update your IP address.
- Finally, run the command ipconfig /flushdns to clear your DNS cache.
- Open Chrome and hope it goes well.
#5. Clear Browser Cache
The possible reason the Chrome err_connection_reset occurs is that you have some wrong cache files in Chrome. Cache files are supposed to speed up your browser session, but sometimes, these files are the reason your browser is running slow.
Thankfully, Chrome allows you to easily clear cache files, potentially fixing your connection issues. Here’s how to clear Chrome cache:
- Open Google Chrome on your computer.
- Click the three dots icon in the top right corner, and select More Tools > Clear Browsing Data.
- Click the Basic tab at the top.
- Check the Cached images and files option.
- Press Clear data at the bottom
#6. Disable Antivirus Programs
Antivirus programs should help you block malicious files on your computer. However, sometimes the antivirus indicates a harmless file as a malicious file. This can cause problems with Chrome and may result in an error connection request to the site.
In this case, the best thing you can try is to temporarily turn off your antivirus and see if Chrome works. If so, you need to add Chrome to the exclusion list in your antivirus.
You can turn off Microsoft Defender, the default antivirus in Windows 10, by following these steps:
- Open the Settings app on your PC.
- Then click Update & Security.
- Select Windows Security on the left.
- Click Virus & Threat Protection in the right pane.
- Select Manage Settings from the Virus & Threat Protection Settings section.
- Turn the dial for Real-time protection to the Off position.
#7. Disable Firewall
The firewall may be blocking suspicious network connections on your computer. Maybe your Chrome connection is considered suspicious by the firewall, so Chrome is disabled from making any connection requests.
This can cause Chrome to display an error message such as “Err connection reset.” You can check if the firewall is indeed doing this by temporarily disabling the firewall on your computer. To do this, follow the steps below:
- Open Control Panel.
- Select Large icons from the View by menu, and click the Windows Defender Firewall option.
- Click Turn Windows Defender Firewall on or off on the left.
- Select Turn off Windows Defender Firewall in both sections and click OK at the bottom.
Read more:
- 6 Ways to Fix YouTube Not Working With Chrome on PC
- How To Fix ERR_NAME_NOT_RESOLVED Issues In Chrome
- Fix Aw Snap! Status_Access_Violation in Google Chrome
Conclusion:
So those were some ways to solve Chrome’s err_connection_reset. Chrome resets your connection for various reasons. If you ever encounter a reset error in this browser, any of the methods above will help you fix the problem.
Don’t forget to bookmark and always visit Technowizah.com every day because you can find here the latest Tech Computer Android games How-to Guide Tips&Tricks Software Review etc, Which we update every day.


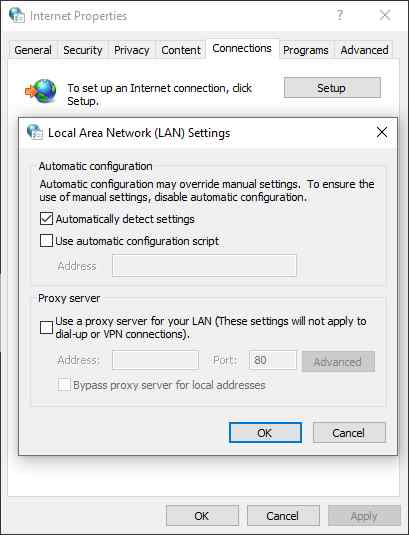
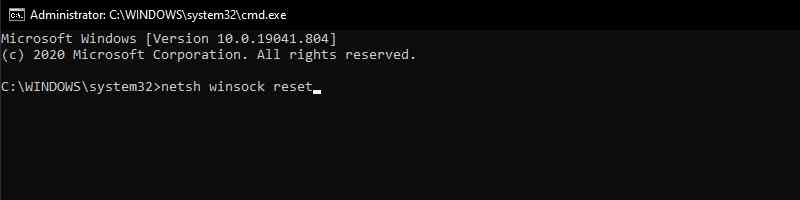
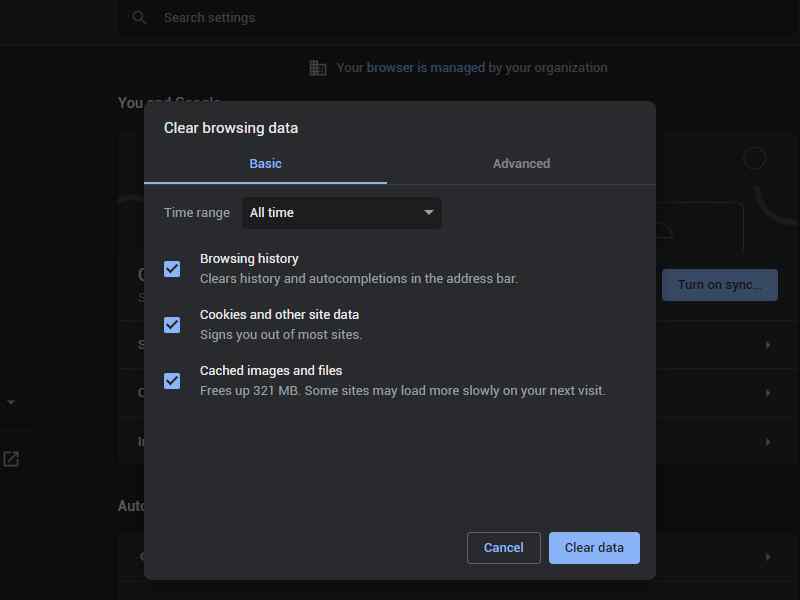
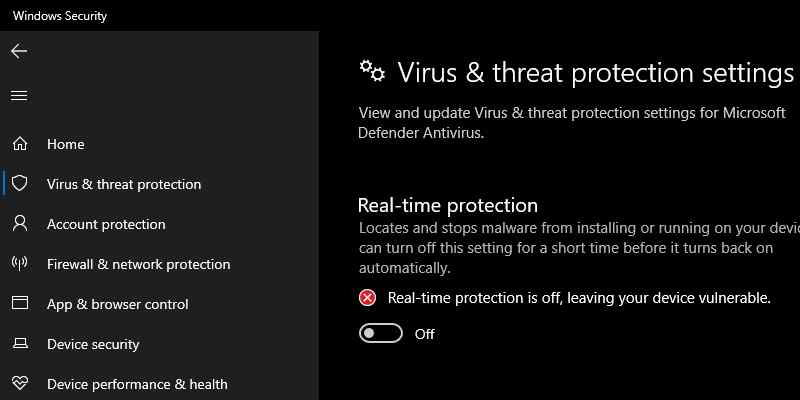
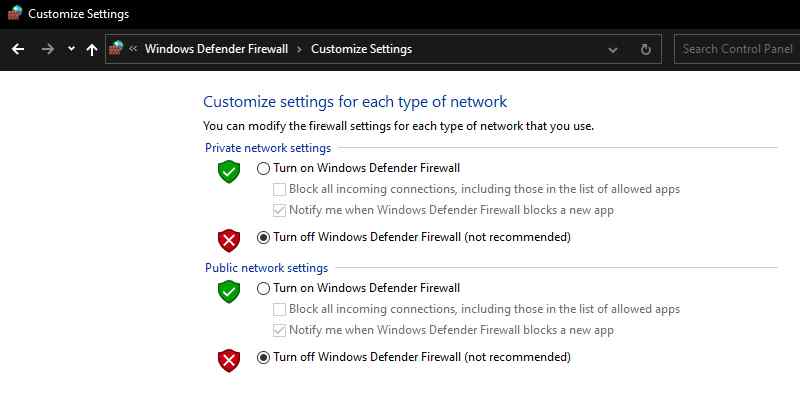

![The Latest IDM Serial Number Collection 2024 [100% Working] The Latest IDM Serial Number Collection 2021 [100% Working]](https://technowizah.com/wp-content/uploads/2021/08/The-Latest-IDM-Serial-Number-Collection-2021-100-Working-218x150.jpg)







![10+ Ways To Take Screenshot on Asus Laptop Windows 10 [2024] How To Take Screenshot on Laptop and PC Windows](https://technowizah.com/wp-content/uploads/2020/06/How-To-Take-Screenshot-on-Laptop-and-PC-Windows-100x70.jpg)
