How to Get Rid of Password in Windows 10 PC – The password or pin feature is one of the advantages of Windows 10 to protect private data from other people.
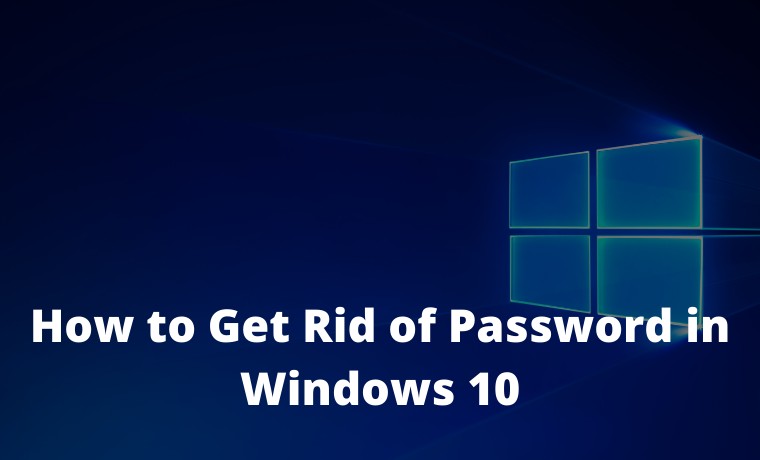
How to Get Rid of Password in Windows 10 Laptop PC
However, this feature makes it even more complicated for some people because we have to enter a password or PIN first every time we open the device.
Read more:
- How to Fix Usable RAM Windows 10/8/7 32bit & 64bit
- How to Choose a Custom Color for Windows 10 Start Menu
- How to add a printer in Windows 10: Best Way
- Wifi Is Often Disconnected On laptops Here Is The Solution
For those of you who have already activated this protection feature and want to disable it, we have provided a tutorial on removing Windows 10 passwords in the method below.
Disable Windows 10 Password PC Laptop
We cannot completely disable the password if you have logged in using a Microsoft account, but you can still force the device to log in automatically without a password.
Use the steps below to disable the password in Windows 10.
- Click in the search field.
- Type in ” netplwiz ” and open the application.
- Under ” Users for this computer, ” select the account you want to disable the password.
- To disable the password, you must enter a Username and Password.
- Click Apply then click OK…
- Fill in the User name and Password fields.
- Click OK.
- Click OK again.
After completing the steps above, the device will not ask for a password or pin every time we turn on the device and stay safe from remote access.
How to Remove Windows 10 Login Password
There are two ways to completely remove the password, but we must switch to a local account.
Warning: Removing the password from your local account will make your device vulnerable to both short and remote access.
a. via Microsoft Account
- Open the Settings menu.
- Click Accounts.
- Click your info.
- Click Sign in with a local account instead.
- Fill in the current password.
- Click Next.
- Create a User name.
- Skip password generation to remove passwords completely.
- Select Next click sign out and finish.
After completing the steps above, the device will no longer be connected to the Microsoft account, and will automatically enter the initial screen every time we restart the device.
b. via Local Accounts
- Open the Settings menu.
- Click Accounts.
- Click the Sign-in option.
- In the password section, click Change.
- Enter the current password.
- Kik Next.
- Skip password generation to remove passwords completely.
- Click Next.
- Click Finish.
Read more:
- How to Install Apps from Microsoft Store on Windows
- How to Reinstall Applications on Microsoft Store
- How To Download Microsoft Office 2010 for Free
Conclusion:
After completing the tutorial above, we no longer need to enter a password or PIN on Windows 10.
But before using this method of removing passwords in Windows 10, you must also be prepared for all the risks, because our data will be easily accessed by other people.
If you want to reactivate the protection features on Windows 10, you can enter the same menu when we remove the feature.
Enter the user’s account menu, then check the user’s again feature, must enter a username and password to use this computer.


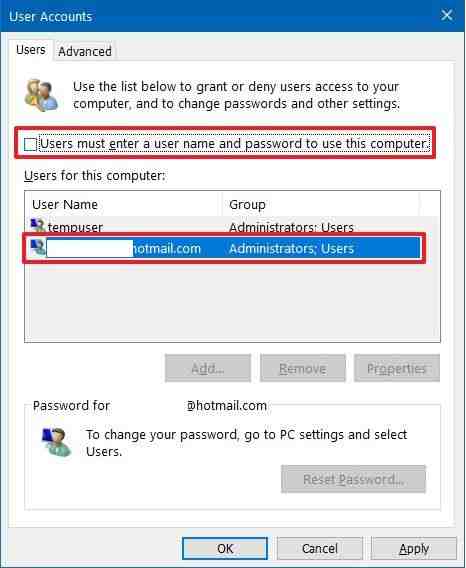
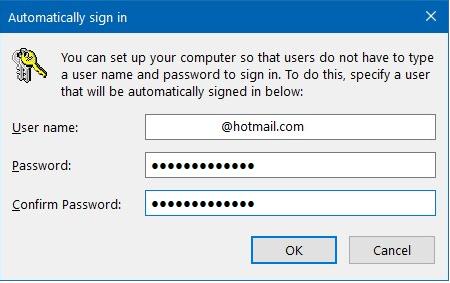
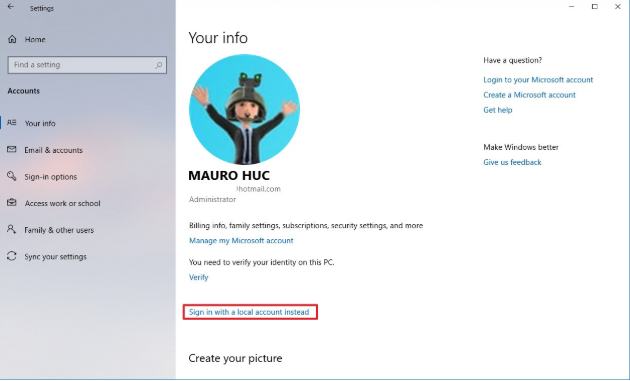
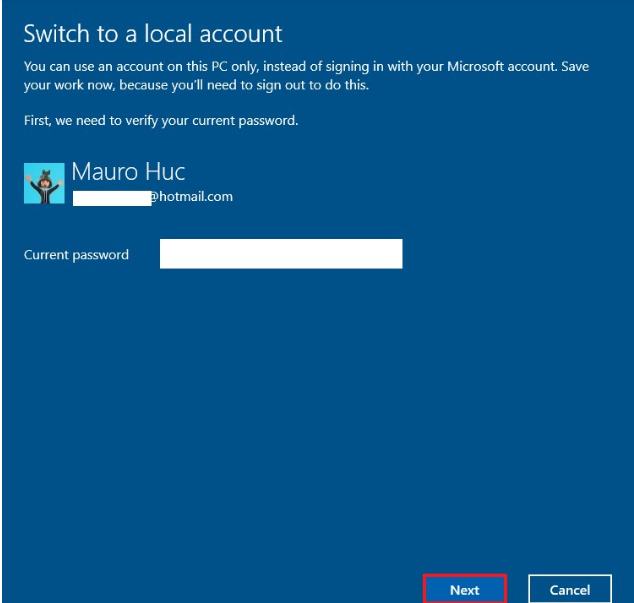
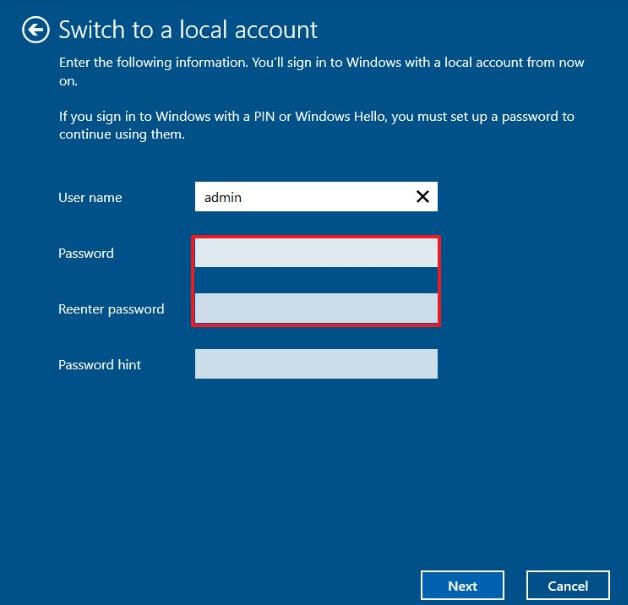
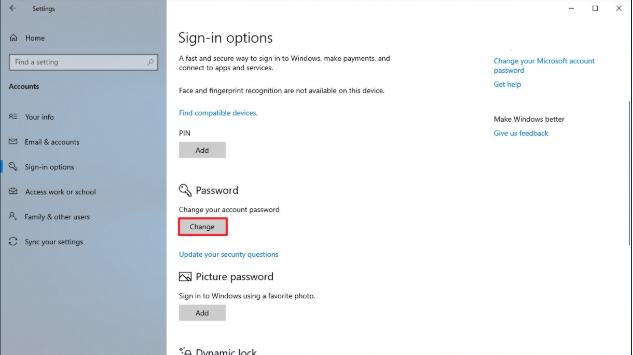
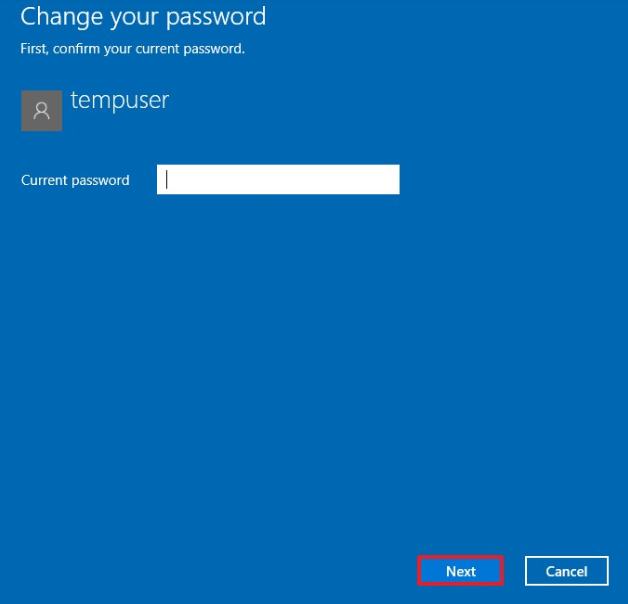
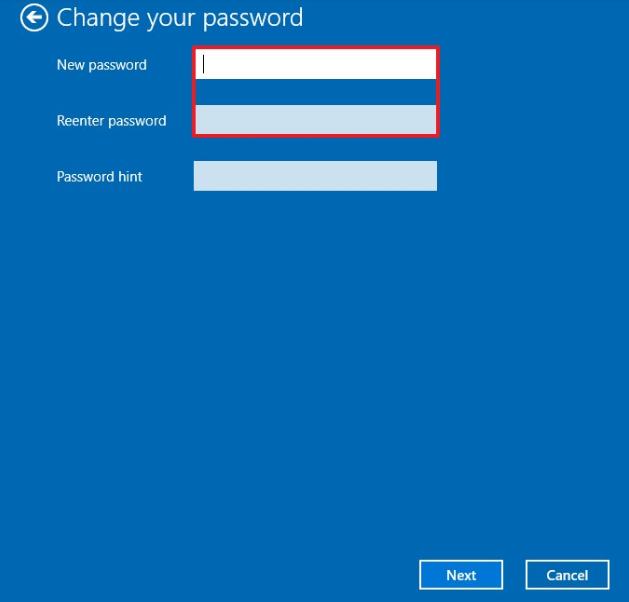









![10+ Ways To Take Screenshot on Asus Laptop Windows 10 [2024] How To Take Screenshot on Laptop and PC Windows](https://technowizah.com/wp-content/uploads/2020/06/How-To-Take-Screenshot-on-Laptop-and-PC-Windows-100x70.jpg)
![5 Ways to Fix UEFI Firmware Settings Not In Windows 10 [2025] 5 Ways to Fix UEFI Firmware Settings Not In Windows 10](https://technowizah.com/wp-content/uploads/2021/07/5-Ways-to-Fix-UEFI-Firmware-Settings-Not-In-Windows-10-100x70.jpg)