How To Format External Hard Disk on Windows 10 PC – Even though most external hard disks are designed to work on Windows computers, there are times when you need to reformat the hard disk.
How To Format External Hard Disk on Windows 10 Laptop PC 2024
You might want a hard disk that works with Macs and PCs, or maybe you want to partition it, which will split it into two different formats. Here’s how to format an external hard disk in Windows 10 and partition it.
Read more:
- How to Factory Reset Windows 10 Through Settings and USB Drive
- How to Find IP Address on Windows 10 PC
- How to Reset Administrator Password on Windows 10
- 4 Ways to Speed Up Booting Windows 10
1. Connect your external hard disk to your Windows computer. If your external hard disk is working, your computer will detect it automatically, and the disk will appear under Devices and Disks next to your internal disk in this PC window. You can also find it on the left sidebar of File Explorer.
Note: If you are already using an external hard disk on your PC, make sure to back up any files on it. Formatting your disk will erase all data on it.
2. Right-click on the external hard disk and click Format.
3. Select a format under File System. By default, Windows computers will select NTFS (New Technology File System) for you because that is Microsoft’s filing system. But if you want the external hard disk to work on your Mac too, you must choose exFAT.
Note: The exFAT file system only works on Mac 10.6.5 or later, and Windows XP SP3 or later.
4. Check the Quick Format box, and click Start. It depends on the size of the disk, and if any files are to be deleted on it, it can take a few to several minutes to complete.
5. Click OK when the Format Complete pop-up screen appears.
Now you have a hard disk formatted for Windows, but what if you also want to use it for Mac computers? One of the ways to have a working hard disk with Mac and Windows is to partition it. This means you can split the disk into two formats, one for Mac and one for PC. Here’s how to do it:
How to Partition an External Disk in Windows 10
1. Open the Windows search box, type “diskmgmt.msc,” and press enter. The Windows Search Box is a magnifying button icon in the lower-left corner of your screen.
2. Right-click on your external hard disk and select Shrink Volume. If this option is not available to you, reformat the disk to NTFS and try again.
3. Enter the amount of space you want to use to decrease the volume. The remaining space will be displayed in megabytes.
4. Then click Shrink. This will divide the hard disk, with one part into unallocated space.
5. Right-click the unallocated space on your disk and select New Simple Volume.
6. Click Next.
7. Then indicate how big you want the partition. If you want to use the remaining space, enter the maximum disk space shown above. Then click Next.
8. Next, select the disk letter you want to use. Letters that have been assigned to other disks will not be on this list, so don’t worry if any of them are missing. Just choose among the available disk letters.
9. Open File System and select format. Windows will choose NTFS for you because it was Microsoft’s original filing system. But if you want the external hard disk to work on your Mac too, you’ll need to choose exFAT, which is an upgraded version of FAT32.
11. Finally, click Finish. If a pop-up tells you to format the disk, click Format Disk. After that, the newly formatted disk will open automatically.
Read more:
- How to Factory Reset Windows 10 Through Settings and USB Drive
- 7 Ways To Find IP Address on Windows 10 Laptop PC
- 4 Ways to Speed Up Booting Windows 10 PC
Partitioning an external hard disk allows you to perform tasks in one section without affecting the rest of the disk.



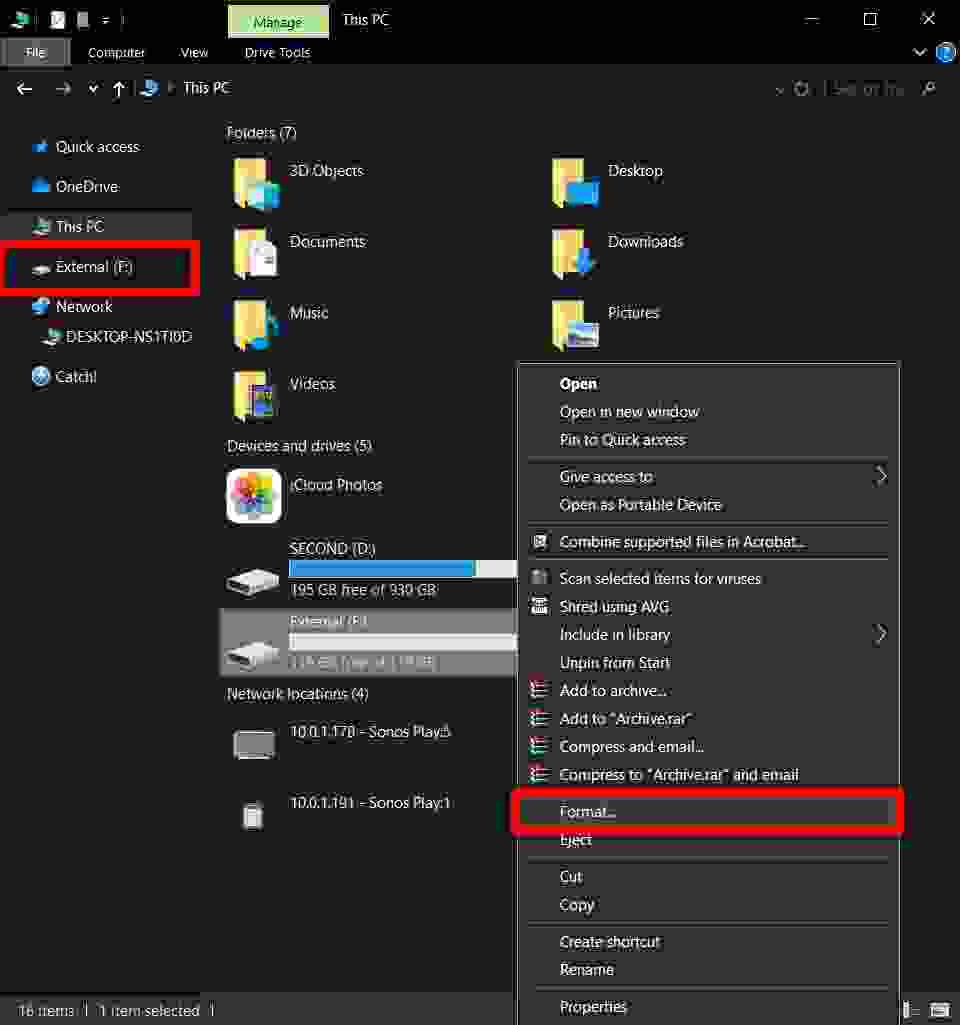
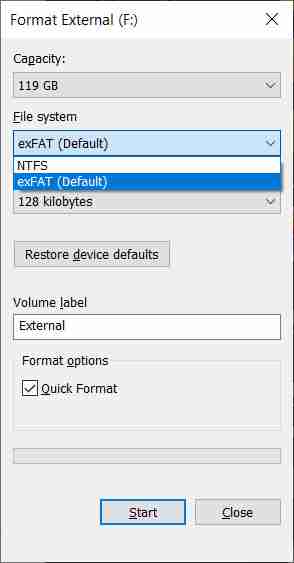
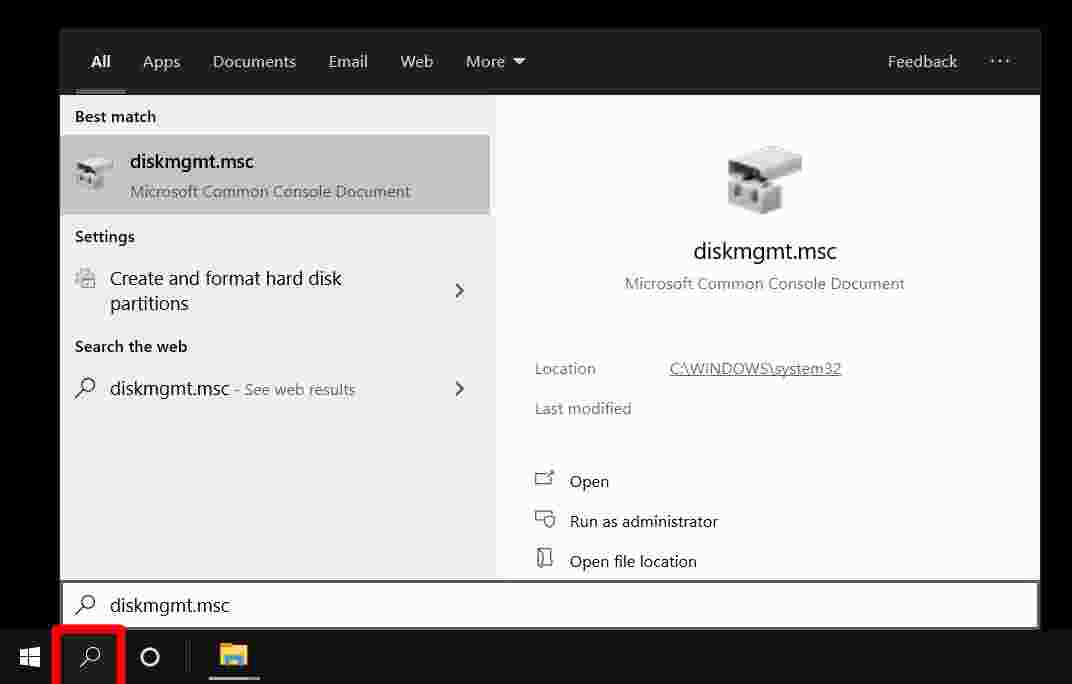
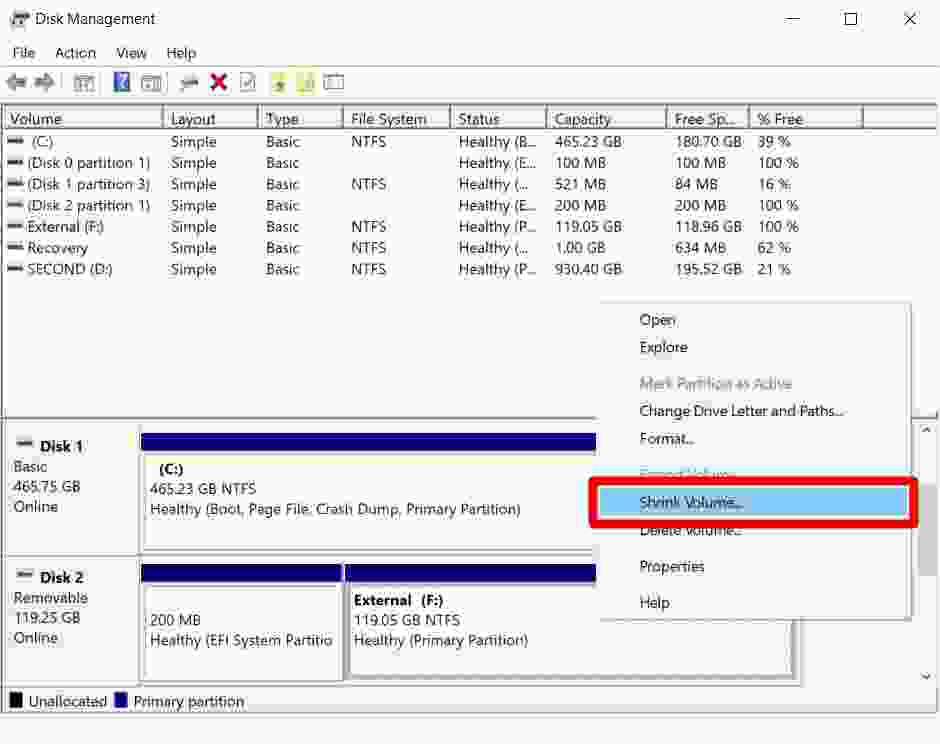
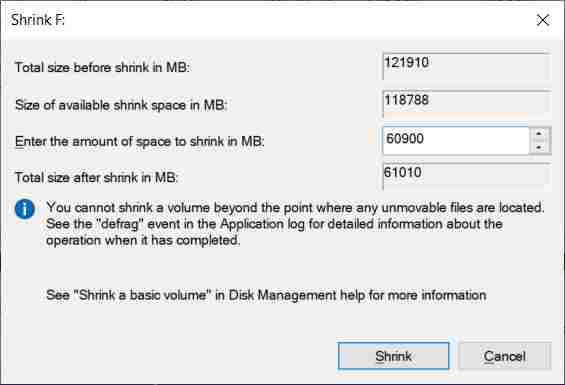
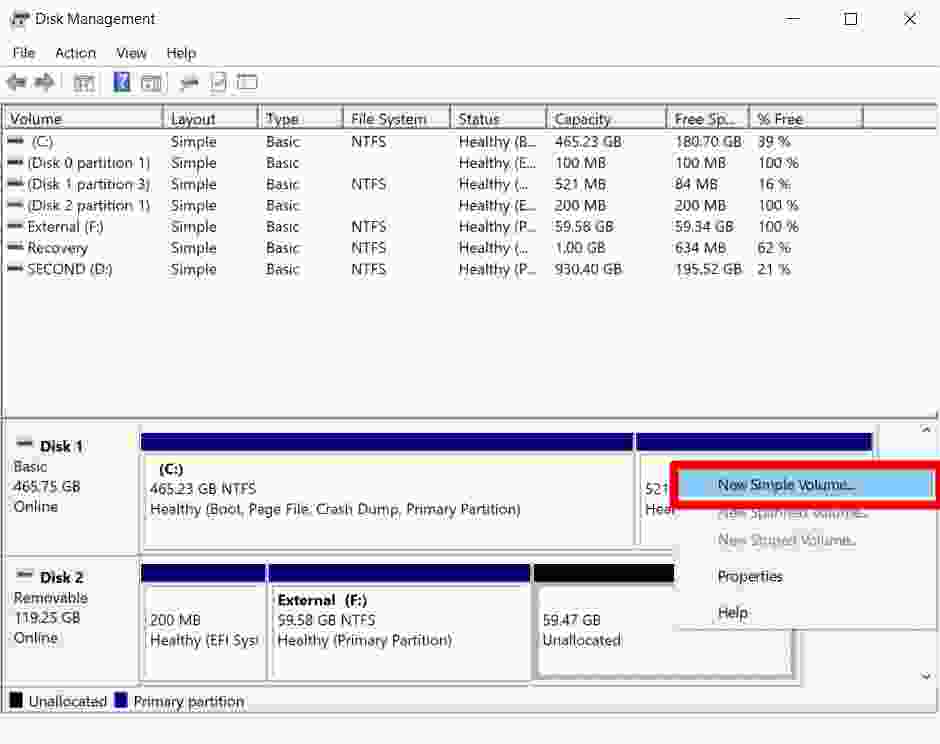
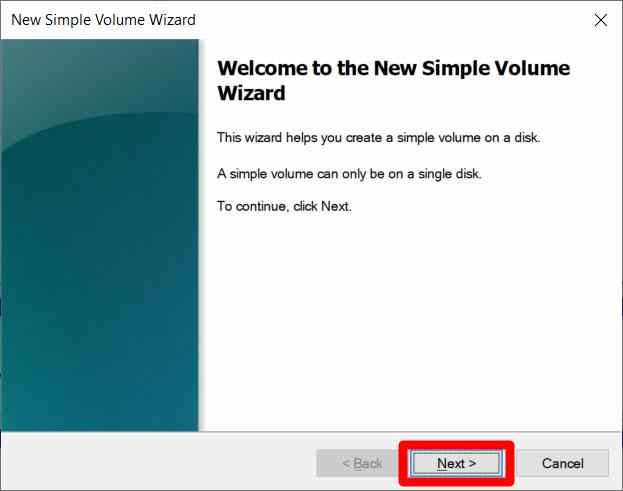
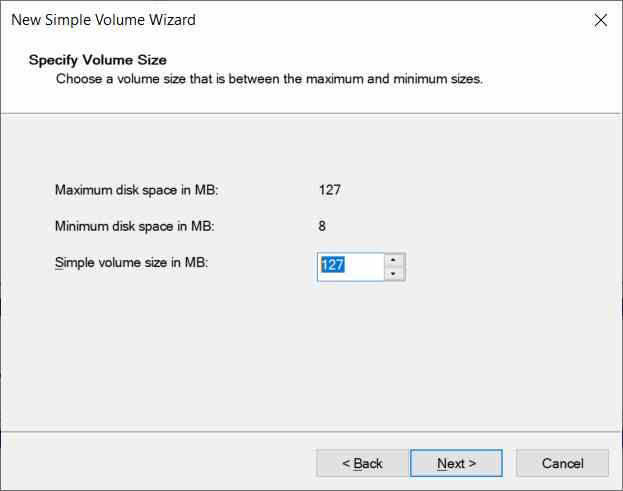
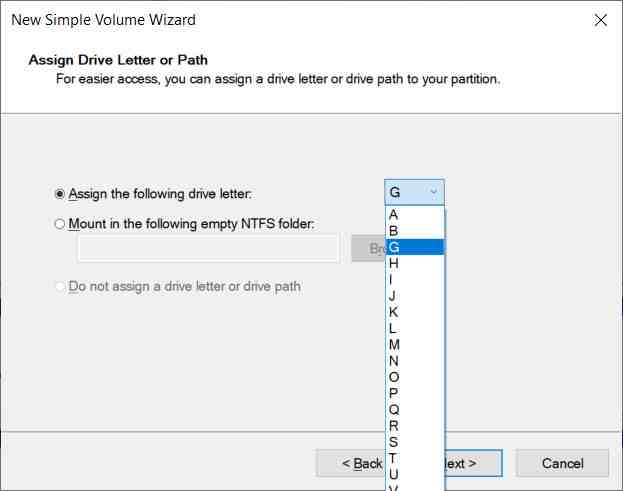
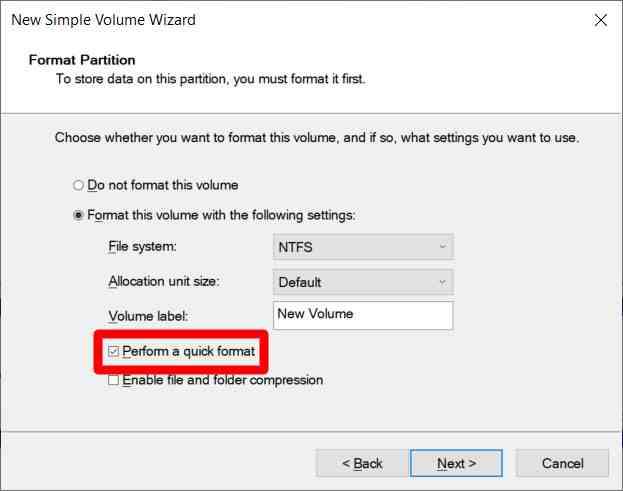
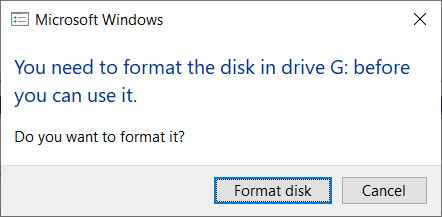









![10+ Ways To Take Screenshot on Asus Laptop Windows 10 [2024] How To Take Screenshot on Laptop and PC Windows](https://technowizah.com/wp-content/uploads/2020/06/How-To-Take-Screenshot-on-Laptop-and-PC-Windows-100x70.jpg)
![8 Ways to Fix The Hosted Network Couldn’t Be Started in Windows 10 [2024] 8 Ways to Fix The Hosted Network Couldn't Be Started in Windows 10](https://technowizah.com/wp-content/uploads/2021/07/8-Ways-to-Fix-The-Hosted-Network-Couldnt-Be-Started-in-Windows-10-100x70.jpg)