3 Ways to Enable Bluetooth in Windows 10 Laptop PC – Many Windows computers come with Bluetooth connectivity, which you can use to connect devices such as smartphones, speakers, headphones, printers, earbuds, and other devices.
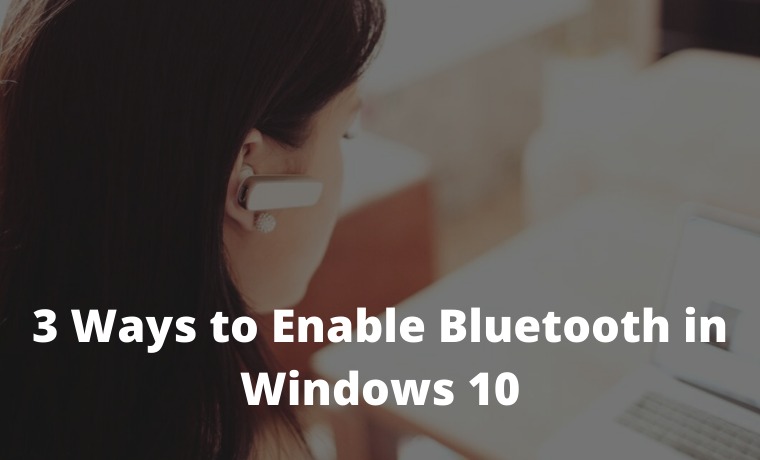
3 Ways to Enable Bluetooth in Windows 10 Laptop PC 2024
If your computer doesn’t have Bluetooth, you can use a Bluetooth adapter. This is an inexpensive way to get Bluetooth connectivity for your device and is easy to install. However, Bluetooth tends to consume a device’s battery life while in use, and leaving it on can present some security risks.
Read more:
- How to Disable Firewall on Windows 10, 8, 7, Vista, and XP
- How to Disable Windows Defender in Windows 10
- 3 Ways to Copy Paste in Windows 10: Quick Way
- How to Change Windows 10 Administrator Name
If you want to use Bluetooth for wireless audio, to transfer multiple files, or use a wireless mouse, keyboard, or other devices, here is a guide on how to enable Bluetooth in Windows 10.
3 Ways to Enable Bluetooth in Windows 10 Laptop PC
There are three methods you can use to enable Bluetooth in Windows 10
- Enable Bluetooth via Windows Settings
- Turn on Bluetooth from the Action Center
- Use Swift Pair
We will discuss this one by one.
#1. Enable Bluetooth in Windows Settings
The first step before using your Bluetooth device is to configure Bluetooth settings in Windows 10. To do this, open the Settings app in Windows 10 by clicking the Start button, then clicking the Settings icon.
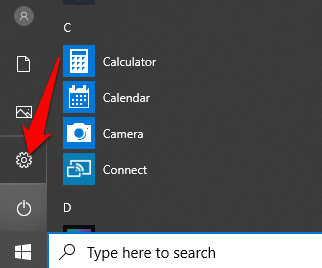
Next, click Devices
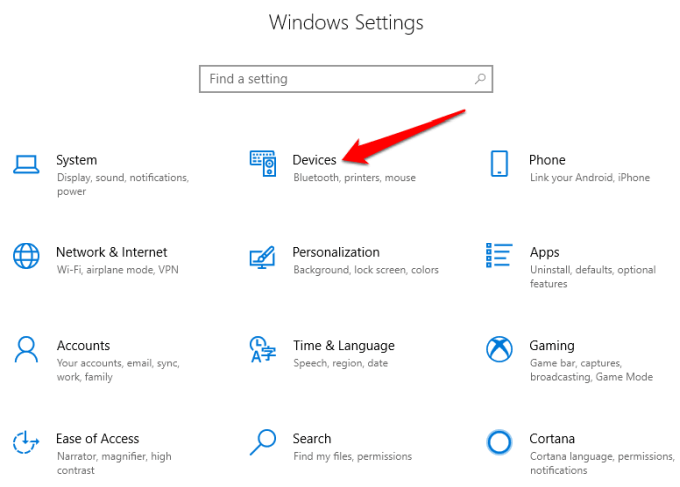
Click Bluetooth & Other Devices.
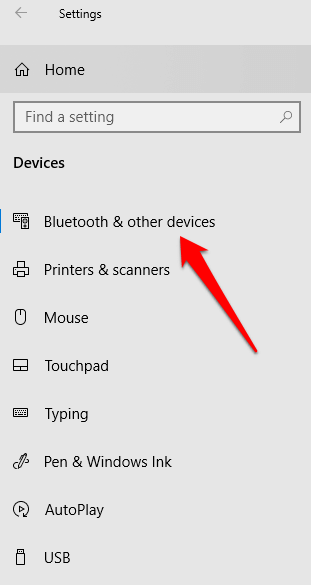
Note: If the Bluetooth switch is not available in Bluetooth & Other devices settings, your Windows computer may not have the Bluetooth feature or the associated hardware is not recognized.
Click More Bluetooth options under the Related Settings section for other Bluetooth settings.
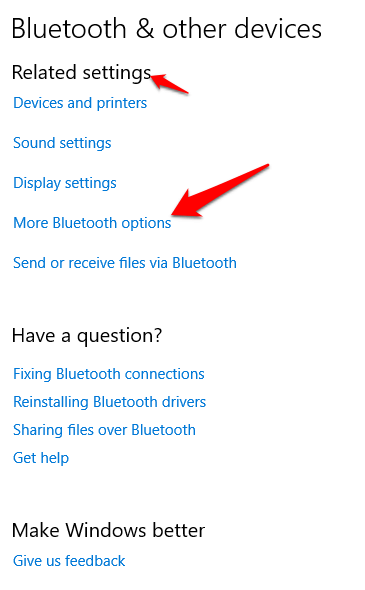
#2. Turn on Bluetooth in the Action Center
The Action Center in Windows 10 lets you access actionable quick settings and app notifications.
You can find the Action Center icon on the taskbar at the bottom right side of the computer screen.
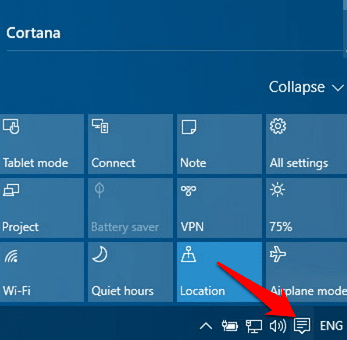
When you click on it, you’ll see a quick setting and an app notification icon. Click All Settings.
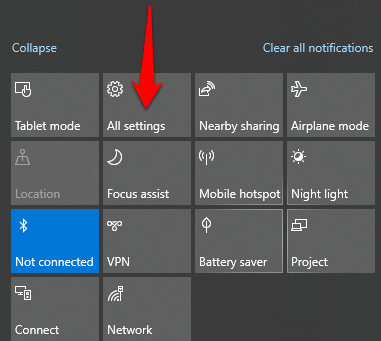
Next, click Devices.
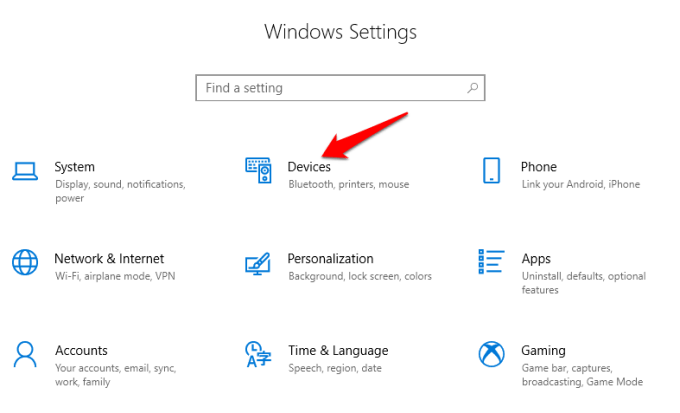
Click Bluetooth and other devices on the left side.
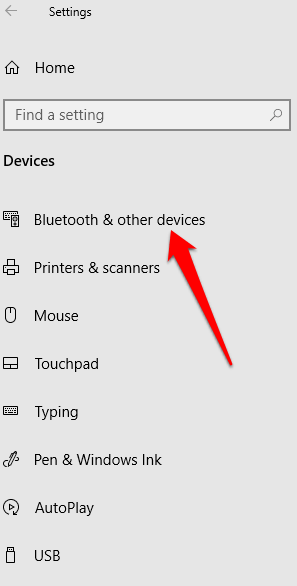
Switch the Bluetooth slider On.
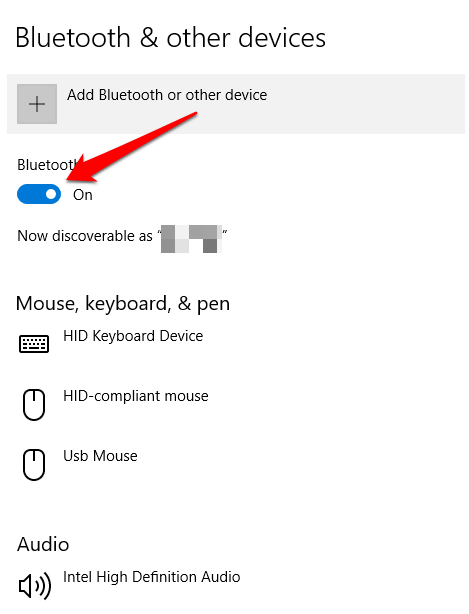
Click Add Bluetooth or another device.
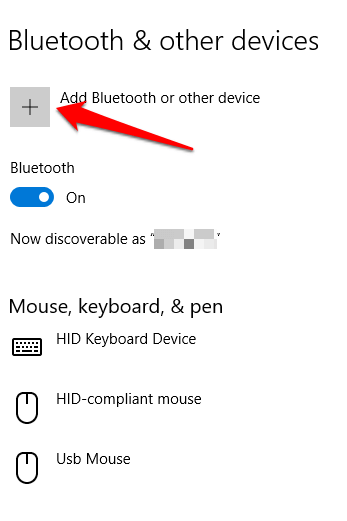
Click Bluetooth. Windows will start searching for available Bluetooth devices.
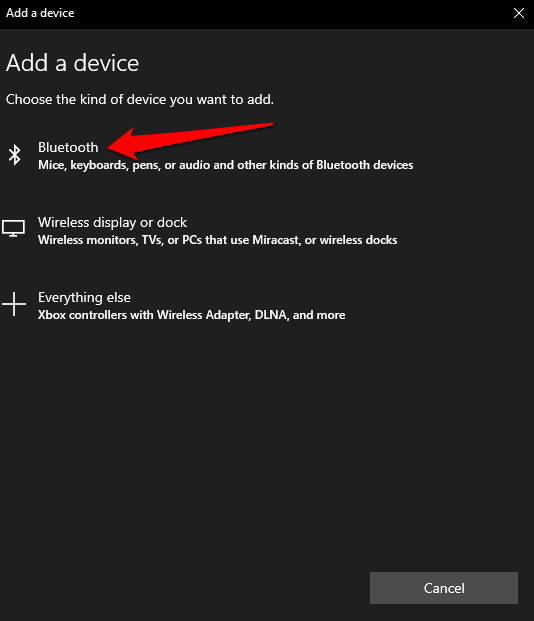
If your other device has Bluetooth enabled or is in pairing mode, you will see the device name appear in the list of available devices.
From here, you can click or tap on the device you want to pair with, and once connected, it will become part of your list of peripheral connections.
Or, click the Bluetooth button in the Action Center to turn it on or off. If it is not connected, you will see a Bluetooth icon labeled “Action Center”.
If it’s gray, Bluetooth is off. If you click on it, the button turns blue indicating that Bluetooth is turned on (the Bluetooth icon will also appear on your taskbar).
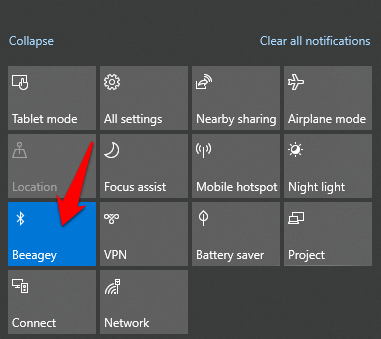
The Bluetooth device you pair with Windows 10 automatically connects whenever it’s in range or when it’s turned on.
Swift Pair is a service in Windows 10 that makes it possible to pair supported Bluetooth devices with your PC, thereby reducing the steps required to pair the devices.
If your device supports Swift Pair, you’ll get a notification whenever it’s in range or nearby for easy discovery.
#3. Use a Swift Pair
To use Swift Pair, turn on the device and make it discoverable (this method depends on the device you are pairing with. You can visit the manufacturer’s website or use the manual book for more information).
Go to Settings> Devices> Bluetooth & Other devices and click Show notifications to connect using Swift Pair.
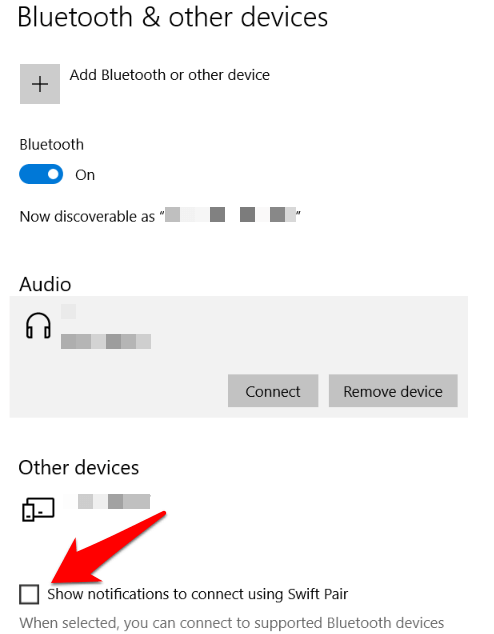
Select Yes (if this is your first time using Swift Pair) to get notifications and use the service. Click Connect when the “New Bluetooth device was found” notification appears. Once connected, click Close.
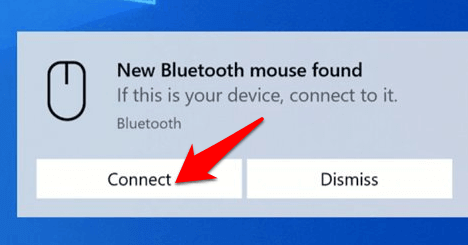
Read more:
- 12 Reasons Why WiFi Is Slow And How To Fix It
- What Is The difference between WiFi and MiFi
- What Is A WiFi Extender And How Does It Work
Conclusion:
We hope you now know how to enable Bluetooth in Windows 10 and pair all of your Bluetooth devices with your computer.
Now you can send and receive files from your Bluetooth device to your PC, and listen to podcasts and other audio files.
Don’t forget to bookmark and always visit Technowizah.com every day because you can find here the latest Tech Computer Android games How-to Guide Tips&Tricks Software Review etc, Which we update every day.


![6 Ways to Fix System Thread Exception Not Handled in Windows 10 [2024] 6 Ways to Fix System Thread Exception Not Handled in Windows 10](https://technowizah.com/wp-content/uploads/2021/07/6-Ways-to-Fix-System-Thread-Exception-Not-Handled-in-Windows-10-218x150.jpg)








![10+ Ways To Take Screenshot on Asus Laptop Windows 10 [2024] How To Take Screenshot on Laptop and PC Windows](https://technowizah.com/wp-content/uploads/2020/06/How-To-Take-Screenshot-on-Laptop-and-PC-Windows-100x70.jpg)
