7 Ways to Fix Server IP Address Could Not Be Found on Chrome – Is the Google Chrome you’re using having problems loading web pages? Read this article’s solutions to fix it and get you back online.
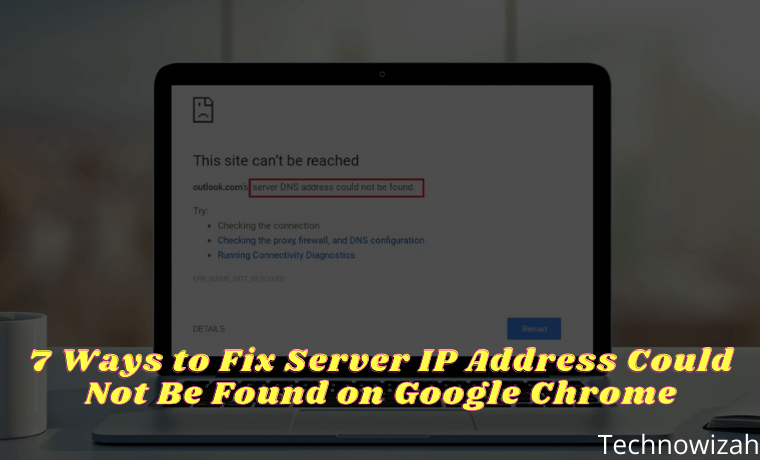
How to Fix Server IP Address Could Not Be Found on Chrome
We all know that Google Chrome is one of the most popular web browsers. This web browser has many features that allow us to enjoy browsing the internet while saving data, Chrome is one of the best browsers out there.
Read more:
- How to Fix IDM Cannot Download on Google Chrome
- 11 Ways to Fix Google Chrome Not Responding on PC
- 6 Ways to Fix YouTube Not Working With Chrome on a PC
- How To Fix ERR_NAME_NOT_RESOLVED Issues In Chrome
But behind its greatness, occasionally Chrome still experiences errors and one of them is Server IP Address Could Not Be Found. This error can occur for several reasons, so let’s find out how to solve the Server IP Addresses that Could Not Be Found in Chrome.
#1. Check Internet Connection
The first thing to do when you encounter the Server IP Address Could Not Be Found an error in Chrome is to check your internet connection. It’s possible that you’re not even connected to the internet, and if that’s the case, then Chrome isn’t the culprit. Because no browser can browse the internet without the internet.
A quick way to check the internet connection is to use the ping command in Command Prompt. To do this, follow the instructions below:
- Go to the Start menu, search for Command Prompt, and open it.
- In the Command Prompt, type the command ping google.com and press Enter.
- Investigate the results.
If you get a reply within a reasonable time then the connection is fine. However, if you get Request Timed Out or other errors, then you need to check the internet connection further.
#2. Check Proxy Settings
Another possible cause of the Server IP Address Could Not Be Found error is a bad or offline proxy server. You (or the application on the computer) may have set up a proxy that is not working by now. You can set up a new proxy or disable all proxies in Proxy settings. Here’s how to do it:
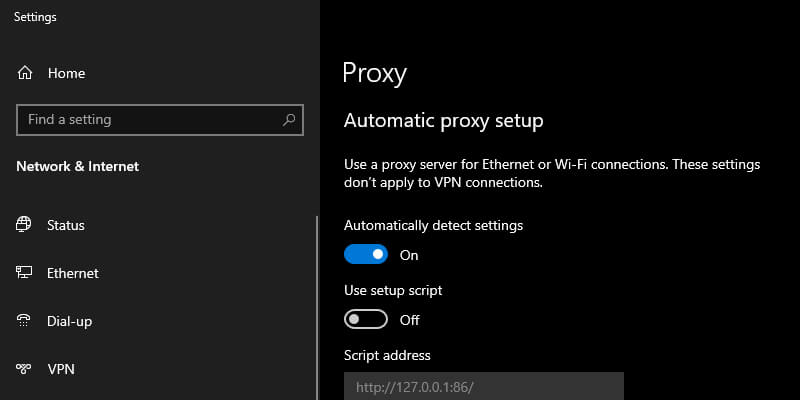
- Go to the Start menu search for Proxy, then select Proxy settings.
- In the Proxy settings window, disable Automatically detect settings.
- Scroll down to Manual proxy setup and disable that too.
- Open Chrome and check if your problem is solved.
#3. Change Network Adapter Settings
By default, the network adapter is set to use DHCP which allows it to automatically obtain an IP address.
However, if you have changed these settings, then IP and DNS will need to be configured manually. You can restore the settings to DHCP via the Control Panel. Follow these steps to do this:
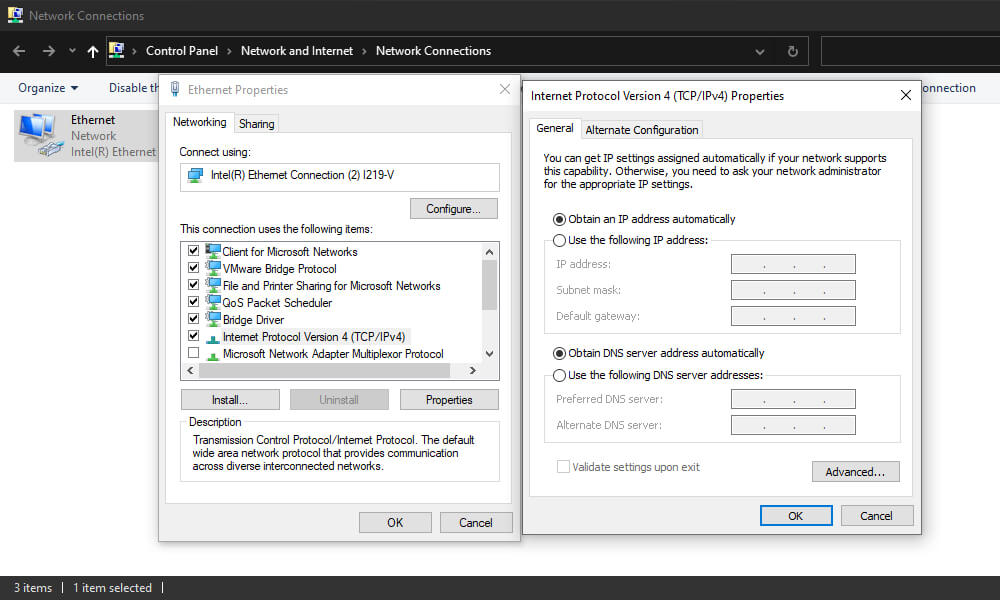
- Open Control Panel, and select Network and Internet.
- From here, select Network and Sharing Center.
- In the Network and Sharing Center, click Change adapter settings from the left menu bar. This will open a window showing all your network adapters.
- Right-click on the network adapter you are using, then select Properties.
- Double-click on Internet Protocol Version 4 (TCP/IPv4) to open its properties.
- Select Obtain an IP address automatically and Obtain DNS server addresses automatically.
- Click OK to save the settings.
- Open Chrome and check if the problem is solved.
#4. Update Network Driver
Another cause of network problems is the lack of proper drivers for your hardware. This can happen if you do not install it properly or the driver is outdated. Windows 10 does a great job of automatically finding and installing drivers. Here’s how to update the network driver:
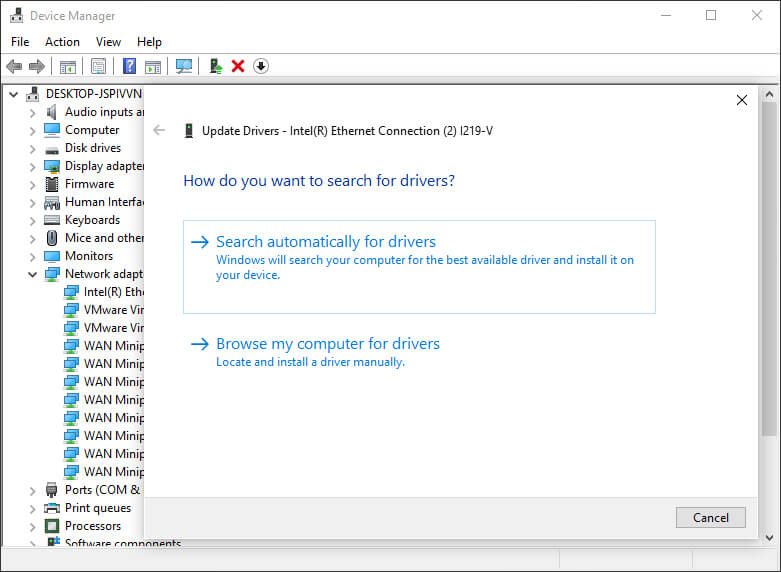
- Open File Explorer.
- Right-click on This PC. From the menu, select Manage. This will bring up the Computer Management window.
- From the left bar, under System Tools, click Device Manager.
- In the Network adapters category, right-click on your adapter and select Update Driver.
- Then select Search automatically for drivers.
- Windows will then look for new drivers and install them if found. You can also manually install the drivers provided by the hardware manufacturer (eg Qualcomm or Realtek).
#5. Use Windows Network Diagnostics
Google Chrome will not be able to function properly if the network is not configured properly. Fortunately, Windows’ troubleshooter tool does a good job of finding and fixing configuration-related problems. To use it, follow the instructions below:
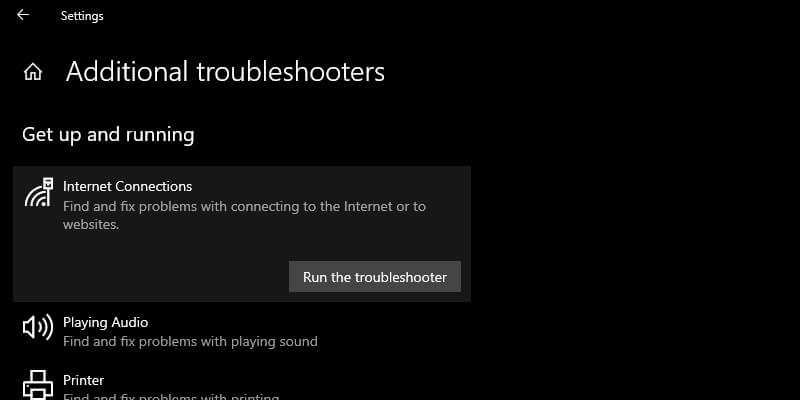
- Go to the Start menu, search for Troubleshoot settings, and open it.
- Scroll down and click on the Additional Troubleshooter section.
- Under Get up and Running, click Internet Connections.
- Click Run the troubleshooter.
- Follow the instructions given by the troubleshooter. Usually, the troubleshooter can take care of the problems it detects on its own.
#6. Restart Windows DNS Client Service
Windows uses a service called DNS Client to store DNS and register computer names. There is a possibility that your DNS Client service might not work and need to be restarted.
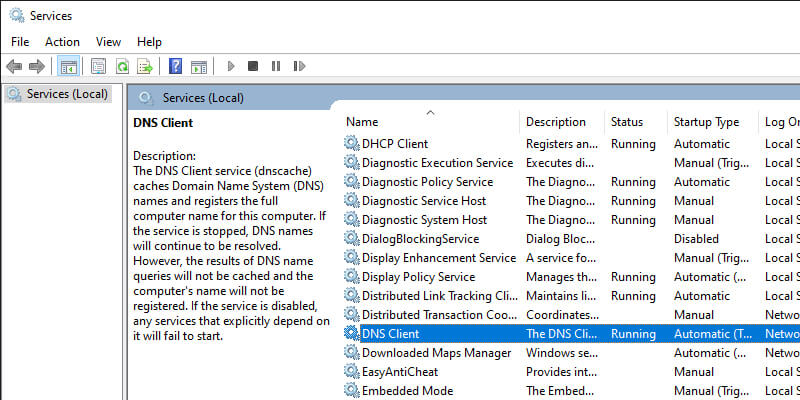
- Press the Win key + R on the keyboard to open the Run dialog.
- Type services.msc in the text box and press Enter. This will bring up a window containing all Windows services.
- Scroll down to find DNS Client.
- Right-click DNS Client service and select Stop. Wait a minute or two for the service to stop completely.
- After that, right-click DNS Client service and select Start to start the service again.
If the DNS Client service option is grayed out and cannot be clicked, you can disable the service via Windows config.
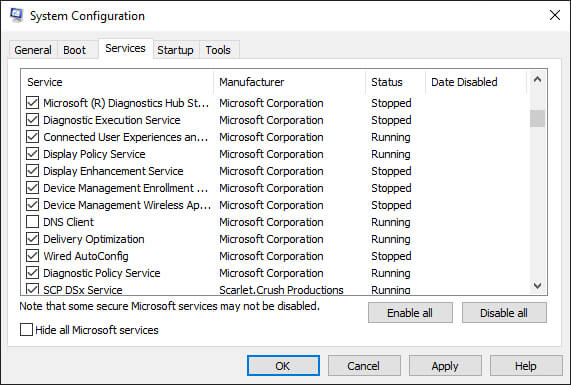
- Press the Win key + R on the keyboard to open the Run dialog.
- Type MSConfig in the text box and then press Enter.
- In the window that opens, go to the Services tab and find DNS Client. Sort services by name to make this search easier.
- Uncheck DNS Client service, and then click OK to stop the service.
- Wait a minute and then tick DNS Client service. Click OK to start the service again.
#7. Reset Winsock And IPv4 Settings
If none of the above solutions work, you can try resetting Winsock and IPv4 settings to default. This will return most network settings to their defaults and potentially fix conflicting configurations. To do this, follow the instructions below:
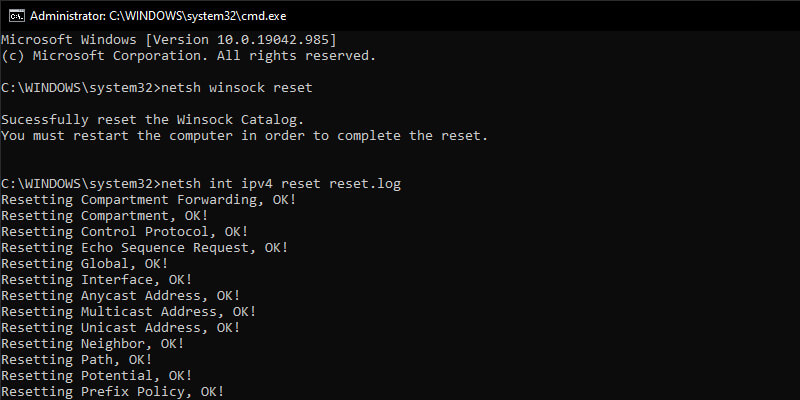
- Go to the Start menu and search for Command Prompt.
- Right-click Command Prompt and select Run as administrator.
- In the Command Prompt, type the command netsh Winsock reset and press Enter. This will reset Winsock.
- After the command is executed, restart the computer.
- Launch Command Prompt as administrator and type the command netsh int ipv4 reset reset.log.
- Restart your computer and then check if the problem is solved.
Read more:
- How To Lock Google Chrome Browser With Password
- Fix Aw Snap! Status_Access_Violation in Google Chrome
- Fix Aw Snap! Status_Access_Violation in Google Chrome
Conclusion:
This is the explanation of 7 ways to fix server IP addresses that could not be found on Chrome. Now you know the various methods to fix the Server IP Address Could Not Be Found error. We hope that one of the methods above can fix the problem and get you back online in no time.


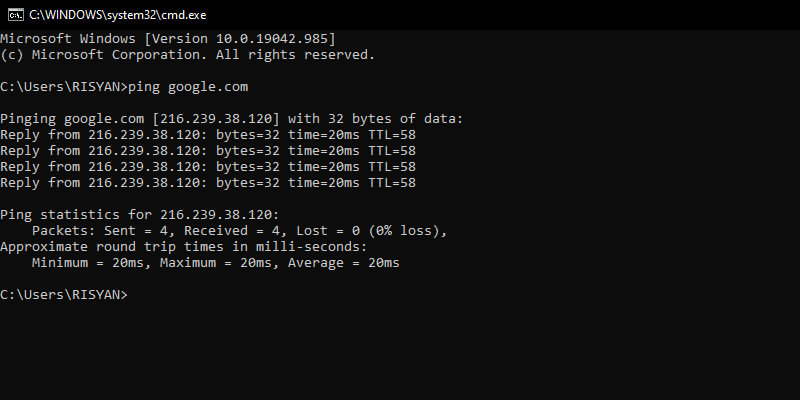

![How To Fix Corel Draw Cannot Save on X5, X7, X8 [2025] How To Fix Corel Draw Cannot Save on X5, X7, X8](https://technowizah.com/wp-content/uploads/2021/11/How-To-Fix-Corel-Draw-Cannot-Save-on-X5-X7-X8-218x150.jpg)







![10+ Ways To Take Screenshot on Asus Laptop Windows 10 [2024] How To Take Screenshot on Laptop and PC Windows](https://technowizah.com/wp-content/uploads/2020/06/How-To-Take-Screenshot-on-Laptop-and-PC-Windows-100x70.jpg)
