How To Lock Google Chrome Browser With Password – Locking the browser with a password is the best way to increase your online security. Here’s how to lock the Google Chrome desktop browser with a password.
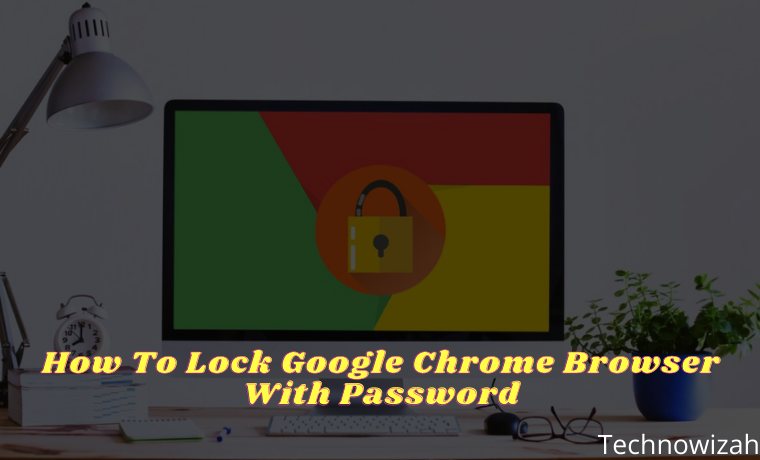
How To Lock Google Chrome Browser With Password 2024
If you share your device with other people, we recommend locking your browser. Entering a password won’t take much time, but it will definitely protect your privacy. This time the admin will share how to lock the Google Chrome browser with a password.
Read more:
- 10 Best Anti-Blocking Browser Apps for Android
- 11 Best Open Source Browsers For Linux PC
- 17+ Lightest Browsers for Windows PC with Low Specs
- How to Change Default Browser in Windows 10 and Mac
To find out how to lock your Google Chrome browser using a password, follow the steps below:
#1. Download Browser Lock Extension
Since there is no built-in method to protect most browsers with a password, we have to use an extension. For the purposes of this article, I will be using the Browser Lock extension, available for Chrome, Edge, and Opera.
Download: Browser Lock Extension
#2. Configure Extensions
After you install the extension, you have to configure the settings. The first thing to do, is to register with an account. Click on the extension icon and select Change Settings. Enter your password and email address. Once the registration process is complete, Chrome will redirect you to a new page to configure the settings.
By default, you will enable Browser Lock. To prevent someone from guessing your password, you can enable Deep Security. This is a feature that locks the login option for three minutes after three failed login attempts.
Not only that this extension has the option to delete the history after three wrong guesses. Even if someone gains access to your browser, your browsing data will not be there.
The admin suggests keeping the password recovery option open so you won’t be locked out of your own browser if you forget your password.
#3. Lock the Browser
After you have added the password and configured the settings, you can lock the browser in the following way:
- Pin the extension to the Chrome Toolbar.
- Click on the extension icon.
- Select Lock Browser.
Alternatively, you can right-click anywhere on the screen, hover over Browser Lock, and select Lock Browser.
#4. Log In
When you lock the browser, Browser Lock will display a window to login. To unlock it, enter your password and log in. If you forget your password, you can click on the Menu icon in the top right corner to recover the password.
The best part about this extension is that you won’t lose tabs by locking the browser. Every time you log in again, the previously opened tabs will appear automatically.
Read more:
- How to Inspect Element on Android We Browser
- Top 10 Best Online Video Downloader Applications
- 4 Ways To Open Whatsapp on Laptop PC Desktop
Conclusion:
So that’s how to lock the Google Chrome browser with a password. Many browsers know too much about us. So while browsing, it is important to make sure we have the highest level of privacy. Although browsers have built-in security features, we can further enhance our privacy such as using third-party browser extensions.
Don’t forget to bookmark and always visit every day Technowizah.com because you can find here the latest Tech Computer Android games How-to Guide Tips&Tricks Software Review etc, Which we update every day.


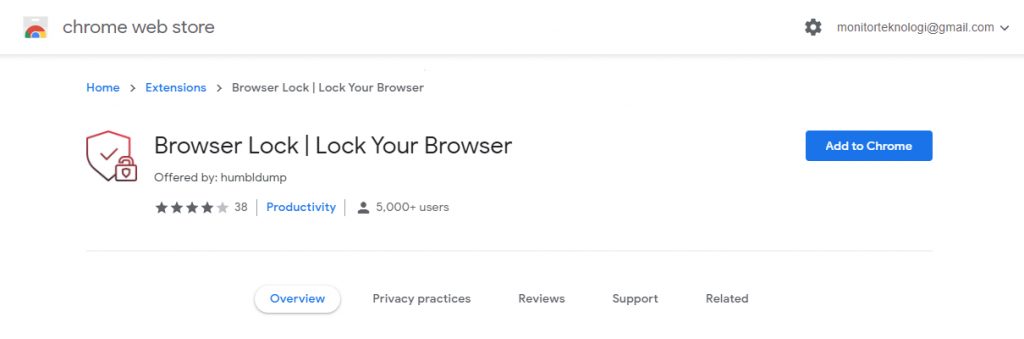
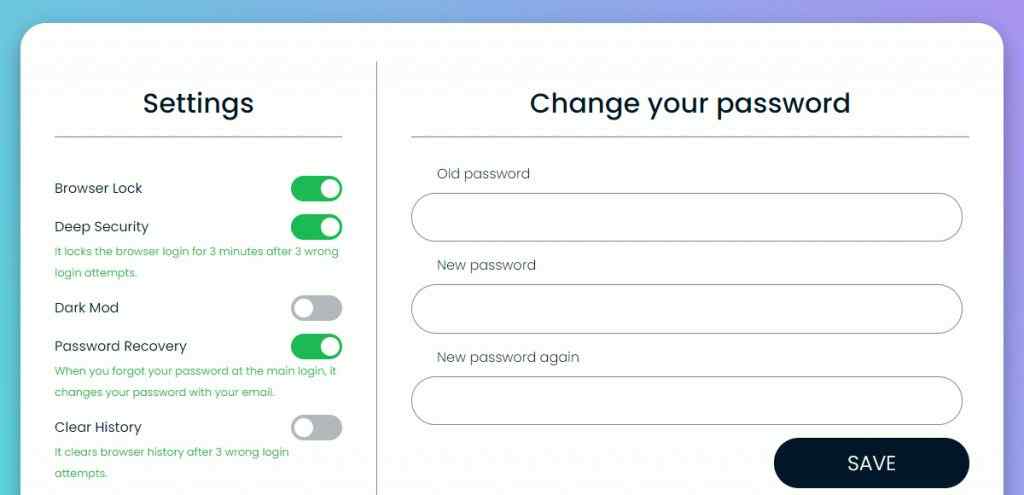
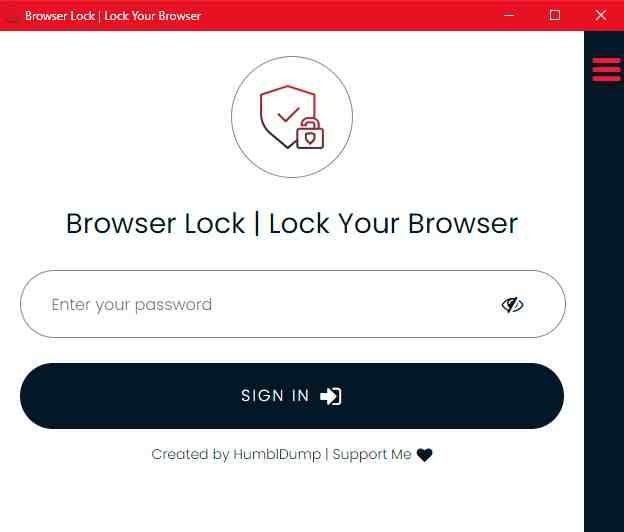

![The Latest IDM Serial Number Collection 2024 [100% Working] The Latest IDM Serial Number Collection 2021 [100% Working]](https://technowizah.com/wp-content/uploads/2021/08/The-Latest-IDM-Serial-Number-Collection-2021-100-Working-218x150.jpg)







![10+ Ways To Take Screenshot on Asus Laptop Windows 10 [2024] How To Take Screenshot on Laptop and PC Windows](https://technowizah.com/wp-content/uploads/2020/06/How-To-Take-Screenshot-on-Laptop-and-PC-Windows-100x70.jpg)
