3 Ways To Know Wifi Password In Windows 10 PC – Have you forgotten your WiFi password? Do you want to access the internet but are blocked by entering the wrong Wi-Fi password? Don’t worry, you will be able to find out your Wi-Fi password right now.

How To Know Wifi Password In Windows 10 Laptop PC 2024
Using a command prompt (CMD), you can view a list of every wireless network that has been connected to your computer and its passwords.
Read more:
- How To Activate Office 2013 Without Product Key
- How To Take Screenshots on Asus Laptop Windows 10
- How to Create Restore Point in Windows 10
- How to Install and Activate SPSS 24 on Windows
The condition of forgetting the Wifi password is as annoying as the situation when the Wifi often breaks because both of them make us unable to connect to the network, the result is that we cannot net.
Fortunately, there is an uncomplicated, uncomplicated, easy and concise way to find out Wifi passwords. Well, the way is in this article.
This article details how you can find out WiFi passwords or even change WiFi settings using CMD.
WLAN profile
There are times when a user likes you and forgets your own WiFi password. This is a common occurrence. With a WiFi router that runs non-stop and the WiFi connection automatically connects your cellphone or laptop when you are on your Wifi signal, therefore it makes us feel that we don’t need to remember our Wifi password, especially complicated Wifi.
Maybe you are the type of user who wants to be safe, so using a complicated and random password, is good because it secures your WiFi connection, but passwords like this are easy to forget.
Or there are users who use a random Wifi password that is given by the internet provider ( ISP ) by default.
But don’t panic.
Well, a WLAN Profile is created whenever the user enters WiFi credentials and creates a new connection. A WiFi profile includes important information such as network names, settings, and passwords.
So here we will take advantage of this WLAN profile through the command prompt. This method will work regardless of whether you are currently connected to the WiFi network you are trying to gain access to or not. However, your computer must have been connected to a WiFi network at least once.
#1. How to use CMD to Know the WiFi Password
- Here’s how to find out the WiFi password using Command:
- Open a command prompt by opening Run (Windows + R) and typing CMD. Press Enter. Or type in CMD in Search.
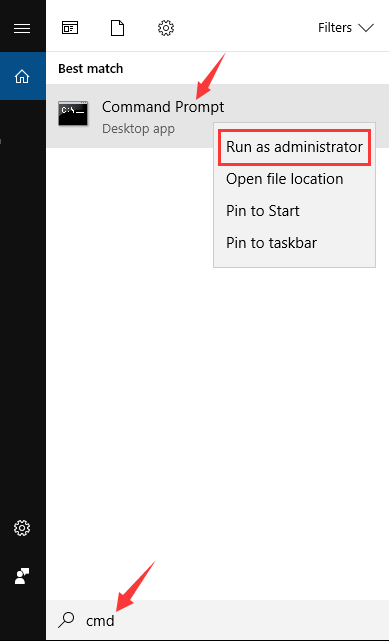
Note: Alternatively, you can use Find and type CMD. Right click on Command Prompt and select Run As Administrator.
- Type the following command line and press Enter:
netsh wlan show profile
- You will see a list of WLAN profiles stored on the PC. Pay attention to the name of the network you wish to browse.
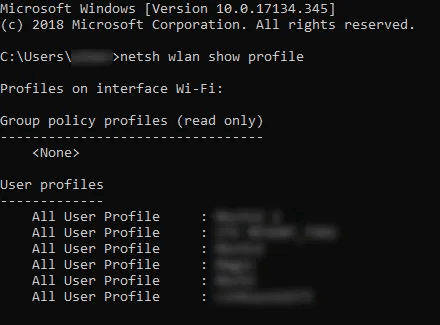
- Type the following command and replace “yourname” with the name of your WIFI network.
netsh wlan show profile namawifianda key = clear
- Successfully completing these steps will bring up the WLAN profile of the network you wish to connect to. Scroll down and you will find the password under the Security Settings field and in Key Content: Wifi password name.
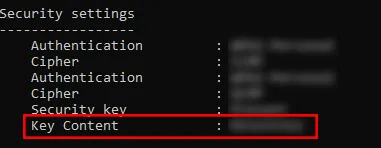
#2. How to find out the Wifi password with Adapter Options / Settings
The second way is will use the Network Adapter settings to see the Wifi password from the network to which our Windows computer device is usually connected. This is also the profile that our computer stores so that we can use it if needed.
Step 1
Right-click the network icon on the toolbar and select “Open Network & Internet Settings”.
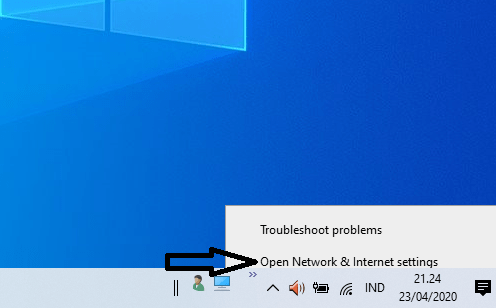
Step 2
Click “Change Adapter Options” or “Change Adapter Settings”.
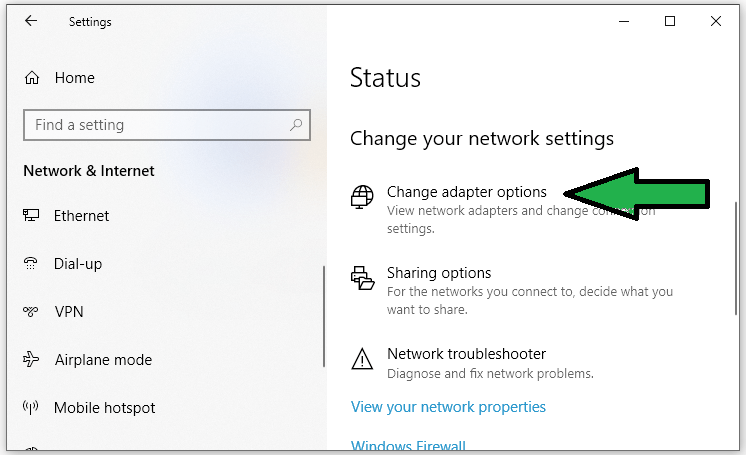
Step 3
Right-click on the Wi-Fi network and select “Status” on the drop-down menu.
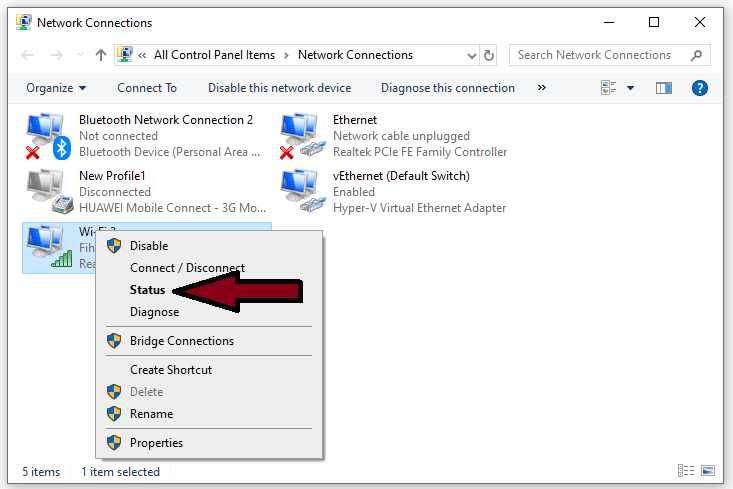
Step 4
In the new pop-up window, select “Wireless Properties”
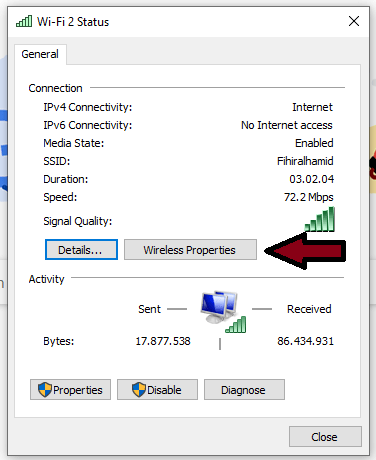
Step 5
Click on the Security tab.
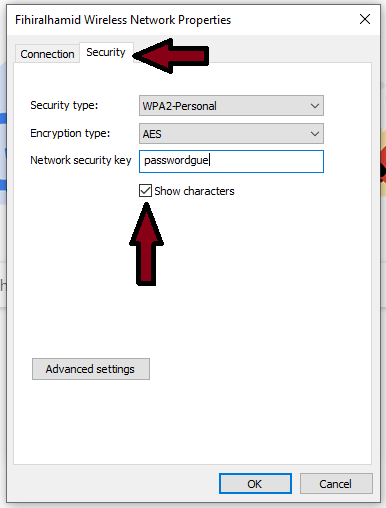
Step 6
Check the box next to “Show Characters”, as in the example image above that “passwordgue” is my Wifi password. And you will find out the Wifi password by doing the method I reviewed here.
#3. How to find out the Wifi password with software
If you are not comfortable using the Windows command line at the command prompt or tracing the path to the Network Options Adapter then you can use a third-party software called Wifi password revealer | Magical JellyBean which will retrieve all Wifi passwords stored in your Windows 10.
You only need to download Wifi Password Revealer here, then install and run it. No configuration is required.
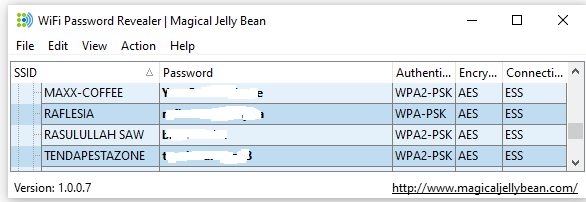
You can select any Wifi connection and press Ctrl + Alt + C to copy the Wifi password on the clipboard.
Please note that if you are using Windows Server 2003 or Windows XP the actual Wifi password will not be displayed but will be displayed as a HEX. The same HEX password can be used to activate Wifi on other devices.
Congratulations, friends, because you already know the most accurate way to find out WiFi passwords on Windows computers, and so on. You can also follow methods that are still related to Wifi, namely how to change your Wifi Indihome password.
Read more:
- How To Ping Google To Check Internet Connectivity
- Fix Wireless Capability Is Turned Off In Windows
- How to Fix Windows License Will Expire Soon
Conclusion:
So friends, these above how to know wifi password (not complicated) Just 3 ways, you don’t need a lot, but this method is the most effective way to find out the WiFi internet password where your computer device is connected.
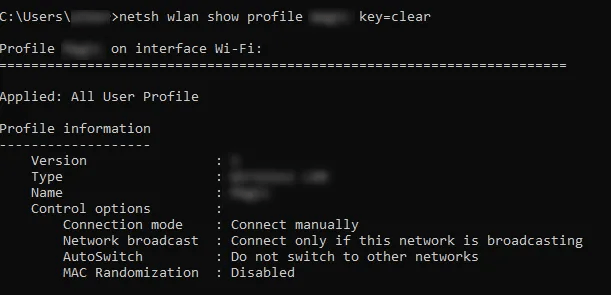

![How to Download and Reset Resetter Canon MP287 [2026] How to Download and Reset Resetter Canon MP287](https://technowizah.com/wp-content/uploads/2021/07/How-to-Download-and-Reset-Resetter-Canon-MP287.jpg)
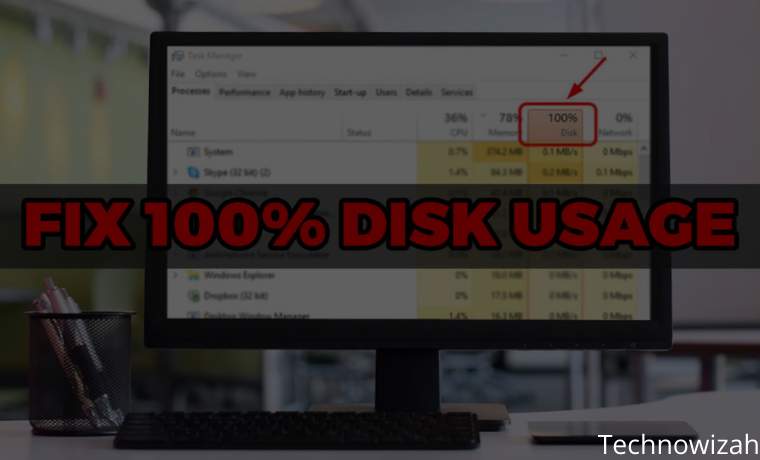






![500+ Download Small Size PPSSPP Game on [Android ISO and CSO] 2026 Download Small Size PPSSPP Game on [iso and cso]](https://technowizah.com/wp-content/uploads/2020/12/Download-Small-Size-PPSSPP-Game-on-iso-and-cso.jpg)