5 Ways To Ping Google To Check Internet Connectivity – A simple way to test your internet connection is to ping Google.com – the Ping network command is available on all versions of the Windows operating system.
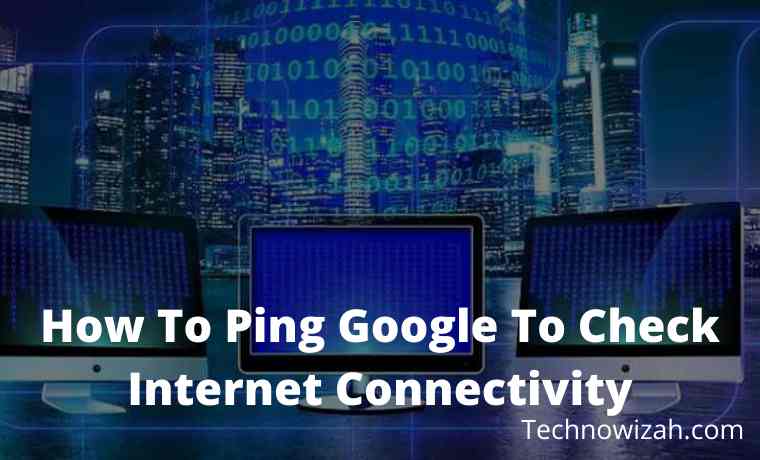
How To Ping Google To Check Internet Connectivity 2024
This command tests whether you can reach a particular website – Ping also measures the interaction time or time round to receive a reply from that website.
Read more:
- 5 Best Ways To Speed Up Internet Browsing
- Speed Up Slow Internet Connection in Windows
- 5 Ways to Eliminate Positive Internet on Android
- 10 Best Anti-Blocking Browser Apps for Android
Ping is the ideal way to check for errors with your internet connection – but keep in mind that problems with your internet connection are not always due to your broadband connection, it could be a problem with your web browser.
When reporting errors to your broadband provider or internet service provider ( ISP ), you may be asked to ping Google to test whether or not you have internet access – so it’s a good idea to know how to ping Google.
#1. Ping Google to check the internet connectivity
The ping command is run from a Command Prompt window – to open it:
- XP – Click ‘Start’ then ‘Run’ and type CMD into the ‘Open:’ text box then press ‘OK’ to open a Command Prompt window.
- Windows 10, 8, 7, and Vista – Click the Start button (not required in W10) and type CMD into the ‘Search’ text box then click on the program/desktop program ‘cmd.exe’ or ‘Command Prompt ‘ at the top of the results search to open a Command Prompt window.
Type ping www.google.com then press Enter to ping Google (you can ping any other website in the same way).
Note that you can use ping www.google.com or ping google.com.
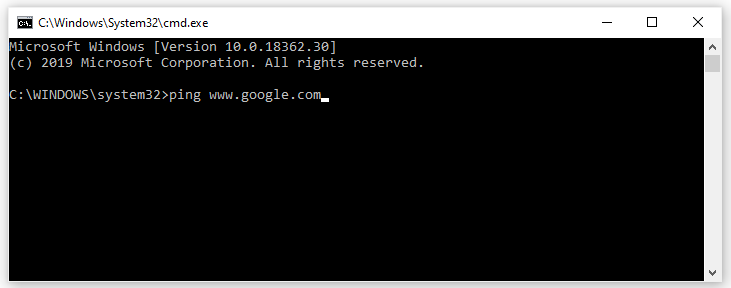
After a few moments, you will see several responses, similar to this:
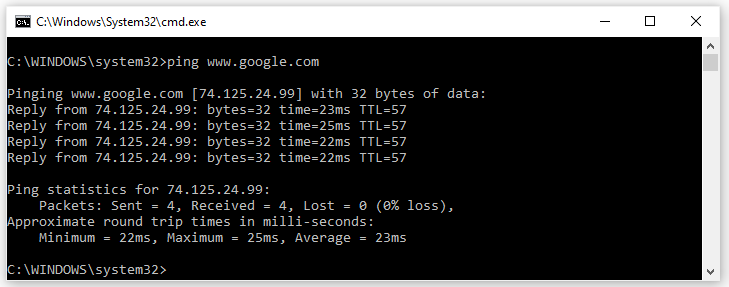
#2. What Do the Ping Test Results Mean?
The ping command sends 4 small ‘packets of data to Google – each packet asks Google to send it back if Google accepts it.
We can see in the example from the image above that all 4 requests made it to Google because we got 4 Replies from Google – so we know our internet connection is working.
These are summarized at the bottom of the results: Sent = 4 (packets sent by us), Received = 4 (received by Google), Lost = 0 missing (0% missing) i.e. no packet was lost on the way.
The test also shows how long it takes for each packet to reach Google and get a reply back. The ‘time =’ value next to each reply is measured in ms (milliseconds) and a lower number means better (faster).
These are summarized at the bottom of the results: Minimum = 22 ms, Maximum = 25 ms, Average = 23 ms.
The response time ’round trip time’ or ’round trip time’ is often referred to as ‘lag’ and is very important to gamers (when super fast responses can be useful).
Times 20ms to 60ms is very fast (broadband is good), over 250ms are slow (typical of satellite internet), and over 1000ms are very slow – not suitable for gaming but common with slow mobile broadband.
#3. Ping Google.com constantly
Instead of pinging just once (which sends 4 requests to the website), you can run a continuous ping by simply adding a space followed by -t to the end of the original command:
Type:
ping www.google.com -t
Then press Enter.
This command will send Google continuous ping requests (not just 4 requests) so you will receive a constant stream of Replies scrolling down the window.
This is especially useful for rigorous testing if your internet connection is intermittent:
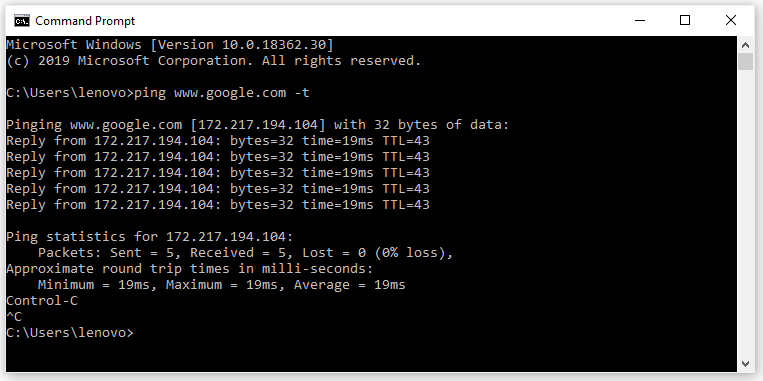
Keep an eye out for error messages and also check that the ‘time’ in ms remains fairly consistent (it should be done if your internet connection is good).
Press CTRL and C when you want to stop the continuous ping Google.com.
Tip: It’s not good to keep pinging a website for hours as it will use up the resources of that website. We are using Google in this example because Google has enormous resources so your ping is fine for them, but if you apply to a small site, it will affect the performance of their site.
#4. Usual Ping Test Error Messages
Since 4 requests are sent to the website, you may see this error message repeated up to 4 times – once for each request.
- “Request timed out” – your network/internet connection is wrong or the website you are pinging is having problems.
Try pinging some of the other sites to test if the problem is with that particular website or with your network/internet connection.
- “Ping request could not find host www.google.com… etc” – either your network/internet connection is wrong or you are pinging the wrong website name or there is a DNS error (see next section below).
Check the spelling or try another website for example ping www.yahoo.com.
#5. Ping IP Address
It’s also possible to ping IP addresses instead of website names – this is a good way to get rid of DNS (Domain Name System) errors.
Choose one of the Google Public DNS servers – 8.8.8.8 or 8.8.4.4 as they will most likely always be available. In the Command Prompt window:
Type ping 8.8.8.8 then press Enter to ping the Public DNS server.
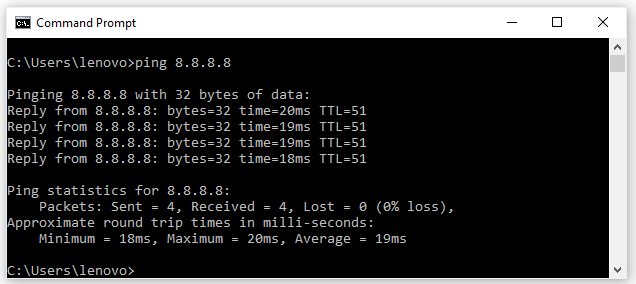
If you’re still getting the error then it’s not a DNS error and you’re in a no-access situation – most likely your network/internet connection is wrong.
Try resetting Windows internet settings to fix network configuration errors.
So, What Can You Do with Ping?
Now that you know how to use the ping command, here are some interesting things you can do with it:
- Ping a URL (such as www.google.com) or IP address to see if you can reach your internet destination. If you get a successful response, you know that all network devices between you and the destination are working, including the network adapters on your computer, your router, and any devices on the internet between your router and the destination. And if you are interested in exploring further routes.
- Ping, a URL to resolve its IP address. If you want to find out the IP address for a specific URL, you can ping the URL. The ping function shows you right above where the IP address goes.
- Ping, your router to see if you can reach it. If you can’t successfully ping an internet location, you can try pinging your router. A successful response tells you that your local network is functioning properly and that the problem is reaching an internet location is out of your control.
- Ping your loopback address (127.0.0.1). If you can’t successfully ping your router, but your router appears to be up and working, you can try pinging what’s known as a loopback address. That address is always 127.0.0.1, and pinging it successfully lets you know that the network adapter on your computer (and the network software on your OS) is working fine.
Ping is a useful first step in troubleshooting any possible ‘internet’ problem – if you receive error-free replies from various websites, then you know that your internet connection is working properly.
Read more:
- How To Find The Fastest and Best DNS Server (6 Easy Steps)
- 10 Ways to Fix DNS Server Isn’t Responding Error Windows PC
- 6 Ways to Fix Windows Can’t Communicate With The Device Or Resource
Conclusion:
So, If your internet connection is good, but you can’t surf, then the problem with web browsing is more likely due to the web browser you are using (try changing browsers) or perhaps a firewall problem (temporarily disable it).




![6 Ways To Fix System Service Exception in Windows 10 [2025] 6 Ways To Fix System Service Exception in Windows 10](https://technowizah.com/wp-content/uploads/2021/08/6-Ways-To-Fix-System-Service-Exception-in-Windows-10-218x150.jpg)






![10+ Ways To Take Screenshot on Asus Laptop Windows 10 [2024] How To Take Screenshot on Laptop and PC Windows](https://technowizah.com/wp-content/uploads/2020/06/How-To-Take-Screenshot-on-Laptop-and-PC-Windows-100x70.jpg)

Nice article than for helping me
Great post! I’m always looking for ways to improve my internet connection and these tips are great!
Great post! I’m always looking for ways to improve my internet connection and these tips are great!