3 Ways to Check MBR or GPT Partition Type in Windows 10 – You may not need to know which partition scheme your hard disk is using in most cases. However, if you have just assembled a new PC, you may be asked to choose between MBR and GPT partitions.

How to Check MBR or GPT Partition Type in Windows 10 [2024]
In addition, some software needs to determine the partition scheme before the installation process. Therefore, you need to know how to check the MBR or GPT partition type on your Windows operating system.
Read more:
- What Is A Bootloader And How Does It Work? Complete Guide
- 6 Ways to Fix Operating Systems Not Found In Windows 10 PC
- What Is Silex Malware And How Does It Work
- 9 Common Reasons Cause Windows Crash Full Explain
Maybe you’ve tried installing Windows 10 on a new computer and you came across an error message that says ‘Windows cannot be installed to this disk’. It will ask you to change your USB disk scheme to GPT because the USB bootable set up for the MBR partition scheme cannot be used to install Windows 10 on a GPT-style disk.
If you are wondering about the differences between the two, GPT is a modern partitioning scheme and is necessary if you are booting your Windows operating system in UEFI mode. On the other hand, MBR is intended for booting older versions of Windows in BIOS mode. If you want to install the latest Windows 10, you may need to use the GPT partition scheme.
How to Check MBR or GPT in Windows 10 PC Laptop
You need to know the disk partitioning scheme before setting up a bootable USB drive to ensure an error-free installation of Windows 10. So, it is best to find out if the Disk drive is using GPT or MBR on your Windows 10 computer.
This time, we will discuss some of the best methods to check if a disk is using GPT or MBR. Okay, let’s go straight to the discussion of how to check MBR or GPT in Windows 10.
#1. Via Disk Management
You can use Windows 10’s built-in Disk Management utility to find out if the disk is GPT or MBR. Follow some simple steps given below.
- First right-click on the Start button and select ‘ Disk Management ‘ to open the Disk Management tool.
- After the Disk Management tool opens. Right-click on the disk on the left (usually the name is Disk 0 or Disk 1 ) whose partition scheme you want to know and select ‘ Properties .’
- In the next window, select the ‘ Volume ‘ tab.
- Now check the Partition style section, it will tell you about the partition scheme used on the disk.
#2. Using Command Prompt
The Command Prompt method may not be the easiest, but it’s still quite effective. Follow some simple steps given below to check if the disk is using GPT or MBR partition style.
- First of all, click on Windows search and search for CMD. Right-click on CMD and select ‘ Run as administrator ‘.
- At the Command Prompt, enter the command ‘ diskpart ‘ and press the Enter key.
- Next, enter the command ‘ list disk ‘ at the Command prompt and press the Enter key.
- If the disk is GPT, it will have an asterisk character (*) under the GPT column. If the asterisk character is missing from the GPT column, it is an MBR disk.
#3. Using Powershell
Like the Command prompt, you can use Windows Powershell to determine whether the disk drive uses a GPT or MBR partition style.
- First of all, search for Powershell in Windows search. Now right-click on Powershell and select ‘Run as Administrator.’
- In Powershell, type ‘ Get-Disk ‘ and press Enter key.
- Now, look at the ‘ Partition Style ‘ column. The column will list whether the disk drive uses the GPT or MBR scheme.
Read more:
- 9 Basic Computer Components And How To Upgrade It
- 12 Reasons Why WiFi Is Slow And How To Fix It
- Types of Wireless Networks and Their Advantages and Disadvantages
Conclusion:
So that’s how to check MBR or GPT in Windows 10. Now you know how to check the partition scheme or type you have on the Windows 10 operating system and you can now determine which partition scheme is suitable to use when booting your USB drive.
Don’t forget to bookmark and always visit every day Technowizah.com because you can find here the latest Tech Computer Android games How-to Guide Tips&Tricks Software Review etc, Which we update every day.


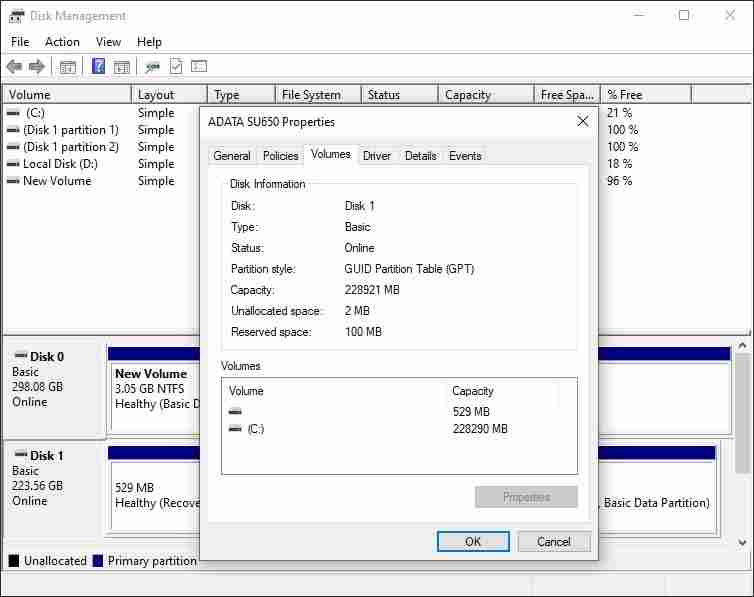
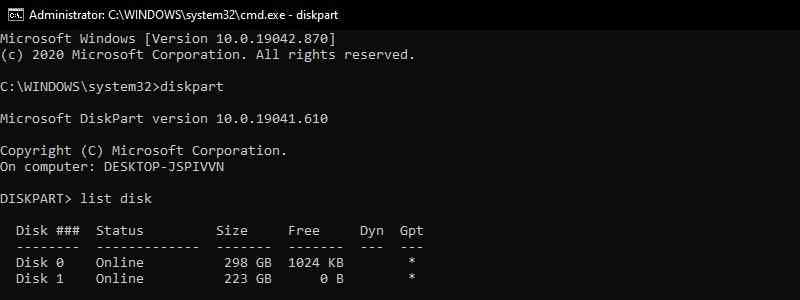
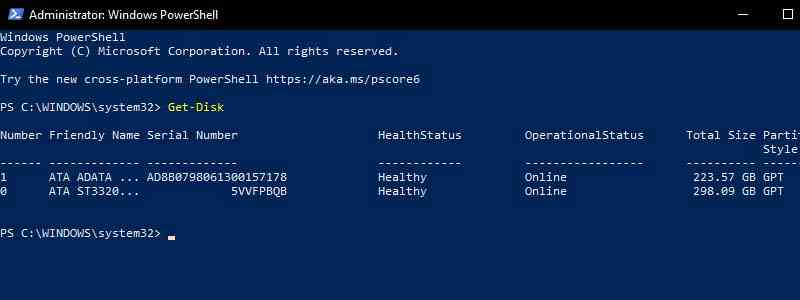









![10+ Ways To Take Screenshot on Asus Laptop Windows 10 [2024] How To Take Screenshot on Laptop and PC Windows](https://technowizah.com/wp-content/uploads/2020/06/How-To-Take-Screenshot-on-Laptop-and-PC-Windows-100x70.jpg)
