6 Ways To Fix Printer Not Detected During Driver—A printer that doesn’t want to be read is quite annoying, especially when it’s needed to print documents. So, how can you solve the printer not being detected problem? Can you do it yourself?

How To Fix Printer Not Detected During Driver on PC
Like other electronic devices, printers are also potentially unreadable on a computer. You may already feel connected to the computer correctly.
Read more:
- How to Fix Printer Not Responding to Print Command
- How to Connect Printer to Laptop Wirelessly Windows 10
- How to add a printer to Windows 10 Laptop PC
- How to Reset Epson L120 Printer: Quick Way
However, the printer that is already connected is still not responding and is offline. This condition is quite common, so you don’t need to panic when you experience it.
The following reviews will help you solve the problem of a printer not being detected.
How to Solve Printer Not Detected With Your PC Laptop
There are various reasons why the printer cannot be detected properly. Not only do one or two users experience it, but this printer problem is also quite common for many people.
Therefore, you must understand some of the possible solutions. The following are some ways to overcome the printer that can not be read.
#1. Restart Print Spooler
If you are one of those who often print documents, you may already be familiar with the term print spooler. Basically, this feature is a service in Windows that functions to manage system activities as well as read printers.
If the printer is not detected, it could be that the problem lies in this one feature. Therefore, you can restart the print spooler by following these steps:
- In the first step, type “service.msc” in the Windows search field.
- Scroll down and then right-click the Print Spooler option.
- Then click the Stop option.
Restart Print Spooler - When done, right-click and select Start.
Restart Print Spooler - Next, click Print Spooler then Properties.
- In the Startup Type section, select Automatic.
Restart Print Spooler - Finished.
There are indeed differences between the automatic startup options and manual startup options. By selecting automatic startup, the print spooler will continue to be active. While the manual startup option makes the print spooler only active when turned on.
Resetting the print spooler is indeed recommended so that the printer can be read easily. Thus, the printer can be read easily and can be used properly.
#2. Check the Printer’s USB Cable

For users of non-wireless printers, USB cable problems often occur. Therefore, you need to check the condition of the printer cable whether it is properly installed or not, considering that damage can occur to the printer’s USB cable.
For example, because the cable is bent, the part is broken, and there is dirt attached to the port. These conditions are indeed at risk of affecting the function of the printer device itself.
To work around this, follow these ways to resolve the printer not detected:
- The first step, check the condition of the printer’s USB cable.
- Check the USB port on the printer, and clean it if it looks dirty.
- Next, connect the printer cable to the computer/laptop device.
- You can also disconnect and then reconnect the USB cable until it is detected.
The USB port and USB slot are indeed quite susceptible to dust. Therefore, you need to check this section so that it can be easily connected to the computer or laptop that will be used.
#3. Add Printer Manually
The system in Windows can indeed read the printer automatically. However, you can also add them manually via the Device and Printers feature. This option can also be a solution when Windows cannot detect the printer.
Here are the steps below:
- The first step is to open the Control Panel menu on your laptop/computer.
- After that, open the Hardware and Sounds Settings menu.
- If it’s already open, you just need to click on the Device and Printers option.
- Select Add Printer and then follow the given guide.
- The guide will add the printer to be detected on the computer/laptop.
Basically, the Device and Printer feature is available by default on the Windows OS you are using, for example, Windows 7, Windows 8, Windows 8.1, and Windows 10.
#4. Reinstall the Printer Driver
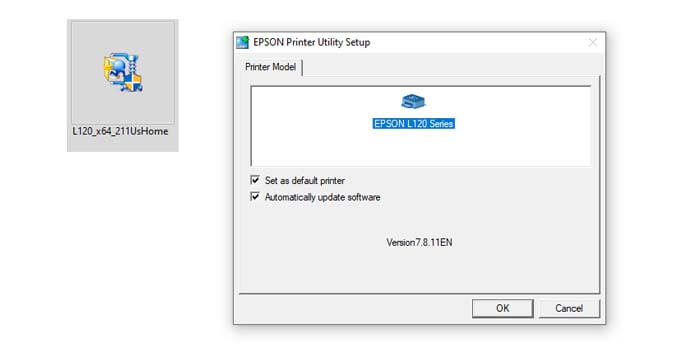
Problematic printer drivers often make the printer unable to be detected properly. Some of the driver constraints in question are as follows:
- Default driver issue (bug)
- Driver compatibility that does not match the system used
- Error in the installation process
You can solve the problem of the printer not being detected due to driver problems by reinstalling it. Not only that, users can also update drivers if the update is available.
#5. Reinstall the System
The next problem with the printer not being read is because of a system error. The solution that can be done is to reinstall the system.
Basically, this happens because the driver compatibility is not suitable. However, you should try the printer first on the laptop/computer you are using, especially if the version of the system you are using is not the same.
Thus, users can understand whether the problem lies in the system or not.
#6. Printer Service
If you have done the various things above but the printer is still unreadable, you can do this one method. It could be that the real problem lies in the printer component itself which is damaged.
For example, damage to cables or other components make the printer unable to connect properly. Therefore, the last step that can be done is to carry out printer service by professionals.
By taking it to a repair shop, you can find out what damage the printer has suffered. Especially if the printer you own still has a warranty in it, of course, there is nothing wrong with doing service.
Read more:
- 3 Ways to Enable Bluetooth in Windows 10 Laptop PC
- How to Download and Reset Resetter Canon MP287
- 16 Best Free Antivirus for Windows 10 Laptop PC (100% Free)
Conclusion:
Well, those are some reviews on how to solve printers not detected that can help you. Thus, the printer can be used again to print documents normally.
But if it’s still a problem, do a printer repair as suggested above. So that the printer can be repaired by a more competent person.


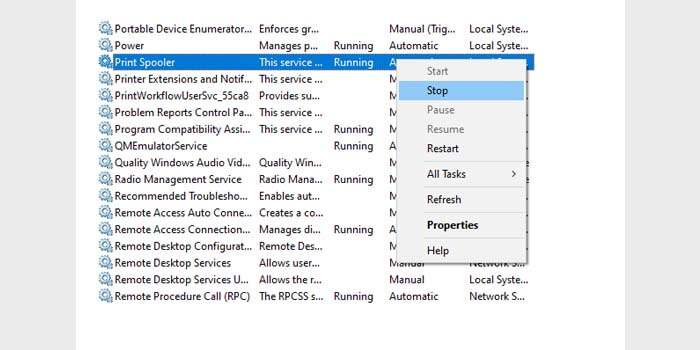
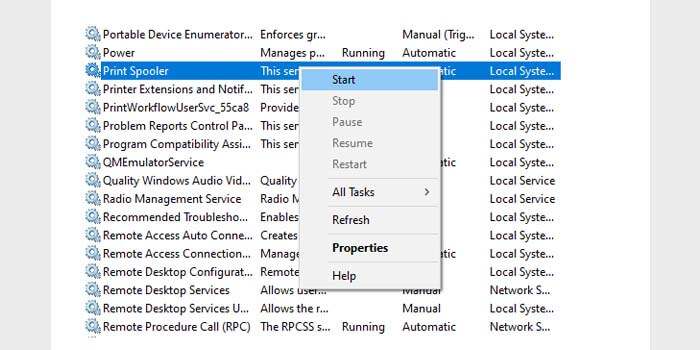
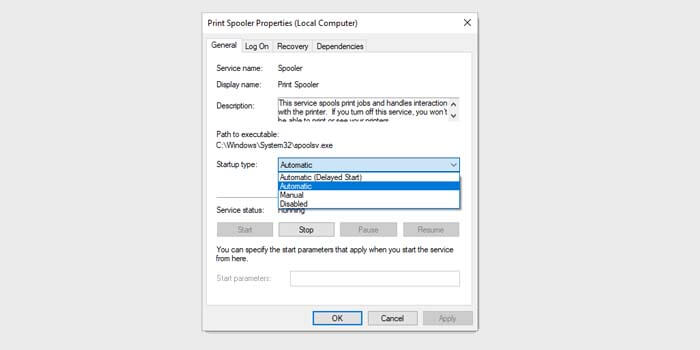
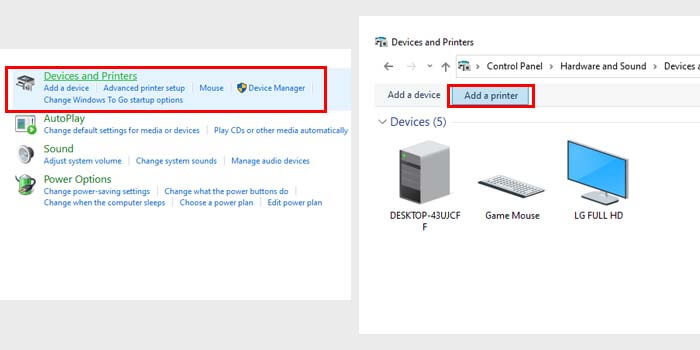



![6 Ways To Fix System Service Exception in Windows 10 [2025] 6 Ways To Fix System Service Exception in Windows 10](https://technowizah.com/wp-content/uploads/2021/08/6-Ways-To-Fix-System-Service-Exception-in-Windows-10-218x150.jpg)






![10+ Ways To Take Screenshot on Asus Laptop Windows 10 [2024] How To Take Screenshot on Laptop and PC Windows](https://technowizah.com/wp-content/uploads/2020/06/How-To-Take-Screenshot-on-Laptop-and-PC-Windows-100x70.jpg)
