6 Ways to Fix Operating System Not Found In Windows – You must be surprised when you get the “Operating system not found” error. Here’s how to fix this unusual problem!

How to Fix Operating System Not Found In Windows 2024
Of all the errors, glitches, and problems that you may encounter while using Windows 10, only a few cause fear, and one of them is “Operating system not found”.
Read more:
- 7 Ways to Fix Error 0x80070422 in Windows 10 PC
- Fix Nvidia Geforce Experience Error 0x0003 on Windows 10 PC
- Best Ways to Fix Error 0x800F081F in Windows 10 PC
- 7 Ways To Fix Error Code 0xC0000225 In Windows 10 PC
Let’s see how to fix the Operating system not found error on Windows 10.
#1. Check BIOS
You need to check two things in the BIOS. First, you need to make sure your machine recognizes your hard drive. Second, you need to make sure the drive where you are installing Windows is listed as the preferred boot drive.
The way to enter the BIOS changes according to the manufacturer. Usually, you have to press Escape, Delete, or one of the Function keys. You will see a message on the screen telling you which is the correct key to enter the boot process.
The BIOS menu itself also varies between devices. Broadly speaking, you need to look for the Boot tab at the top of the screen. (You can only use the keyboard to navigate the BIOS menu.)
Inside the Boot tab, highlight Hard Drive and press Enter. Make sure the Hard Drive is listed above USB Storage, CD\DVD\BD-ROM, Removable Devices, and Network Boot. You can adjust the order using the + and – buttons.
If everything in your BIOS menu looks fine, skip stepping three. If you don’t see the hard drive listed, go to step two.
#2. Reset BIOS
If your machine doesn’t recognize your hard drive, there are many possible causes. For non-tech-savvy users, the only easy solution is to try resetting the entire BIOS menu to its defaults.
At the bottom of the BIOS menu, you will see a button for Setup Defaults or Reset BIOS. On the admin’s computer, there is F9, but it may be different from yours. Confirm your decision when prompted and restart your machine.
If the operating system is still not found, you can stop reading this article. Unless you know a lot about assembling computers, you should take your machine to a computer repair shop.
#3. Fix Boot Records
Windows relies on three records to boot your machine. They are the Master Boot Record (MBR), DOS Boot Record (DBR), and Boot Configuration Database (BCD).
If one of the three records is corrupted, there is a high chance that you will find the message “Operating system not found”.
Fortunately, fixing these records is not as complicated as you might think. You just need to have a Windows installation drive. Use Microsoft’s Media Creation Tool for creating Windows 10 installation media.
When your tools are ready, you need to use them to boot your machine. Depending on your device, you may only need to press one key during the boot process, or you may have to change the boot order in the BIOS menu.
But eventually, you will see the Windows Settings screen. Enter your preferred language, keyboard, and time format, and click Next. On the next screen, select Repair your computer.
Next, navigate to Troubleshoot > Advanced Options > Command Prompt. When the Command Prompt loads, type the following three commands. Press Enter after each:
- bootrec.exe /fixmbr
- bootrec.exe /fixboot
- bootrec.exe /rebuildbcd
Each command may take a few minutes to complete. After all the process is done, restart your PC and see if it boots up successfully.
#4. Enable Or Disable UEFI Secure Boot
Almost every Windows machine ships with UEFI firmware and Secure Boot enabled. However, in some cases, this may not work. For example, if Windows is installed on the GUID Partition Table, it can only boot in UEFI mode. On the other hand, if Windows 10 is running on an MBR disk, it cannot boot in UEFI mode.
Therefore, it is a good idea to enable or disable UEFI Secure Boot and see if there is a difference. You make adjustments in the BIOS menu. Usually, the option is named Secure Boot and can be found in the Authentication or Security tab.
#5. Enable Windows Partition
The partition where Windows is installed may have been disabled. You can fix it using the Windows native diskpart tool. To perform the following steps, you will once again need a Windows USB installation media.
Turn on your machine and boot from tools. As in the third step, you have to enter your language preferences, etc., click Next, select Repair your computer, and go to troubleshoot > Advanced Options > Command Prompt.
In the Command Prompt, type diskpart and press Enter, then type list disk and press Enter. You will see a list of all the disks attached to your machine. Write down the disk number you need. Usually, it’s the biggest.
Next, type select disk [number], replacing [number] with that number. Press Enter.
Now type list volume and press Enter. This will show you all the partitions on your selected disk. Specify which partition Windows is installed on and note the number, then type select volume [number], again replacing [number] with the number you just noted down.
Finally, type active and press Enter. To see if the process was successful, restart your machine.
#6. Use Easy Recovery Essentials
Easy Recovery Essentials is a third-party application that specializes in fixing boot problems. If none of the previous five steps worked, it’s worth trying.
Apart from fixing the “Operating system not found” message, this can also resolve other common startup error messages.
Just download the app, burn the ISO to a CD, and use the CD to boot your machine. The application wizard guides you through the repair process.
Read more:
- 8 Ways To Fix Error Code 0x8000FFFF in Windows 10 PC
- 8 Ways to Fix WHEA Uncorrectable Error Windows 10 PC
- 10 Ways to Fix DNS Server Isn’t Responding Error Windows PC
Conclusion:
This is the explanation of 6 ways to fix the operating system Not Found In Windows. Hopefully from some of these methods, there is one that can fix it on your computer.
Don’t forget to bookmark and always visit every day Technowizah.com because you can find here the latest Tech Computer Android games How-to Guide Tips&Tricks Software Review etc, Which we update every day.


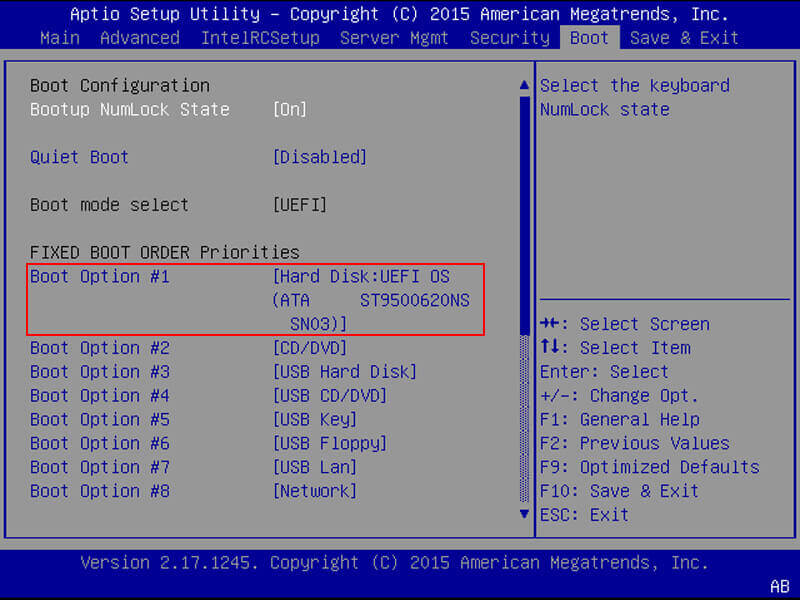
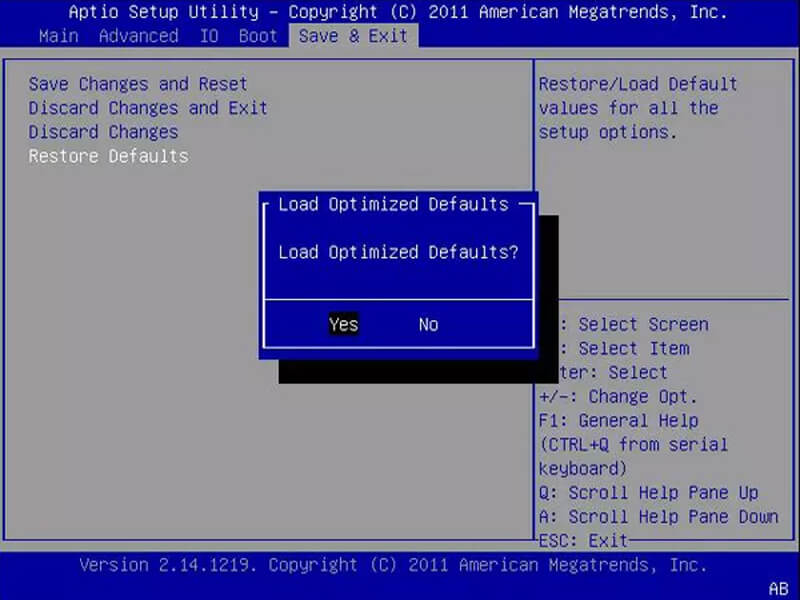
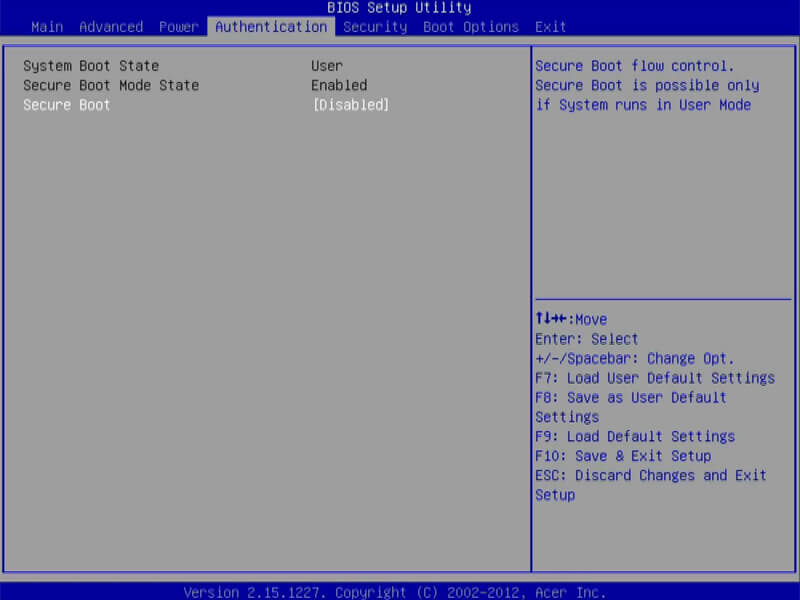
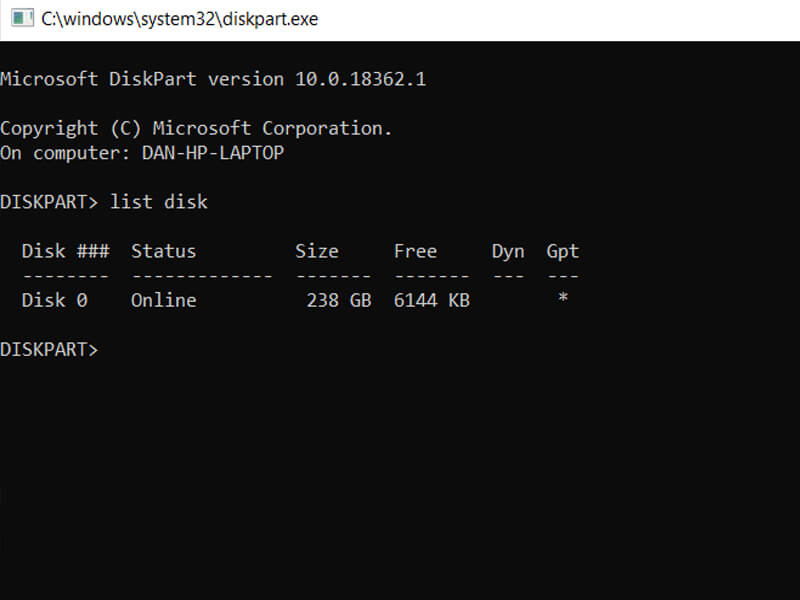
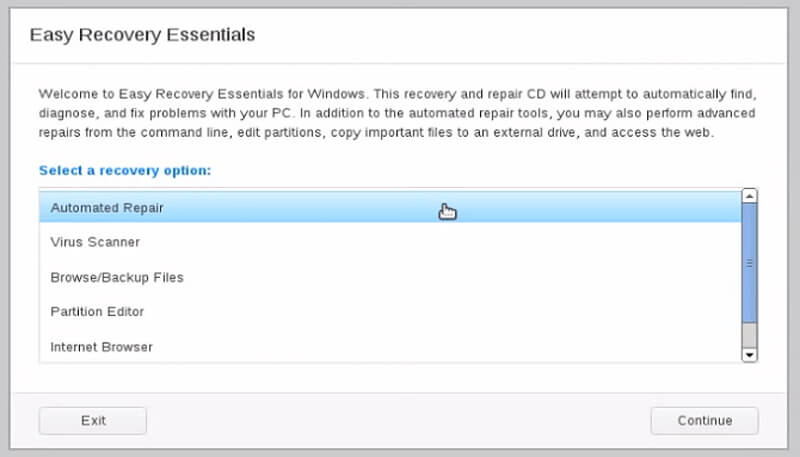
![6 Ways to Fix System Thread Exception Not Handled in Windows 10 [2024] 6 Ways to Fix System Thread Exception Not Handled in Windows 10](https://technowizah.com/wp-content/uploads/2021/07/6-Ways-to-Fix-System-Thread-Exception-Not-Handled-in-Windows-10-218x150.jpg)








![10+ Ways To Take Screenshot on Asus Laptop Windows 10 [2024] How To Take Screenshot on Laptop and PC Windows](https://technowizah.com/wp-content/uploads/2020/06/How-To-Take-Screenshot-on-Laptop-and-PC-Windows-100x70.jpg)
