4 Ways to Uninstall Steam Games on Windows 10 PC – Steam games can take up a lot of space on your hard drive as your game collection grows. For that, you have to know how to uninstall Steam games that are no longer played.
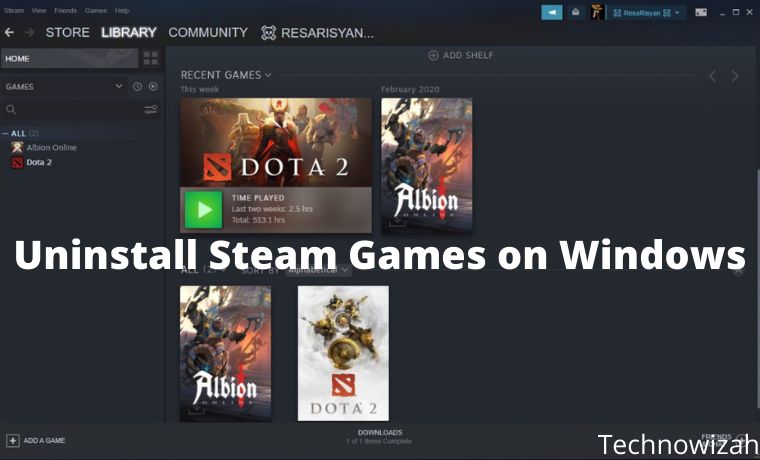
How To Uninstall Steam Games on Windows 10 PC 2024
Digital games have never been easier to distribute. Thanks to Steam, game developers can easily develop and distribute their games through the Steam Store.
Read more:
- 10 Best Free Steam Games to Play on Windows PC
- 8 Ways to Fix Steam Is Having Trouble Connecting To The Steam Servers
- 8 Ways to Fix Steam Can’t Open on Windows 10 PC
- 15 Ways to Fix Steam Disk Write Error Quick and Easy Guide
You tend to use the Steam client on your PC if you play games on it. But the games you guys are playing today take up a lot of space.
For example, if you’re switching to a new Steam client or just want to make room for some files, you might want to delete some old games. In this article, the admin will show you how to uninstall Steam games on your PC/laptop.
There are various ways to uninstall Steam games from your PC/laptop. We will share the three easiest ways to do it.
#1. Using Steam To Uninstall Steam Games
Using Steam is the fastest and easiest way to uninstall Steam games. To uninstall Steam games using Steam, follow the steps below:
- Open the Steam client on your desktop and log into your Steam account, if needed.
- Click the LIBRARY tab located in the top navigation menu.
- From the games listed on the left of your screen, locate and right-click on the game you want to delete.
- From the drop-down menu, select Manage, and from the drop-down menu, click Uninstall.
- A confirmation box will appear, click the Uninstall button again.
#2. Uninstall Steam Games Through Windows
If you don’t want to uninstall the game from Steam, use this method. Follow these steps to completely uninstall Steam games.
Keep in mind that this process will end with the Steam uninstaller. However, you may prefer this method if you plan to uninstall multiple programs at once, including games.
- Click the Start menu on the desktop, and search for ” Apps and Features “.
- Press Enter or select the first option from the list.
- Alternatively, open the Control Panel and select the “ Uninstall a Program ” option under the Programs section.
- From the programs listed, find the game you want to remove. Click that and select the Uninstall option.
- You will be taken to the Steam interface. If needed, please login. You will see a final confirmation, then click Uninstall from the pop-up box.
The game will be deleted from your system. But if you plan to reinstall the game, there is no other way to reinstall any game without accessing the Steam interface.
To reinstall, open Steam and go to LIBRARY. Then right-click on the game name, and click on the Install option. Once done, follow the on-screen instructions, and it will be installed.
#3. Uninstall Steam Games Manually
Even though the above method uninstalls your game completely but the best way is to double-check it by uninstalling the files manually. This method is a bit more complicated than the previous one, but you will be sure whether all game files are missing or not. Here’s how to manually uninstall your Steam games:
- Open File Explorer, and go to the folder where you installed Steam. On Windows 10, this is C:\ProgramFiles(x86)\Steam by default.
- Now open the Steam folder and then, the steamapps> common folder.
- You will see a lot of additional folders here. Right-click the game folder that you want to uninstall.
- Then, click Delete from the drop-down menu to delete the folder. Alternatively, you can also press the Delete key on the keyboard after selecting the game folder.
It is important to note that after deleting the game folder, the entire game will be deleted, including any saved game files if it is an offline game. If you decide to reinstall, you will have to start from scratch.
Steam also leaves an alternative option for recovering game files, in case you delete them by mistake. This way, you can access the configuration as well as files stored on your PC in case you decide to reinstall the game later.
To delete everything, open the Saved Games, Documents, or AppData folder ( C:\Users\[Username]\Saved Games ). Find the Steam folder and delete the appropriate game.
You can still reinstall deleted games if you delete them using this method. Just follow the steps outlined in the section above and the game will return to your PC. However, it is important to note that the only way to do this is through the Steam interface.
How to Delete Steam Game Files From the Cloud
Steam stores some configuration files in the cloud. If you want to get rid of everything including cloud files as well, then you can try this method. Here’s how to do it:
- Open the Steam client and log into your Steam account, if needed.
- Click the Steam tab located in the top left menu bar.
- From there, select Settings > Cloud.
- Uncheck the option that says “ Enable Steam Cloud Synchronization for applications that support it “.
- Then click OK/Apply and you’re done.
Read more:
- 25 Best Small-Size Games For PC Windows 10 PC
- 26+ Best Quality Websites to Download Free PC Games
- 4 Ways To Download PUBG Lite on Android Mobile Phone
Conclusion:
This is the explanation of 3 ways to uninstall Steam games on a Windows 10 PC, Now you should be able to delete Steam games from your PC. The first two methods are easy enough for everyone. However, if you want to completely delete Steam games.
Since Steam doesn’t delete your files completely, neither does Window. Windows files can be recovered but may be corrupted. Therefore, before uninstalling any Steam game, I suggest you make a backup copy of your Steam folder on an external drive.
Don’t forget to bookmark and always visit every day Technowizah.com because you can find here the latest Tech Computer Android games How-to Guide Tips&Tricks Software Review etc, Which we update every day.


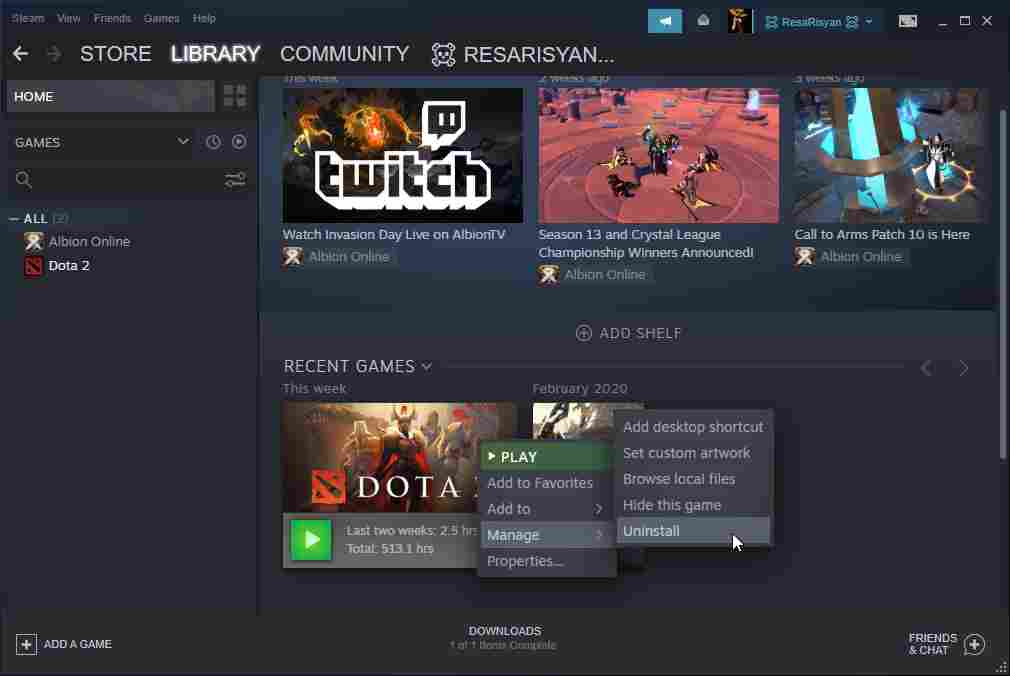
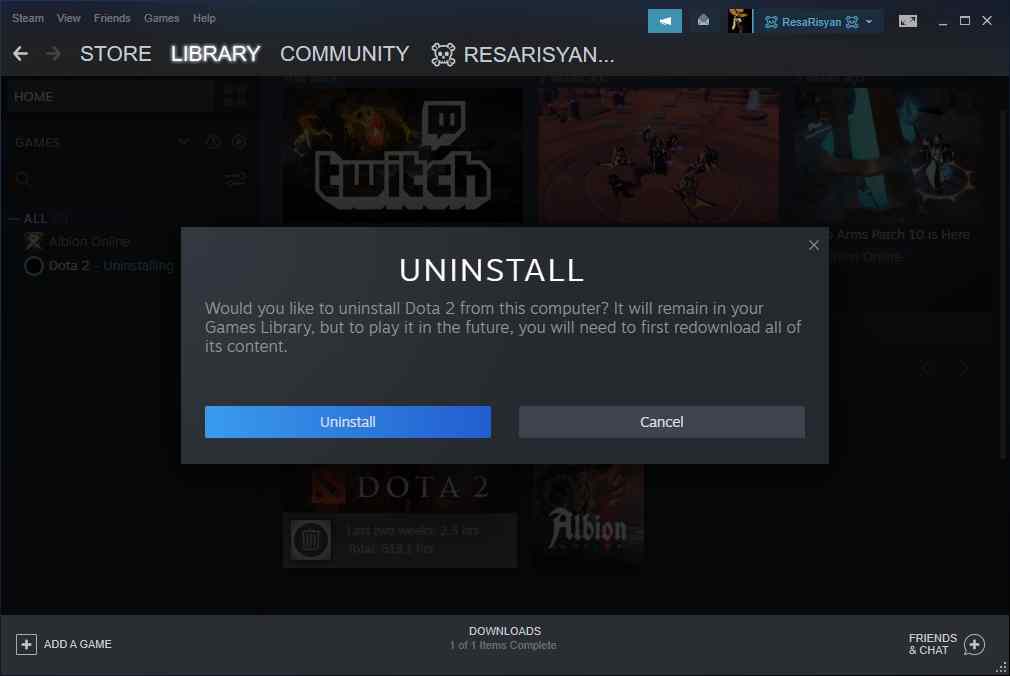
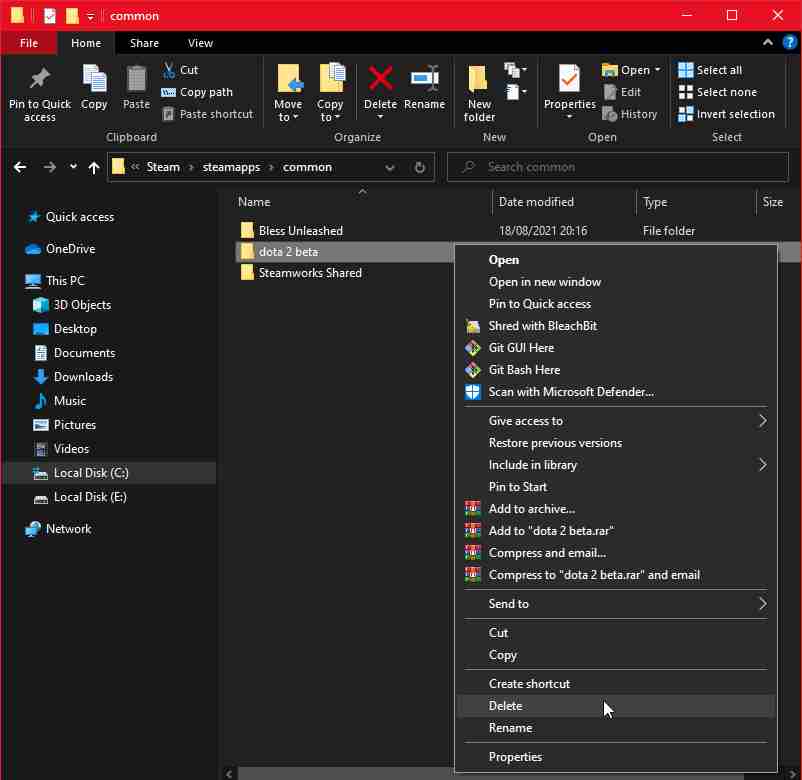
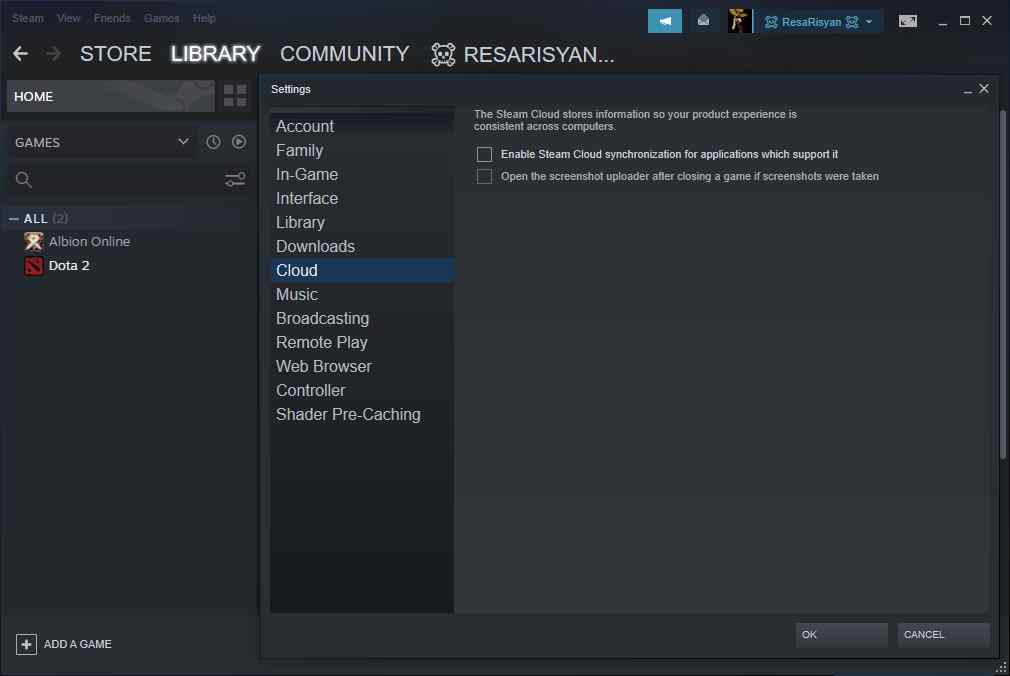









![10+ Ways To Take Screenshot on Asus Laptop Windows 10 [2024] How To Take Screenshot on Laptop and PC Windows](https://technowizah.com/wp-content/uploads/2020/06/How-To-Take-Screenshot-on-Laptop-and-PC-Windows-100x70.jpg)
