How to Make a Tables In Microsoft Word – Complete by modifying it so that the table suits your wants and needs.
how to Create Tables In Microsoft Word Complete Guide 2024
In writing, sometimes tables are needed as supporting data or information. In Microsoft Word, we can also make it easy. For those who want to know how to create a table in Word, we’ll explain it here.
Read more:
- How to Delete Blank Pages in Microsoft Word
- How to Activate Microsoft Office 2010
- How to Reinstall Applications on Microsoft Store
- How to Install Apps from Microsoft Store on Windows 10
How to make it is not complicated. How to create a table in Word 2007, is generally the same as in other versions. However, usually, the newer the version of Word is used, the more features we add to make it easier for us.
What is the function of Microsoft Word?
Before explaining how to create tables in Word 2013, and other versions, we will briefly tell you what this software does. There are 3 basic functions of Microsoft Word, here are the explanations:
- Serves To Create Documents
This software serves to create documents that we can then print. The results of the documents that are made, we can print according to various paper sizes.
- Serves To Format The Document
There are various document format options available. So, every user can create more professional documents. Apart from paper size, there are also many other options such as footnotes, numbering, typeface, table creation, to mathematical equations.
- Serves To Edit Documents
Word can also be used to edit other documents, either from the same application or from another word-processing application.
how to Make a Tables In Microsoft Word
Unlike how to create a table in Microsoft Excel, the Word application provides relatively limited features. Even so, it is quite powerful for making tables as supporting information in writing.
Well, here we describe the steps for making it:
#1. How to Add Blank Table in Word
How to create a table in Word 2010, and other versions, you must first create an empty table. To add it, please follow the steps below:
- Please place the text cursor in the worksheet where the table will be added.
- Select the Insert tab at the top, and close to the Home tab.
- Please select the Table menu.
- After clicking the Table menu, a drop-down menu will appear. The contents of the menu are boxes. Please
You drag with the mouse cursor according to the line you want. Also, adjust the number of orange squares according to the number you need.
- If the column or box fits your needs, please remove your finger. After that, the table is ready to use.
- To fill in the text in the column, please place the cursor in the table. Then, please start writing.
- If you want to move to another box to write, please use the Tab key. Or, you can also use the arrow keys on the keyboard.
#2. How To Convert Text To Table
You can also add tables to existing text. How to add a table in Word is also quite easy. If the writing is ready to create a table, please follow the steps below:
- Select all the text that you will turn into a table.
- Please click the “Table” menu on the Insert tab.
- After you click Table, a drop-down menu will appear. This time, hover the mouse over the bottom, then select “Convert Text to Table”.
- After that, a new window will appear in the form of a dialog box. Please select the option “Separate text at”.
The function options in this new window, namely to make Word settings that will be inserted into each column of the table created based on text.
- Then you just click OK. Then, the text that was selected will be displayed directly in the table.
#3. How to Modify Tables
After knowing how to make a box in Word, then we also share how to modify it. To modify, please follow the steps below:
#4. How to Add Tables or Columns
In Word 2016, you can add a column by clicking the plus sign on the left or right side. Clicking on it will automatically add the table.
Adding a table can also be done by clicking the right button on the table that has been created. After that, please select Insert> Insert Rows Below.
#5. How to Delete Columns
To delete a column, please place the cursor on the column to be deleted. Then right-click, then click “Delete Cell”. Once clicked, a new window will appear. Check “Delete entire row”, then click OK.
#6. How to Apply a Design
To style the table, please click the “Design” tab on the “Table Tools” ribbon. In the “Table Styles” section, click the “More” drop-down. Please complete the styles available as you wish.
#7. Set Border
The border is the dividing line on the created table. Its function is to emphasize the existing content in the table box. Well, we can also adjust the borders that are made.
To set it up, please select a few boxes in the table. Select the “Design” tab, then, in the “Borders” section, please adjust the Pen Color, Line Weight, and Line Style. Set as needed.
You can also set the border type on the tab “Design”, then “Borders”. In the drop-down menu, please select the border type as needed.
#8. How to Modify Tables Using Layout Tabs
Every time you select a table, the Layout tab will always appear. The layout of this tabbed layout is on the “Table Tools” ribbon. There are several layouts that you can choose from as follows:
- Change Cell Size: To set the row height or column width in the table.
- Align Cell Text: Function to change text alignment in the table.
- Merge and Split Cells: Its function is to combine several table boxes that are close together.
- Rows and Columns: To delete or insert table rows and columns.
- Change Text Direction: To change the text direction from horizontal to vertical.
- Distribute Rows / Columns: To keep tables neat and organized.
Read more:
- How to Scan Laptop With Microsoft Defender Antivirus
- 15+ Best and Free Apps from the Microsoft Store
- How to Make Tables in Excel Easy and Practical
Conclusion:
That is the explanation and information about how to create a table in Word, Easy right? Now you can add it to complete the information on writing in Microsoft Word.
Don’t forget to bookmark and always visit every day Technowizah.com because you can find here the latest Tech Computer Android games How-to Guide Tips&Tricks Software Review etc, Which we update every day.


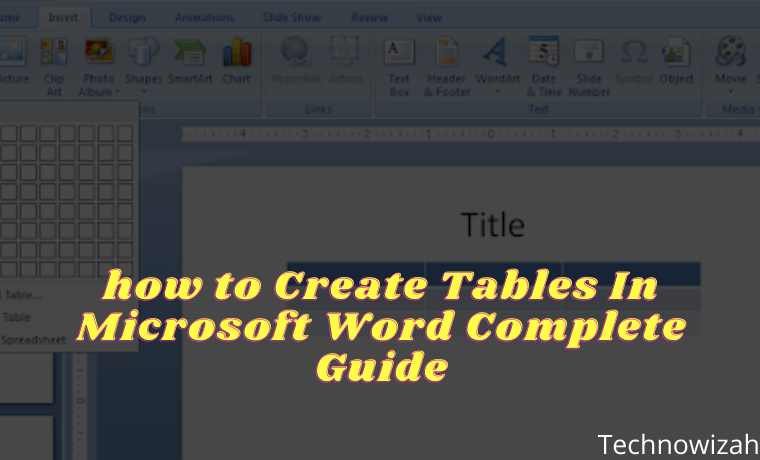

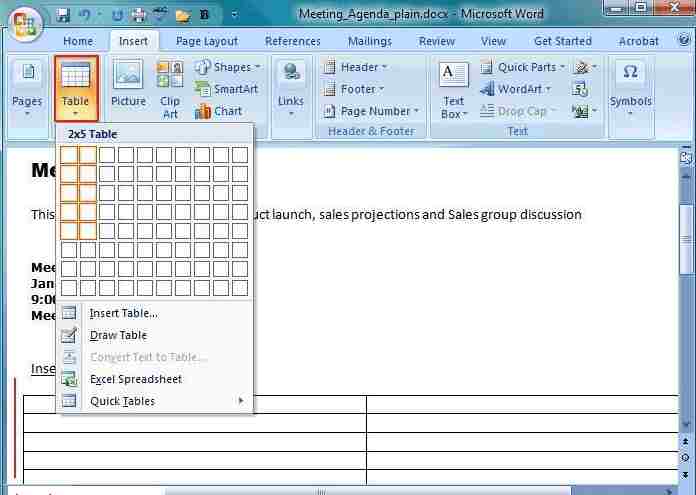
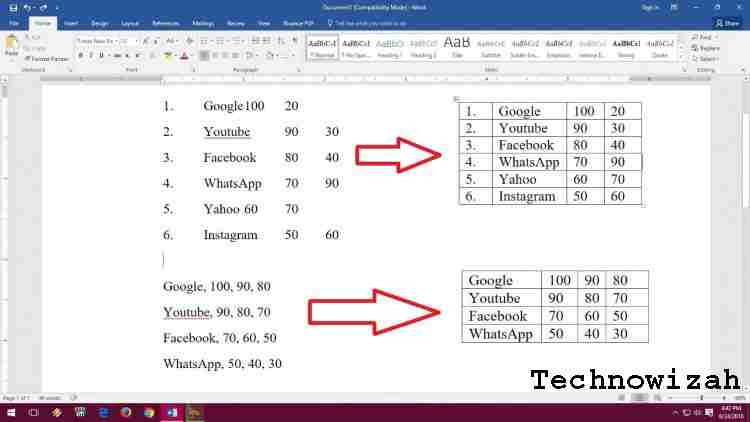
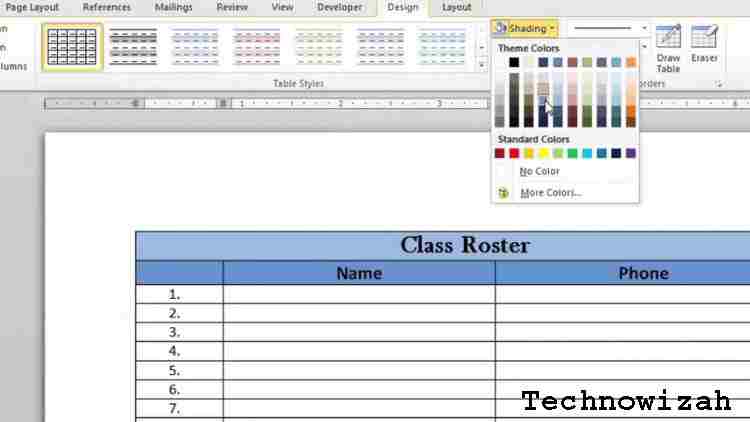









![10+ Ways To Take Screenshot on Asus Laptop Windows 10 [2024] How To Take Screenshot on Laptop and PC Windows](https://technowizah.com/wp-content/uploads/2020/06/How-To-Take-Screenshot-on-Laptop-and-PC-Windows-100x70.jpg)
![Course Hero Downloader: [Download Files Without Login] 2024 Course Hero Downloader [Download Files Without Login]](https://technowizah.com/wp-content/uploads/2023/07/Course-Hero-Downloader-Download-Files-Without-Login-100x70.jpg)