19 Ways to Fix Laptop Cursor Not Working in Windows – A stationary laptop cursor can be a pain, especially if you can’t use the keyboard as an alternative. The article below will help with any type of cursor freeze you may encounter.
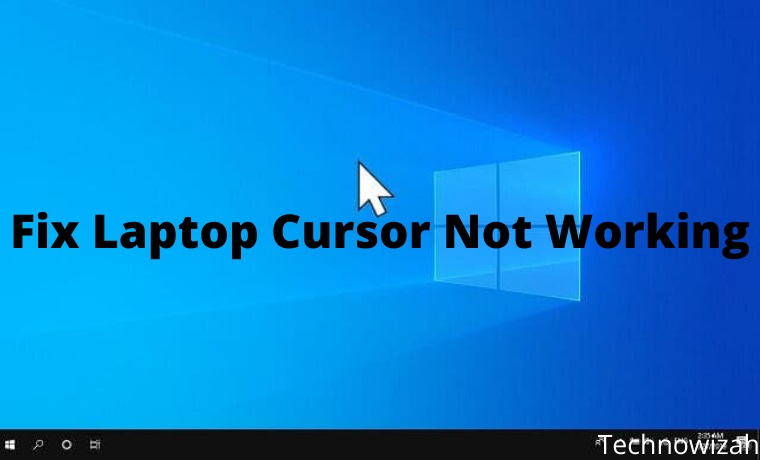
How to Fix Laptop Cursor Not Working in Windows
If you are using Windows 10 and your cursor freezes, jumps or disappears during your game or while doing something at work, then this tutorial will help.
Read more:
- How to Delete Files on Windows 11 laptop
- How to Minimize The Windows 11 Taskbar
- 8 Ways to Fix WHEA Uncorrectable Error Windows
- How to Select All Files on Windows 11 PC
Windows 10 has a built-in feature that should make your cursor disappear as you type.
This feature is very useful when using a Windows 10 laptop device because if your cursor is active then the cursor will jump everywhere if you accidentally touch it while typing something.
By following the instructions posted below, you can solve the cursor problem and also know how to use the cursor feature properly.
Why Laptop Cursor Doesn’t Work
When your mouse doesn’t move, it’s hard to tell if the problem is a frozen app, your laptop’s touchpad, or just a frozen computer.
This behavior can occur in the following ways:
• Pointer doesn’t move in Windows 10
According to users, a common problem with the mouse is that the pointer freezes. Users report that their pointer freezes randomly in Windows 10.
• The cursor freezes every few seconds
Another problem with the mouse cursor is that it freezes frequently. Due to this error, you will not be able to perform even basic tasks.
• Cursor freezes while typing
This is a variation of the laptop cursor not moving, and many users report that their cursor freezes while typing. This sounds like a weird bug, but you should be able to fix it with one of our solutions.
• Cursor freezes then disappear
Sometimes the laptop cursor doesn’t move or freezes and then disappears. This can be a big problem and is most likely caused by a problematic driver.
• The cursor does not move at all
Another problem that can arise with laptop mice is the inability to move your cursor. According to users, their cursor is stuck in place and can’t move at all.
• Cursor jumps
One of the most common problems is cursor jumping. This can be an annoying problem, but you can fix it with one of the solutions in this guide.
• Cursor does not appear
This is another problem that users have reported on their PCs. According to them, their cursor disappeared making them unable to use their mouse.
You might think the mouse cursor not moving is definitely a problem with the mouse or touchpad, but that’s only one possibility and it’s not always the case.
Other causes include a computer crashing partially, one application consuming all CPU resources, a mouse driver crashing, or an application you are using freezing.
The troubleshooting steps below will help you isolate the problem and unlock the frozen mouse on the laptop.
How to Fix Laptop Cursor Not Working on Laptop
This issue applies to all editions of Windows 10, Windows 8, Windows 7, and Windows Vista, including the 32-bit and 64-bit versions of these operating systems.
Follow the steps below to fix the laptop cursor that won’t move:
#1. Check for physical problems
Depending on which mouse doesn’t work:
• If it is a touchpad mouse, continue to the next solution.
• If it’s an external mouse, try a different port, or a mouse that works differently, and replace/recharge the battery (if applicable) to see if this fixes the problem. If not, continue on to the solutions below.
#2. Restart Your Laptop
Usually, one way to fix a problem like this is to try restarting your computer.
However, when the computer is not responding, this is not easy.
Try several methods to shut down a frozen computer, including a hard start.
#3. Check mouse properties
Another possible cause of the laptop cursor not moving is the issue of the trackpad being turned off.
To release your mouse:
1. press the Windows logo key on your keyboard, then copy & paste main.cpl into the box and click OK.
2. Click the Device Settings tab > your device > Enable > Apply > OK .
Hopefully, this time your mouse doesn’t freeze and works fine. If the problem persists, try the next solution.
#4. Try the function keys
Sometimes the mouse not moving problem occurs just because you pressed the function key and disabled the trackpad unknowingly.
If so, we may have to press the button again to turn it back on.
Here’s how:
1. On your keyboard, hold down the Fn key and press the touchpad key (or F7, F8, F9, or F5, depending on the brand of laptop you are using).
2. Move your mouse and check if the mouse froze on the laptop problem is fixed.
If the problem persists, proceed to the next solution, below.
#5. Disable the disappearing feature in Windows 10
1. Left-click on the Desktop icon from the Windows 8, 10 Start Menu.
2. Move the mouse cursor to the lower right corner of the screen.
3. A menu will appear and left-click on the Settings icon that has appeared on the laptop screen.
4. Left-click on the Control Panel feature l.
5. Left-click on the Mouse icon.
6. A window with Mouse Properties will open; You need to left-click on the Pointer Options tab at the top side of the window.
7. Uncheck the box next to the Hide pointer while typing.
8. Left-click on the OK button at the bottom side of the screen.
9. Close every window you have open and reboot your Windows 8 or Windows 10 device.
#6. Double-tap your touchpad
On many laptops like HP Notebooks, double-tapping the touchpad is one way to enable or disable the touchpad.
This setting is often enabled by default, so accidentally double-tapping can disable the touchpad.
Double-tap again to turn it back on.
#7. Check if the touchpad is not disabled
Users sometimes accidentally turn off their laptop’s trackpad, which will cause the cursor to not move.
You can also accidentally disable the keyboard.
If the laptop and touchpad share a single driver, the touchpad will also stop working.
Every laptop manufacturer has a keyboard shortcut that will disable the trackpad.
Some keyboards have function keys with a trackpad image that will enable or disable them.
Search the manufacturer’s website to learn about the shortcuts so you can avoid them.
#8. Enable the Mouse
If this problem appears on your laptop, you need to check if your device is activated.
To do this, follow these steps:
1. Go to Control Panel > Mouse.
2. Navigate to the last tab on the right and make sure the device is switched on.
You can access this by opening Device Manager and searching for Mice and other pointing devices.
Look for an exclamation point, which can indicate a disabled or failed mouse driver.
Device Manager is also where you will disable Hard Drives like mouse or trackpads.
After doing that, your mouse will reappear and everything will start working fine.
Keep in mind that you may have to perform these steps using your keyboard.
#9. Do Troubleshooting
1. Open Control Panel.
2. Select the Troubleshooting option.
3. The Troubleshooting window will open, from the right side of the window click on the Hardware and Sound option.
4. Now in the Device category click on the Next button for Hardware and Devices.
5. Scanning will start and once done click on Apply this fix.
6. Close any windows you have open.
7. Reboot the Windows 8 or Windows 10 device and see if the laptop cursor that doesn’t move can move.
Read also:
• How to fix can’t right-click on the laptop
#10. Update the mouse driver
If the laptop cursor still freezes, you may need to do this in safe mode.
If the automatic driver search doesn’t work, you may need to download the driver from the mouse manufacturer’s website.
If your trackpad isn’t working, you should be able to get drivers from the computer manufacturer’s website.
Restart the computer after the drivers are updated.
#11. Reinstall the mouse driver
Update drivers manually
Sometimes the laptop cursor doesn’t move because of your mouse driver.
Some users reported that their mouse was recognized as PS/2 instead of a USB mouse, and that caused various problems to appear.
If the laptop cursor doesn’t move, jump, or disappear, you can fix the problem by reinstalling the drivers.
To do this, follow these steps:
1. Press the Windows key + X to open the Win + X menu and select Device Manager from the menu.
2. Find your mouse, right-click it, and select Uninstall device.
3. When the confirmation message appears, click Uninstall.
4. After doing that, your mouse will be disabled. Using the keyboard keys, you can navigate to Action > Scan for hardware changes.
If you can’t open this menu with your keyboard, just restart your PC.
After doing that, your mouse will be detected and you should be able to use it again without any problems.
Automatically update the mouse driver
Updating drivers manually may be a time-consuming task.
That’s why we recommend using a special tool that can do it automatically.
The tools recommended below are quick and will update and repair all of your drivers in one go without any hassle.
Often the generic drivers for your Hard Drive and PC peripherals are not properly updated by the system.
There is a key difference between generic drivers and manufacturer drivers.
Finding the right driver version for each component of your Hard Drive can be tedious.
That’s why the automatic assistant can help you find and update your system with the right drivers every time, and we highly recommend DriverFix.
Here’s how to do it:
1. Download and install DriverFix.
2. Launch the Software.
3. Wait for the detection of all your faulty drivers.
4. DriverFix will now show you all the drivers that have a problem, and you just need to select the one you want to fix.
5. Wait for the application to download and install the latest drivers.
6. Restart your PC for the changes to take effect.
Disclaimer: This program needs to be upgraded from the free version to perform certain actions.
#12. Go back to the previous driver
Sometimes problems with your cursor can appear due to new drivers.
According to users, this problem can appear if you recently update your mouse or touchpad drivers.
If the laptop cursor doesn’t move, jump, or disappear, you will need to roll back to an older driver.
You can do this by following these steps:
1. Open Device Manager and locate the problematic device. Double-click the device to open properties.
2. When the Properties window opens, go to the Driver tab and click the Roll Back Driver button.
After rolling back to an older driver, check if the problem is solved.
If the Roll Back Driver option is not available, you may have to reinstall the driver by following the steps from Solution 4.
You need to understand that Windows can sometimes update your drivers automatically and cause this problem to reappear.
To prevent this, be sure to check out our article on how to prevent Windows from automatically updating certain drivers.
#13. Disable additional mouse drivers from the Device Manager
According to users, the problem with your cursor could be due to some mouse drivers on your PC.
If the laptop cursor doesn’t move, jump, or disappear, you may need to disable additional mouse drivers on your PC.
To do this, follow these steps:
1. Open Device Manager and navigate to the Mice and other pointing devices section.
2. If you see multiple entries in this section, you should disable all devices that you are not using.
- To do so, simply right-click the device you want to disable and select Disable device from the menu.
3. A confirmation window will now appear. Click Yes to continue.
After removing the enhancements, the laptop cursor that didn’t move should work again.
#14. Uncheck the ‘Enhance pointer precision’ feature
1. Open the Control Panel and navigate to the Mouse section.
2. Navigate to the Pointer Options tab and disable the Enhance pointer precision feature.
Now click Apply and OK to save changes.
After turning this feature off, the problem with your cursor will go away.
#15. Disable HP Control Zone
If the laptop cursor doesn’t move, jump, or disappear, your problem may be related to the HP Control Zone.
Some users reported that they fixed the problem by simply disabling the HP Control Zone.
To do so, follow these simple steps:
1. Navigate to the Mouse in the Control Panel.
2. Go to the HP Control Zone tab and disable HP Control Zone. Click Apply and OK.
Disabling this feature is one way to fix a laptop cursor that doesn’t move.
Note that the HP Control Zone may not be available on your PC unless it is an HP device.
#16. Remove AdAware
Sometimes third-party apps can cause problems with your mouse.
Many users report that the laptop cursor can’t move, jump, or disappear because of AdAware.
It is a solid anti-spyware application, but can sometimes cause various problems to appear.
Users reported that uninstalling AdAware fixed the problem for them, so please give it a try.
If you want to continue using this app, make sure to update it to the latest version and check if that solves the problem.
#17. Remove Recently Installed Apps
If the laptop’s cursor doesn’t move anymore after restarting, there may be a driver or application problem.
Boot the computer into safe mode, then uninstall any recent applications you may have recently installed.
Restart the computer when you are done.
#18. Disable Realtek HD Audio Manager
According to users, sometimes Realtek HD Audio Manager can cause cursor problems on Windows 10 laptops.
If the laptop cursor does not move, jump, or disappear, you need to prevent Realtek HD Audio Manager from starting automatically on your PC.
To do this, follow these steps:
1. Press Ctrl + Shift + Esc to open Task Manager.
2. When the Task Manager opens, go to the Startup tab. Look for Realtek HD Audio Manager, right-click, and select Disable.
After doing that, restart your PC and check if the problem reappears.
If you can’t find Realtek HD Audio Manager in the list, you can fix the problem by going to C: Programs -> FilesRealtekAudioHDA and renaming FMAPP.exe.
After doing that, the application will not start automatically every time you turn on the laptop.
#19. Run an SFC scan
System File Checker ( SFC ) is a handy feature in Windows that helps scan your system files and repair missing or corrupt system files (including those related to unresponsive mouse issues).
Here’s how to run an SFC scan:
1) On your keyboard, press the Windows key and type cmd. Then right-click on Command Prompt and click Run as administrator.
Click Yes when prompted to confirm.
2) In the command prompt window, type SFC /scannow and press Enter.
SFC will take some time to replace corrupted system files with new ones if detected, so please be patient.
3) Restart your computer and hopefully, the frozen mouse issue on the laptop is fixed now.
Read more:
- 5 Ways To Fix Windows Script Host Access Is Disabled
- 5 Ways To Open Password-Protected Excel File
- What is the difference between Unix and Linux
Conclusion :
So, if you carefully follow the 19 ways to fix a laptop cursor not working in Windows 10, you can fix any issues with your cursor in Windows 10 and get on with your work.


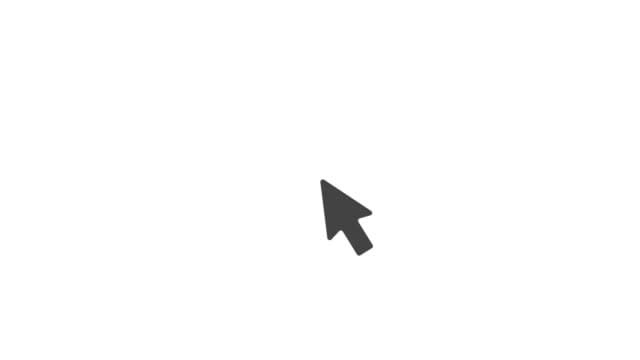
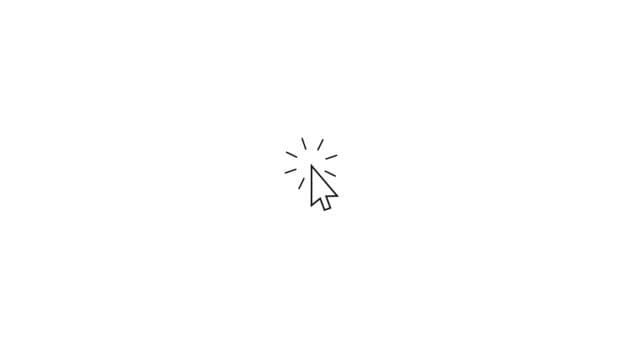









![10+ Ways To Take Screenshot on Asus Laptop Windows 10 [2024] How To Take Screenshot on Laptop and PC Windows](https://technowizah.com/wp-content/uploads/2020/06/How-To-Take-Screenshot-on-Laptop-and-PC-Windows-100x70.jpg)
