How to Minimize The Windows 11 Taskbar – we will explain how to shrink the Windows 11 taskbar and also how to restore the Windows 11 Taskbar to its original state.
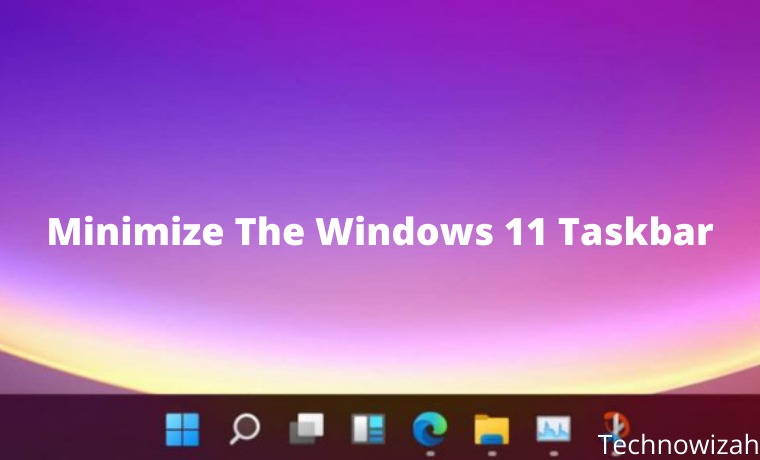
How to Minimize The Windows 11 Taskbar 2024
Currently, the only way to do this is to edit the registry.
The easiest way to change the size of the Windows 11 taskbar is to edit the registry.
You can learn more about using the registry here, but as long as you follow closely and back up the registry beforehand, it should be easy and safe.
Read more:
- How To Turn Off Laptop Keyboard on Windows 10 PC
- Functions of Keys on a Computer Keyboard Laptop PC
- 5 Ways To Fix Laptop Keyboard Not Working Laptop PC
- 10 Virtual Laptop Keyboard Applications for Windows PC
1. Find Registry Editor and then open it.
2. Use the folder on the left side to navigate to the Advanced button in this path:
HKEY_CURRENT_USER\Software\Microsoft\Windows\CurrentVersion\Explorer\Advanced\
3. Right-click Advanced in the left pane and go to New > DWORD (32-bit) Value.
4. When asked for a name, type this and then press Enter:
taskbar
5. Double-click the value to open the edit box. Change the number to one of these and then select OK:
0 for small taskbar
2 for large taskbar
6. Restart the computer or log out and log back in. You can do this by right-clicking the Start button and selecting an option in the Shutdown or Sign Out menu.
How to restore the Windows 11 Taskbar
The default taskbar size can be restored by going back to step 5 and deleting the TaskbarSi value.
After rebooting, the Windows 11 taskbar will return to its normal size.
Or, if you don’t want to delete the value, double-click it to change the value data.
Instead of 0 or 2, make the number 1 and then reboot your computer.
The benefit of doing this is that you don’t have to regenerate the values if you later decide to resize the taskbar again.
You can edit the registry values as often as you want.
Be sure to keep a backup of the registry, especially if you plan to edit the registry frequently to resize the taskbar repeatedly.
If you accidentally delete or edit a different value, restoring a registry backup is always an option.
How to shrink the Windows 11 Taskbar icon
Fortunately, there is no separate registry value that you need to create to change the taskbar icon size.
Resizing the taskbar itself also changes the icon size.
Selecting 0 in step 5 above makes the taskbar icon smaller, while 2 will make the icon larger.
You can see here how the icons differ between different taskbar sizes.
Windows 11 taskbar size is small, default, and large
If you want to resize the taskbar icons because they take up too much space at the bottom of the screen, consider hiding the taskbar.
Do this by right-clicking the taskbar, going to Taskbar settings, and enabling Automatically hide the taskbar in desktop mode.
Doing this will automatically hide the taskbar whenever your mouse exits it, instantly providing more space on the screen.
It will appear again when the mouse moves along the bottom of the screen.
FAQ
How to get rid of Task View on Windows 11 taskbar?
To remove the Task View icon from the taskbar, right-click the taskbar and select the Show Task View button from the list of options. You can also uncheck the box next to the Show Task View button from Settings > Taskbar.
How to return the volume mixer to the taskbar in Windows 11?
While you can’t pin the volume mixer to the taskbar, you can easily access it by right-clicking the volume icon on the far right side of the taskbar and selecting the Volume mixer. Alternatively, go to Settings > Sound > Volume Mixer to control volume settings for different apps and devices.
Read more:
- 12 Cool Android Keyboard Apps, Best New
- 6 Ways to Fix The RPC Server Is Unavailable Error in Windows
- 7 Ways To Open Windows Task Manager on Windows10 PC
Conclusion:
This is the explanation of how to shrink the Windows 11 Taskbar and also how to return the Taskbar to its normal size. Hope this quick guide was helpful and helped you solve the problem on your Windows 11 laptop.
Don’t forget to bookmark and always visit every day Technowizah.com because you can find here the latest Tech Computer Android games How-to Guide Tips&Tricks Software Review etc, Which we update every day.


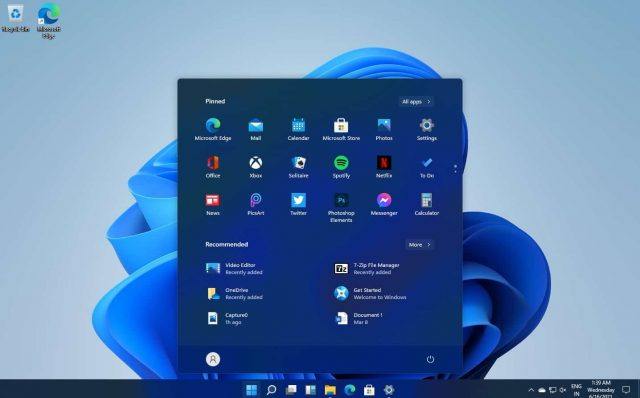
![6 Ways to Fix System Thread Exception Not Handled in Windows 10 [2024] 6 Ways to Fix System Thread Exception Not Handled in Windows 10](https://technowizah.com/wp-content/uploads/2021/07/6-Ways-to-Fix-System-Thread-Exception-Not-Handled-in-Windows-10-218x150.jpg)








![10+ Ways To Take Screenshot on Asus Laptop Windows 10 [2024] How To Take Screenshot on Laptop and PC Windows](https://technowizah.com/wp-content/uploads/2020/06/How-To-Take-Screenshot-on-Laptop-and-PC-Windows-100x70.jpg)
