5 Ways To Fix Slow Download Steam Updates – You want to play and not spend time waiting for your Steam games to update or download. If your internet connection is bad, you can download it for days. Find out how to increase the slow download speed of Steam updates. These tips will help you optimize the bandwidth from your ISP as well as Steam’s own connection to its servers.
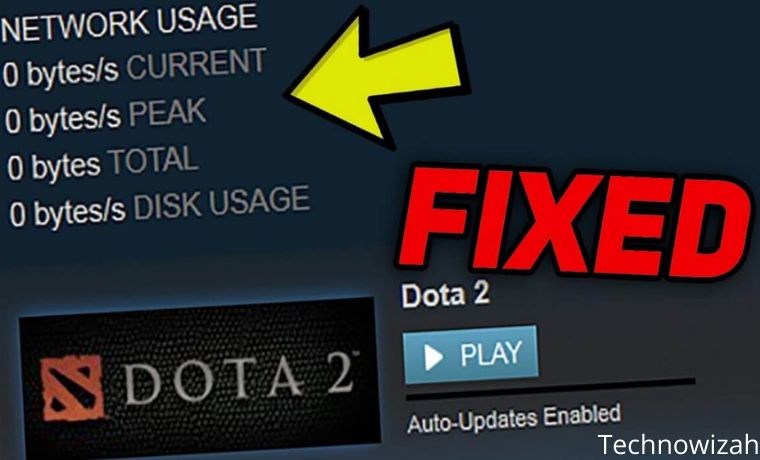
Close Unused Application Connections 2024
Close your browser. Because there are some obvious ways to reduce your data usage. The easiest method is to use your Taskbar. Right-click on your Taskbar and select Task Manager.
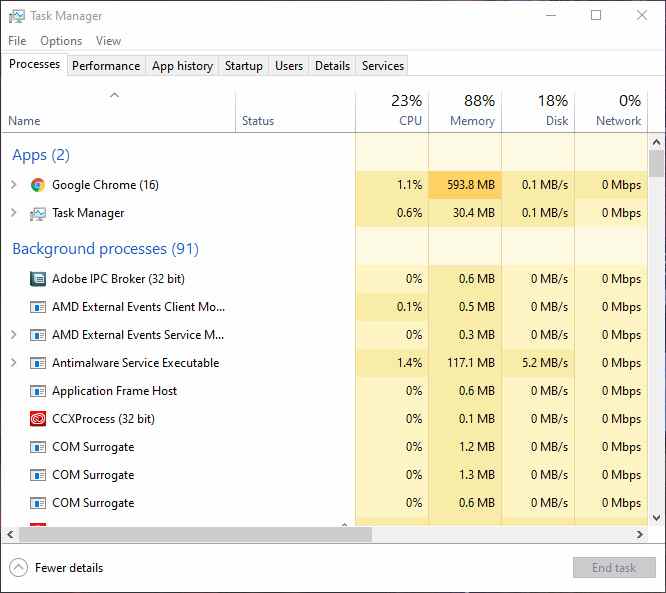
Next, click on the Network category. If you see a program blocking your network connection, especially a running game, right-click on the program and select End Task. When it comes to learning how to speed up Steam downloads, ending unnecessary programs is probably the most important tip you can try.
#1. Optimize Steam Software
Another little trick to optimize Steam’s downtime speed is also in your Task Manager. First, run the Steam app and find the software in your Task Manager. Right-click on the Steam Client entry and select Go to details.
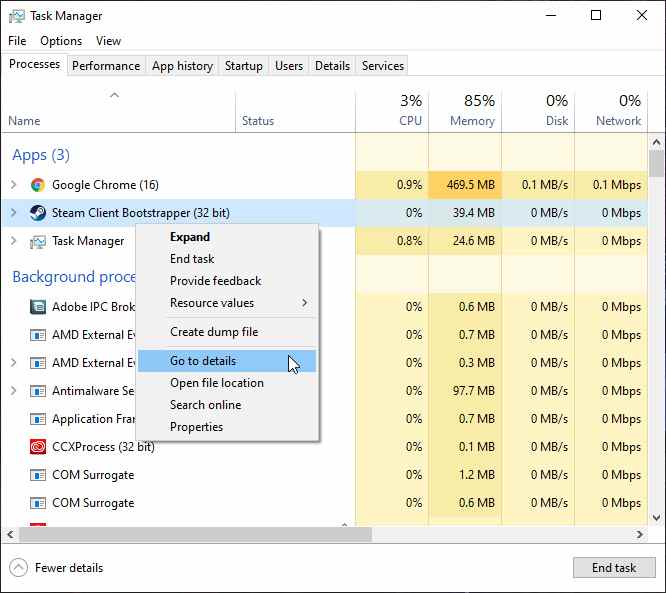
Next, from your Details panel, right-click on SteamService.exe and select Set priority, then High.
While this won’t change the download speed directly, it will tell your PC that Steam deserves a higher priority than any other program, background or otherwise.
#2. Optimize Your Data Connection
While Steam does its best to provide users with the most optimal speed available, Steam’s download speed will largely depend on the speed of your own internet connection.
While it’s understandable that not everyone has access to a strong internet connection, there are some things you can immediately do to improve your overall online connection. The top recommendation is to download the game using a physical Ethernet connection.
#3. Use the Nearest Server
Steam downloads are regional, not centralized in one global location. Sometimes, Steam will misread your location. This means you can be located in Malaysia, while your downloads are based in Indonesia, which can dramatically affect download speeds. To change your download region, open Steam, and click Steam > Settings in the top left corner.
Then you click on the Downloads category. Next, click on the drop-down menu under Download Region.
Set this option to the nearest available server in your area. For additional action, set the Limit bandwidth to option in this window to No limit.
#4. Server Relocation
While choosing the closest server is usually your best bet, it’s not always. For example, I live in an area with high download rates and high traffic. This affects your overall download speed, the higher the incoming traffic, the more clogged your connection will be. However, you can move servers to find the right balance of traffic and download rates.
First, head over to Steam Download Stats. From this interactive map, you will be able to check the average download rate and percentage of global traffic.
Click on a country to see download rates and traffic. While your download speed results may not change drastically (since proximity is also a factor in download speed) changing your current server to a server with a higher download rate or less traffic will certainly help speed up Steam downloads. If you have chosen a country with low traffic, you can change the Download Region Steam settings again.
#5. Disable Your Antivirus and Firewall Applications
Programs such as antiviruses and firewalls are a list of programs that can interfere with Steam. Even if you have one of the best antivirus apps for your PC, it can still slow down Steam downloads. To prevent this, you can try disabling your firewall as well as your antivirus software.
Read more:
- 10 Best Free Steam Games to Play on Windows PC
- 8 Ways to Fix Steam Is Having Trouble Connecting To The Steam Servers
- 8 Ways to Fix Steam Can’t Open on Windows 10 PC
Conclusion:
There’s nothing sadder than slow download speeds. That’s why these tips can hopefully help you learn how to make Steam download faster. If you’re experiencing slow download speeds on Steam, take a few minutes to do these tips.
Don’t forget to bookmark and always visit every day Technowizah.com because you can find here the latest Tech Computer Android games How-to Guide Tips&Tricks Software Review etc, Which we update every day.


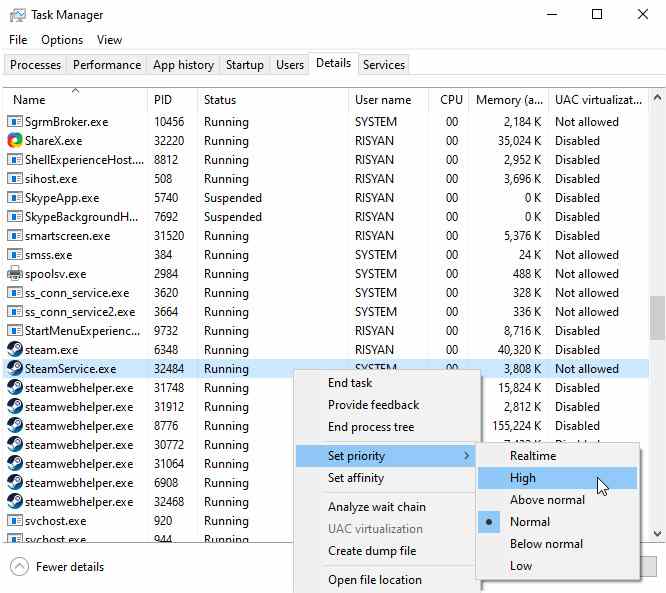
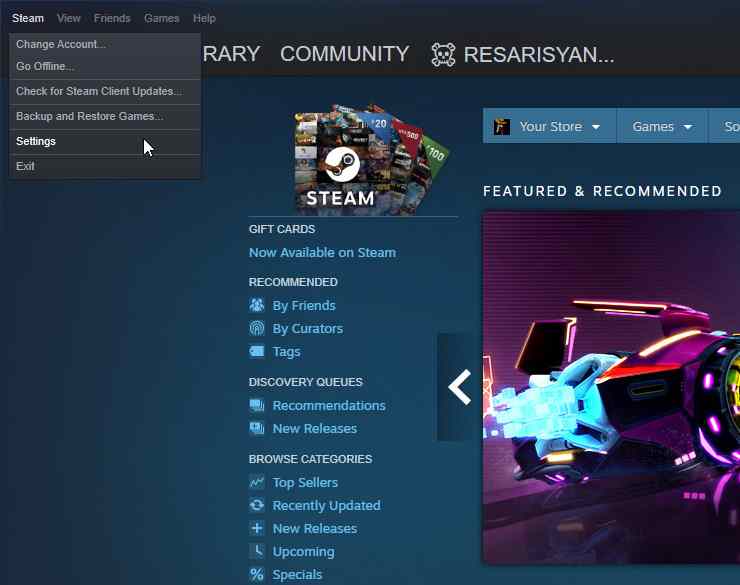
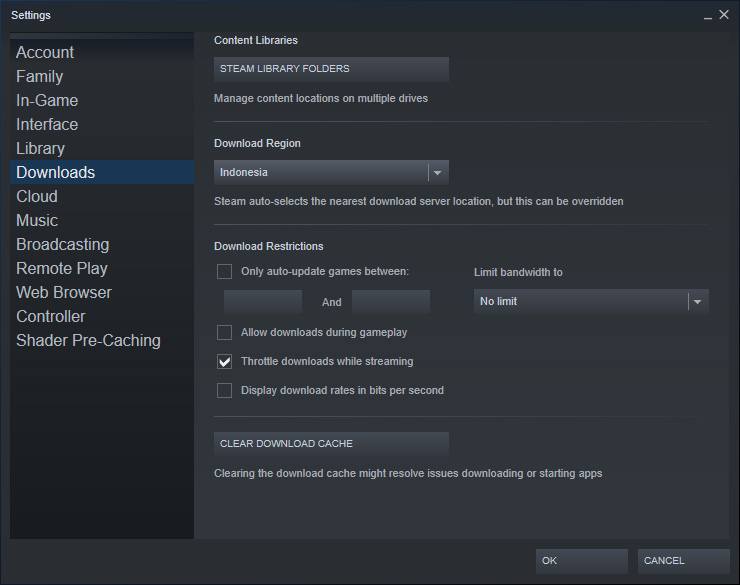
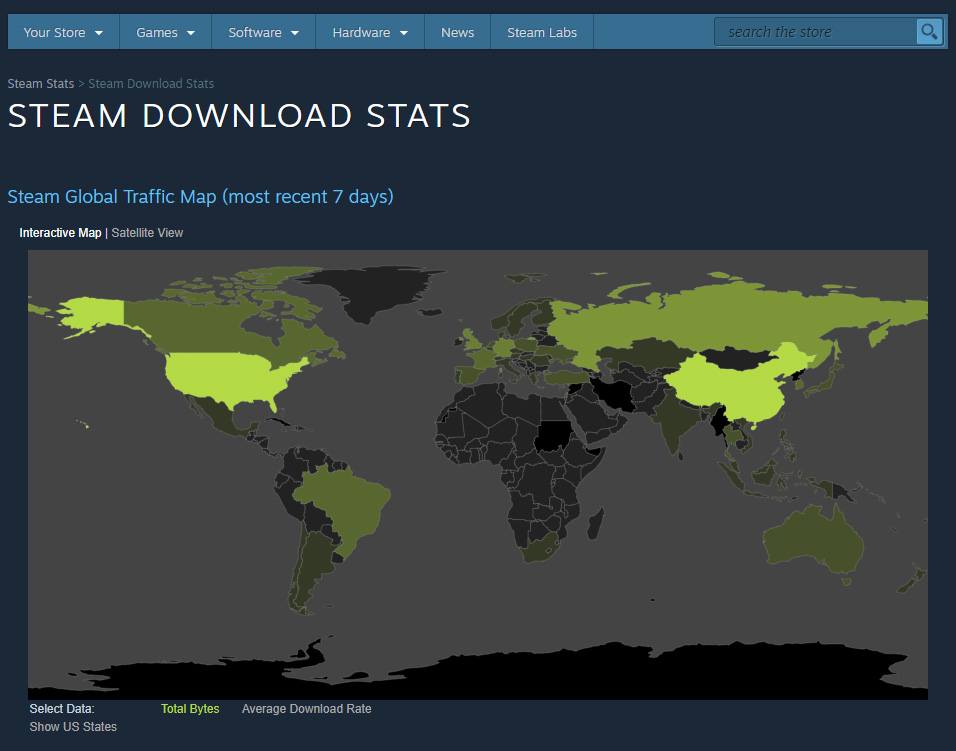

![The Latest IDM Serial Number Collection 2024 [100% Working] The Latest IDM Serial Number Collection 2021 [100% Working]](https://technowizah.com/wp-content/uploads/2021/08/The-Latest-IDM-Serial-Number-Collection-2021-100-Working-218x150.jpg)







![10+ Ways To Take Screenshot on Asus Laptop Windows 10 [2024] How To Take Screenshot on Laptop and PC Windows](https://technowizah.com/wp-content/uploads/2020/06/How-To-Take-Screenshot-on-Laptop-and-PC-Windows-100x70.jpg)
