8 Ways to Fix Steam Can’t Open on Windows 10 PC – Is Steam not opening on your computer and causing you to not be able to play games? There are many reasons why this could happen. Here are some ways to solve Steam can’t be opened.
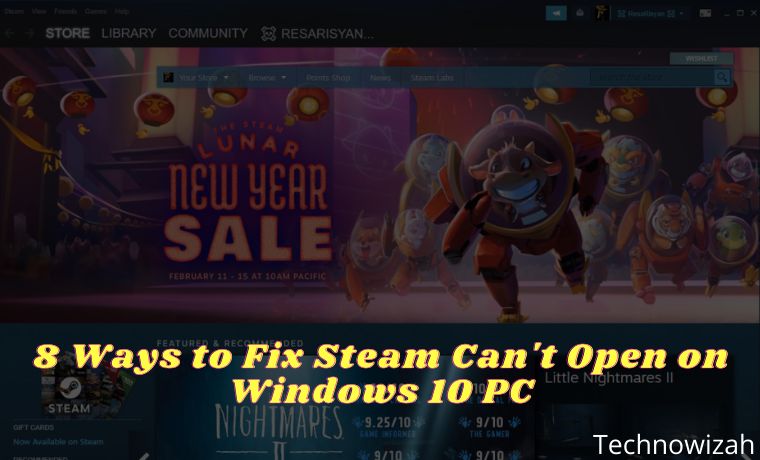
How to Fix Steam Can’t Open on Windows 10 PC Laptop 2024
#1. Check If Steam is Down
If Steam opens but can’t get past the connection screen, or if it doesn’t load at all, there may be a problem with the Steam servers. The server may experience an outage, and this causes all Steam users to stop working.
There are websites like Steam Status that can tell you the current status of the application server. If you see downtimes there, maybe that’s why Steam won’t open on your computer.
Read more:
- How To Share Steam Games To Another Account
- 15 Ways to Fix Steam Disk Write Error Quick and Easy Guide
- 7 Ways to Fix Dxgkrnl Video Fatal Error on Windows 10 PC
- 9 Ways to Fix Critical Process Died in Windows 10 PC
#2. End Steam Process Using Windows Task Manager
If Steam opens but is stuck on the home screen, you can kill the Steam process using Task Manager and see if that fixes the problem. Here’s how to end the Steam process on your PC using Windows Task Manager:
- Right-click your Windows taskbar and select Task Manager.
- Click the Processes tab in Task Manager.
- Find Steam Client Bootstrapper in the list of processes, click it, and click the End task button at the bottom right.
- Task Manager should force close Steam on your PC.
- Relaunch Steam and see if it works.
#3. Restart Computer
If your computer has any minor glitch, it can actually prevent Steam from opening. If you are experiencing this, rebooting your computer will most likely fix the problem.
Close all open applications, then follow these steps to reboot your PC:
- Open the Start menu.
- Click the power icon.
- Select Restart.
#4. Run Steam As Admin
One possible reason Steam won’t open is that the app doesn’t have the necessary permissions. This type of problem is common on Windows PCs. You can fix this by running your application with administrator privileges.
You can launch Steam as an administrator and see if that helps you open the app without any issues. Here’s how you do it:
- Right-click the Steam shortcut on your desktop and select Open file location from the context menu.
- Find steam.exe in the list of files, right-click this file, and select Run as administrator.
- Press Yes at the prompt.
- Steam should now launch with admin rights.
#5. Delete Steam Cache Files
Like other applications, Steam also creates and stores cache files on your computer. This cache file is sometimes the reason you experience various problems with Steam.
The steam that fails to open could be the result of a malfunctioning cache file. If this is the case, your best option is to delete all Steam cache files from your computer.
You can clear cache files without causing any problems with the app, and here’s how to do it:
- Close Steam if it is running on your PC.
- Right-click the Steam shortcut on your desktop and select Open file location. The Steam folder will open in File Explorer.
- Go to the top of the folder and find a folder called app cache.
- Copy this app cache folder to another directory on your computer to create a backup folder.
- Then, right-click the original app cache folder and select Delete. This removes the folder from the Steam directory.
- Launch Steam and see if it works.
#6. Delete Steam Configuration And Refresh the Application
Since Steam has a lot of configuration files, the app actually comes with a command that lets you refresh the Steam configuration and installation on your computer.
You can use this command to solve many problems with Steam. Here are the steps to refresh the Steam configuration file:
- Press Windows key + R simultaneously to open Run.
- Type the following command into the Run box, then press Enter.
- steam://flushconfig
- Steam says that running the above command will clear the download cache and log you out of the app. You need to click OK to continue.
#7. Fix Date And Time Settings
Many applications require that you have the correct date and time settings on your computer. If Steam doesn’t open, maybe your date and time settings are wrong.
You can head to the Windows 10 Settings app and enable the automatic time option to fix it. Here’s how to do it:
- Open the Settings app from the Start menu.
- Click Time & Language.
- Select the Date & time on the left.
- Make sure the Set time automatically is in the ON position.
- Do the same on Set time zone automatically too.
- Open Steam and see if the issue is resolved.
#8. Reinstall Steam
If nothing else works, your last resort is to uninstall and reinstall Steam on your computer. This means that you will have to delete Steam and all of its files from your computer. After that, you can install Steam again from scratch.
Reinstalling the app will fix most problems with Steam on your computer, including the issue where the app refuses to launch. To delete Steam on your computer, you can follow the steps below:
- Launch the Settings app on your PC.
- Click Apps.
- Find Steam in the application list, and click it.
- Click the Uninstall button to uninstall Steam.
To reinstall Steam you can follow the steps below:
- Open the Steam site using your web browser.
- Download and launch Steam setup on your PC.
- Go through the installation wizard.
Read more:
- 10 Linux Distros For Beginners And Stable To Use
- 10 Best Linux Distros For Gaming
- 8 Ways to Fix Mouse Scroll Not Working in Windows
Conclusion:
So that’s some ways to solve steam can’t be opened. Actually, problems with Steam are very rare, but that doesn’t mean you’ll never find them at all. If you’re having issues where Steam won’t open, you now know what to do in this situation.
Don’t forget to bookmark and always visit every day Technowizah.com because you can find here the latest Tech Computer Android games How-to Guide Tips&Tricks Software Review etc, Which we update every day.


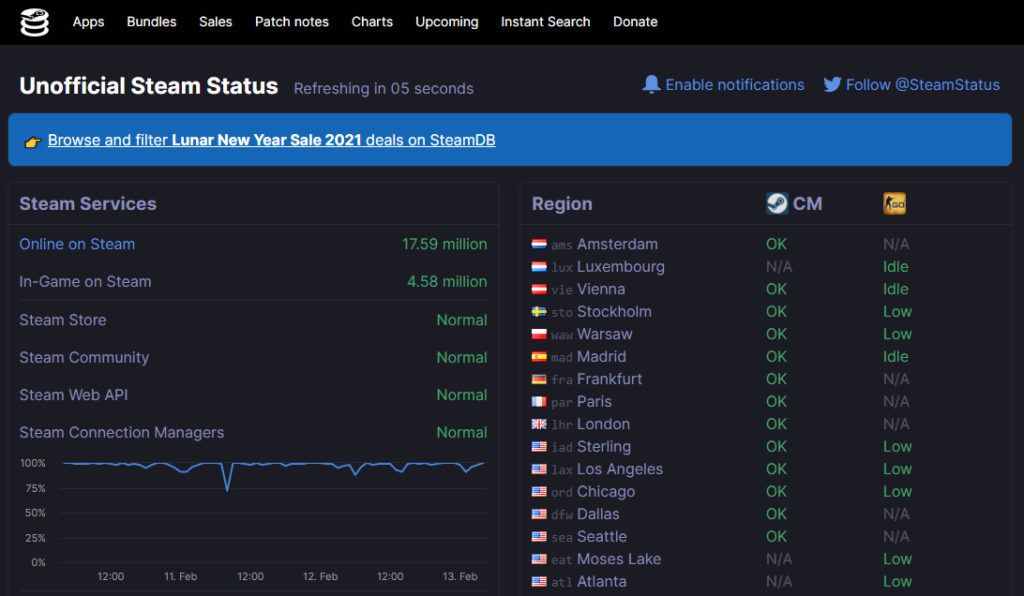
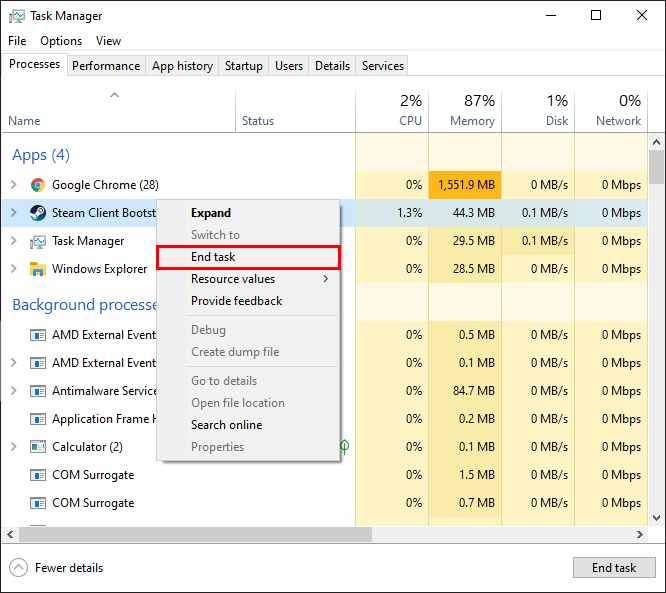
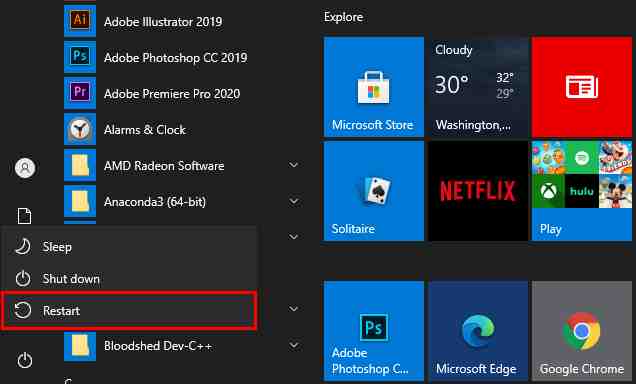
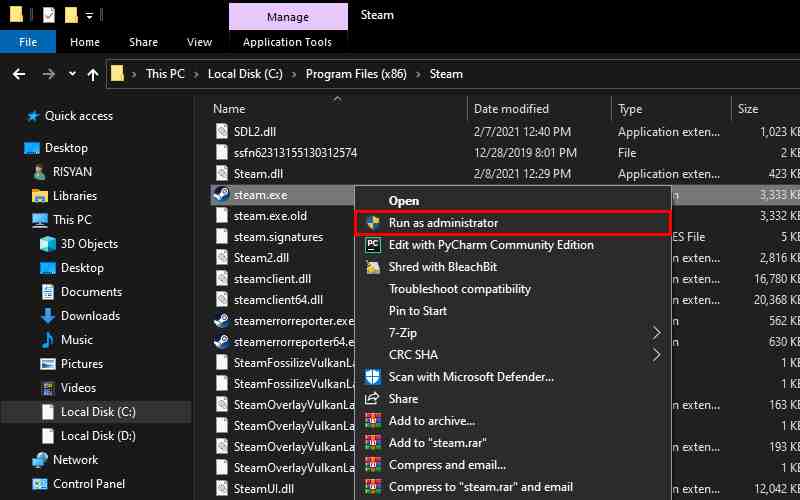
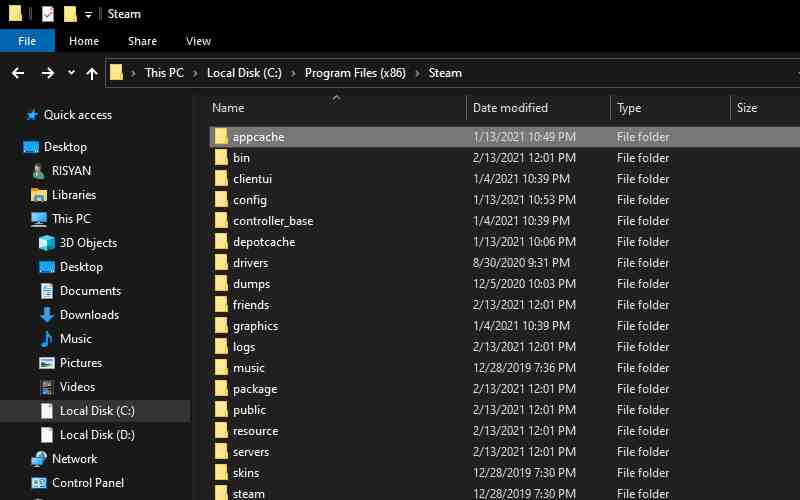
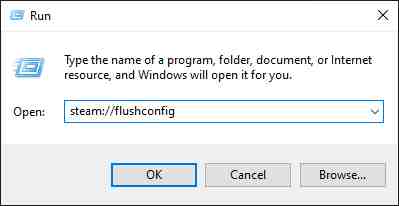
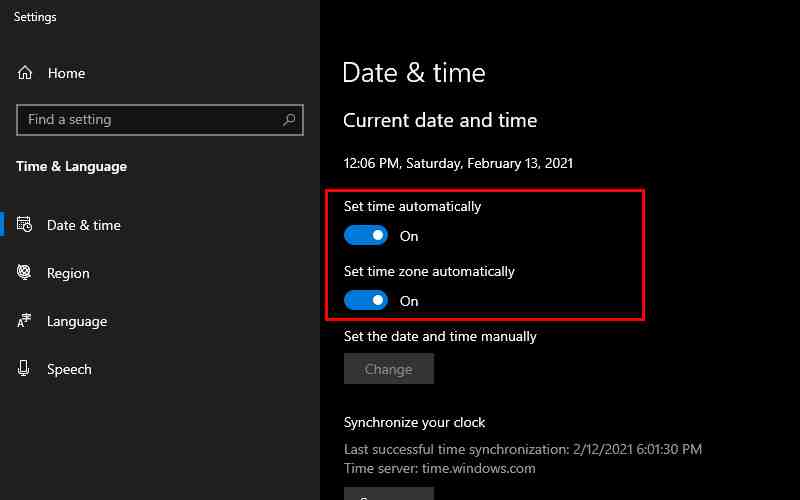
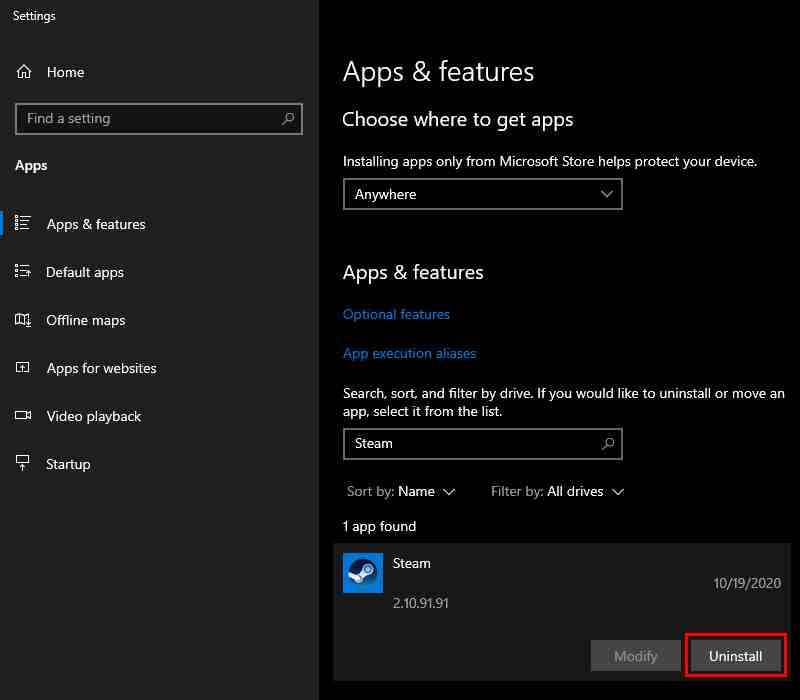
![6 Ways to Fix System Thread Exception Not Handled in Windows 10 [2024] 6 Ways to Fix System Thread Exception Not Handled in Windows 10](https://technowizah.com/wp-content/uploads/2021/07/6-Ways-to-Fix-System-Thread-Exception-Not-Handled-in-Windows-10-218x150.jpg)








![10+ Ways To Take Screenshot on Asus Laptop Windows 10 [2024] How To Take Screenshot on Laptop and PC Windows](https://technowizah.com/wp-content/uploads/2020/06/How-To-Take-Screenshot-on-Laptop-and-PC-Windows-100x70.jpg)
