7 Ways to Fix Windows File Explorer Not Responding – File Explorer error or not responding? Don’t worry, there are here the 7 ways to deal with File Explorer not responding.
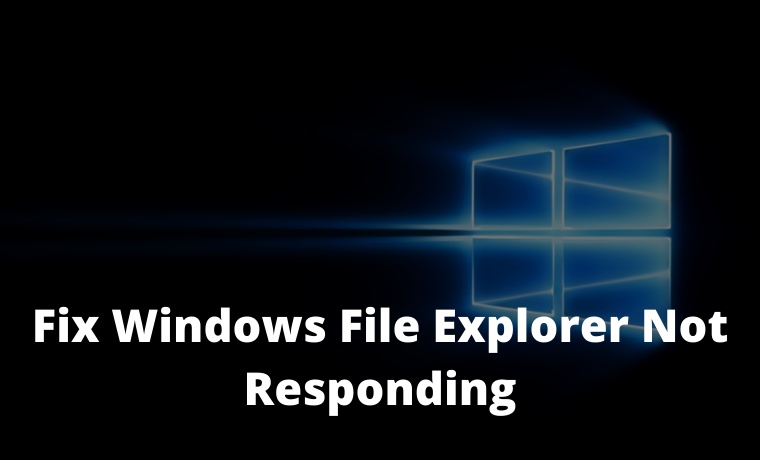
7 Ways to Fix Windows File Explorer Not Responding
File Explorer or Windows Explorer is the main navigation system that allows us to view, access, and manage all files on your PC or laptop.
Read more:
- How to Increase Virtual Memory on Windows 10 PC
- How to Activate Windows 7 Permanently For Free
- How to Activate Windows 8 Permanently For Free
- How To Format External Hard Disk on Windows 10
If the file explorer doesn’t respond, freezes, or won’t open, there will be a lot of frustrating problems accessing important data on your computer.
Fortunately, here ApkVenue has prepared 7 ways to deal with file explorer not responding that are easy to follow and an explanation. Check out the details below!
What Causes File Explorer Error?
Unfortunately, there is no definite cause that could be the source of this somewhat annoying problem.
Based on user reports from the Windows 10 community, there are several reasons that could cause Windows Explorer to not respond, freeze, or not open at all.
#1. File Explorer history needs to be deleted
It is possible that your File Explorer history is stuck and is causing Windows Explorer to run improperly.
The solution is to delete the file explorer history which ApkVenue will explain more fully in this article.
#2. The display settings have been changed
Users reported that changes to display settings such as font size could cause Windows Explorer to crash.
If you recently changed a setting or allowed the app to change it, returning it is the best option.
#3. The version of Windows 10 that you are using is old
If you are still using Windows 7, there’s nothing wrong with upgrading from Windows 7 to Windows 10 for better performance.
Updating Windows is very important, gang. Even though sometimes there are annoying bugs that make us want to turn off Windows updates, the latest versions usually fix a lot of problems.
#4. No space is available on the system drive
If the system drive is full, Windows Explorer may not function properly.
If so, then you need to provide more space on the system drive to deal with file explorer errors and speed up laptop performance.
#5. Something is wrong with the system
Sometimes system files can cause Windows Explorer to stop responding or open.
Fortunately, there are various options for how to deal with file explorer not responding that are easy and fast to do.
How to Solve File Explorer Not Responding Through the Task Manager
One of the fastest ways to deal with file explorer not responding is through the task manager.
Check out the following steps to solve Windows 10 file explorer not responding error.
-
Right-click the taskbar and select task manager.
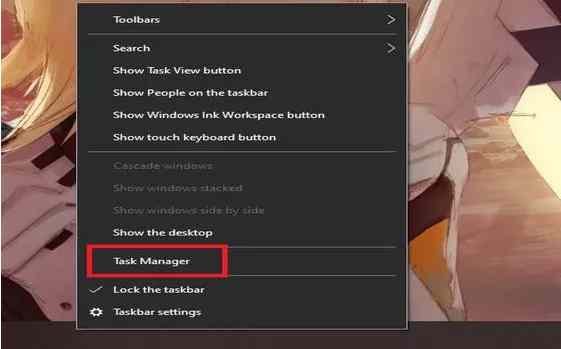
-
Select the file explorer, then click end task.
-
Restart the file explorer. In this step, you will make Windows start the file explorer process again by clicking on the file, then clicking run new task.
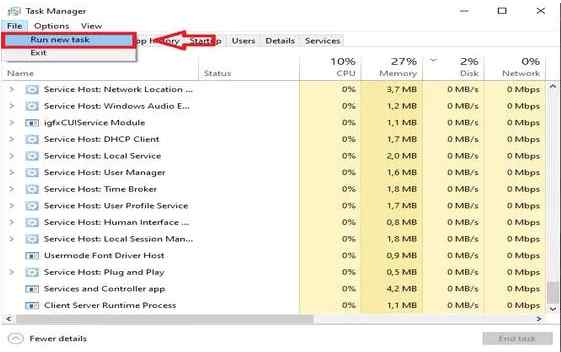
-
Type explorer.exe, then OK. Done! Windows will reload the file explorer via the task manager steps.
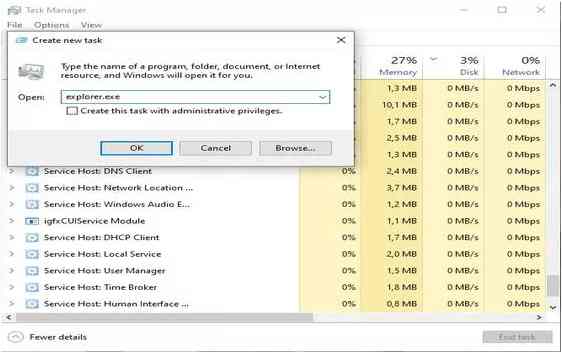
How to Solve File Explorer Not Responding Through CMD
Another method to restart Windows Explorer / File Explorer is using commands in the Command Prompt.
Here’s how to restart Windows Explorer / File Explorer using only the Command Prompt:
-
Press Windows + R keys at the same time.
-
Type “cmd” and press Ctrl + Shift + Enter to launch Command Prompt with administrative permissions.
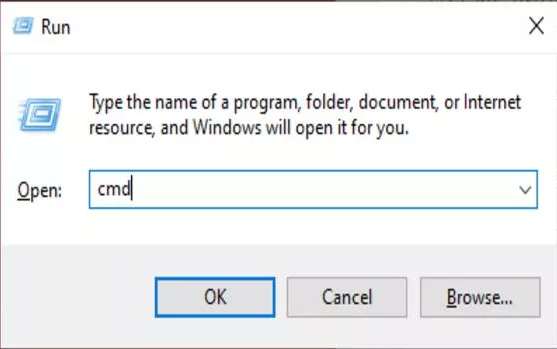
-
Enter the following command to quit Windows Explorer, then press Enter to run the command:
taskkill / f / im explorer.exe
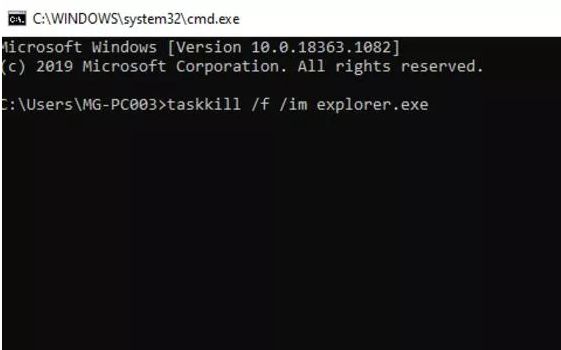
-
Next, enter the following command to restart Windows Explorer. Don’t forget to hit enter after you type the command!
start explorer.exe
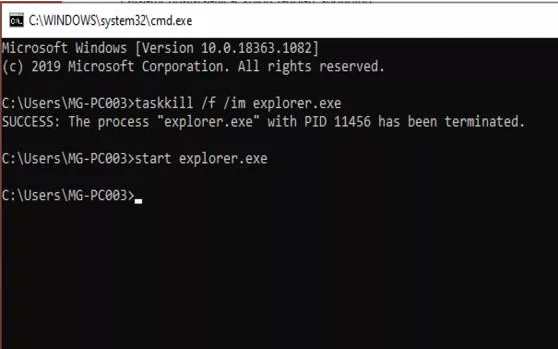
-
Close the Command Prompt and check if you can use Windows Explorer now.
How to Fix File Explorer Not Responding Through Batch File
If the method for overcoming the file explorer not responding above still doesn’t work, then you can use the batch file method as an alternative.
Basically, you just need to create a batch file (.bat) and run it with administrator permission to terminate and restart Windows Explorer / File Explorer.
-
Right-click on an empty space on the Desktop, then click New, and select Text document.
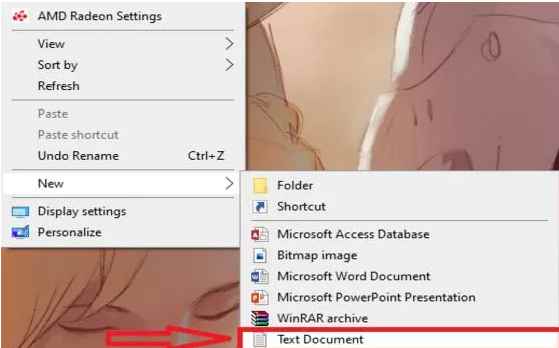
-
Name the file Restart Explorer and open it with any notepad application.
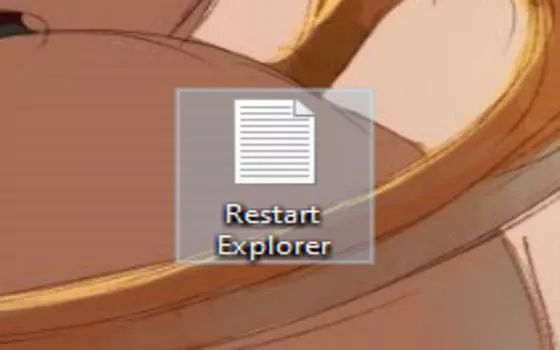
-
Paste the following text into the file.
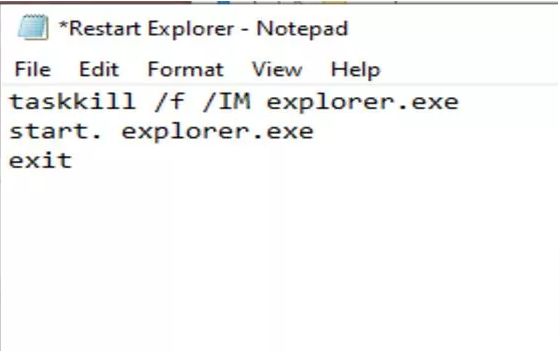
taskkill / f / IM explorer.exe
start explorer.exe
exit
-
Select “All Files” as the file type, then rename the text document to “Restart Explorer.bat” and click Save.
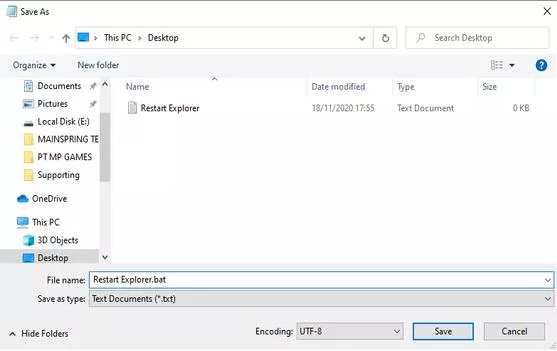
-
Open Desktop and right-click on Restart Explorer.bat file, then select Run as administrator.
-
Check if you can use Windows Explorer now.
How to Fix File Explorer Not Responding By Deleting History
As mentioned above, your Windows Explorer / File Explorer history might get stuck causing all kinds of problems.
You can easily fix this by deleting File Explorer’s history.
-
Press the Windows key + R to launch Run. Type “control” and press the OK button.
-
Make sure the display mode is set to a large icon.
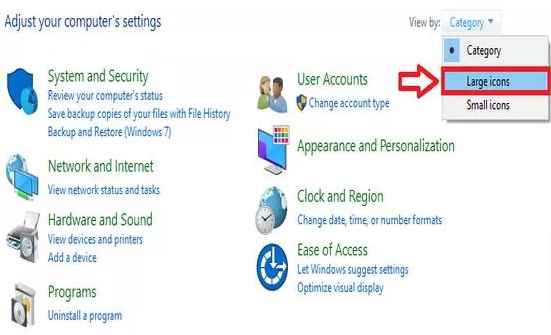
-
Click File Explorer Options.
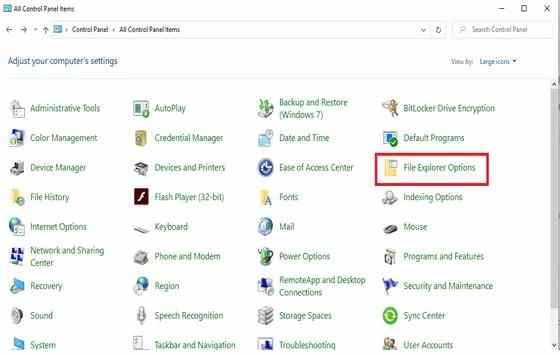
-
Click the Remove button in the Privacy section.
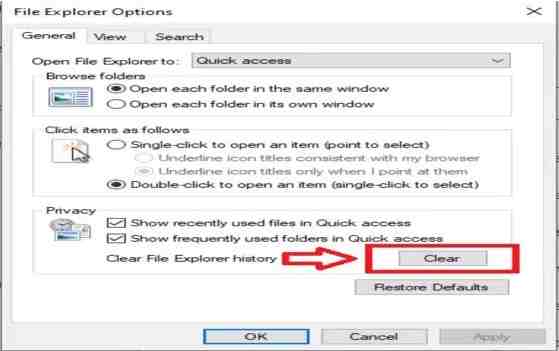
-
Check if Windows Explorer is working now.
How to Fix File Explorer Not Responding Through Display Settings
In certain cases, users reported that returning their display settings to default allowed them to use Windows Explorer / File Explorer without any problems.
-
Click the Windows logo at the bottom left of the screen, then select Settings. You can also press the Windows + I keyboard at the same time to open it.
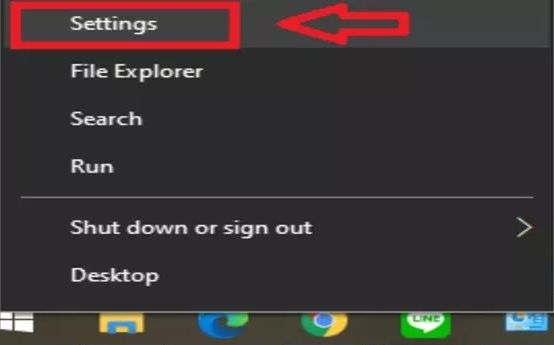
-
Click system.
-
Click display.
-
Scale the size to 100%.
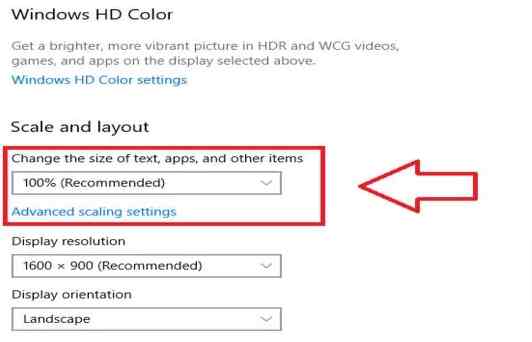
-
Check if Windows Explorer is working now.
How to Fix File Explorer Not Responding Through System File Checker
Another way of dealing with File Explorer involves System File Checker or SFC for short.
SFC allows you to fix several problems on Windows systems automatically.
By running it, you can fix Windows Explorer / File Explorer errors.
-
Press the Windows key + R on your keyboard to launch the Run utility.
-
Type “cmd” and press Ctrl + Shift + Enter. This will open a Command Prompt with administrative permissions.
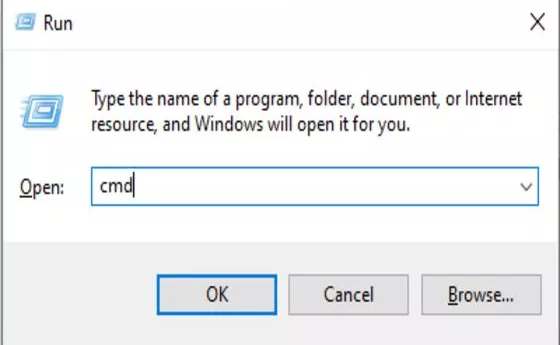
-
Type the following command and press Enter: sfc / scannow
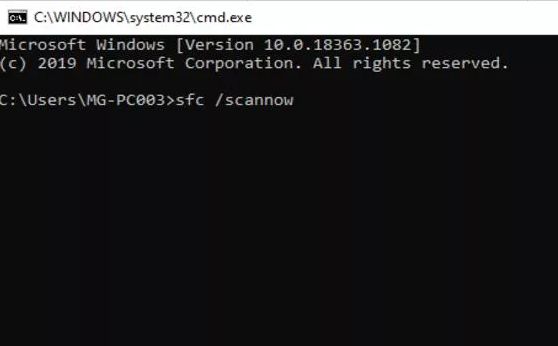
-
Wait for the SFC to finish scanning your computer. If there are any errors, you can fix them automatically via the SFC command.
How to Fix File Explorer Not Responding to Windows 10 Update
If none of the above methods for overcoming file explorer’s not responding have worked, then the only way is to update to the latest version of Windows 10.
This method is also used as a powerful way to deal with the Windows 7 explorer.exe error. You can listen to how to upgrade Windows 7 to 10 first.
-
Open the Settings app using the Start menu or the Windows + I keyboard shortcut.
-
Click update and security.
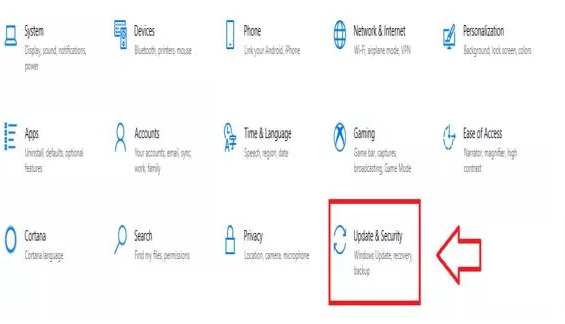
-
Click check for updates.
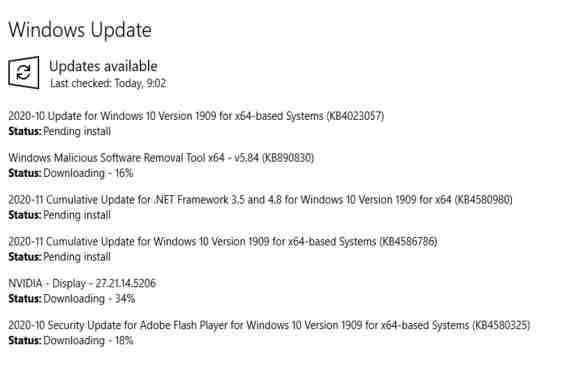
-
If new updates are found, click the Install button.
Read more:
- How to Factory Reset Windows 10 Through Settings and USB Drive
- How to Reset Administrator Password on Windows 10
- 4 Ways to Speed Up Booting Windows 10
Conclusion:
So, there are 7 ways to Fix the Windows 10 file explorer not responding error that you can easily follow.
It is important to fix this problem because if the file explorer cannot be accessed, then you cannot open the documents on the laptop.
If the file explorer not responding problem has been resolved, it’s a good idea to also use a file backup site as an alternative so that your important files are not lost.











![10+ Ways To Take Screenshot on Asus Laptop Windows 10 [2024] How To Take Screenshot on Laptop and PC Windows](https://technowizah.com/wp-content/uploads/2020/06/How-To-Take-Screenshot-on-Laptop-and-PC-Windows-100x70.jpg)
