How to Add Google Analytics to WordPress Blog – A blogger, web owner, or online businessman should know a tool called Google Analytics WordPress.
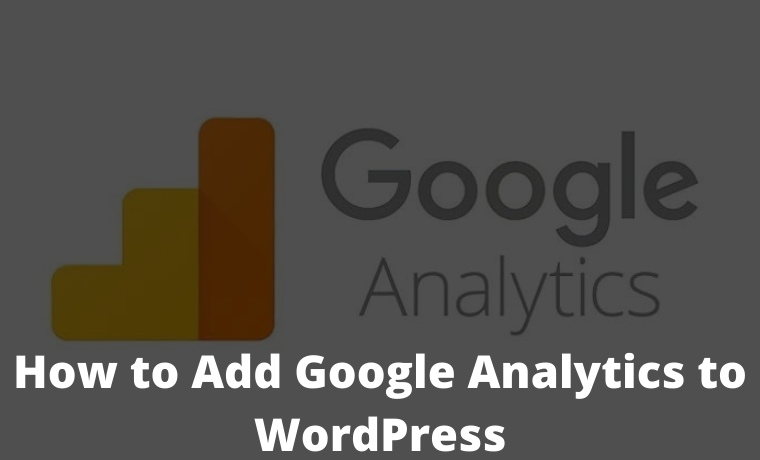
How to Add Google Analytics to WordPress Blog 2024
Because with this tool you can get to know visitor behavior related to high traffic on a website.
Why does it sound so important to know? Because your website can be optimized using this tool.
Here we describe the functions, features, and how to install Google Analytics WordPress.
The Importance of Using Google Analytics
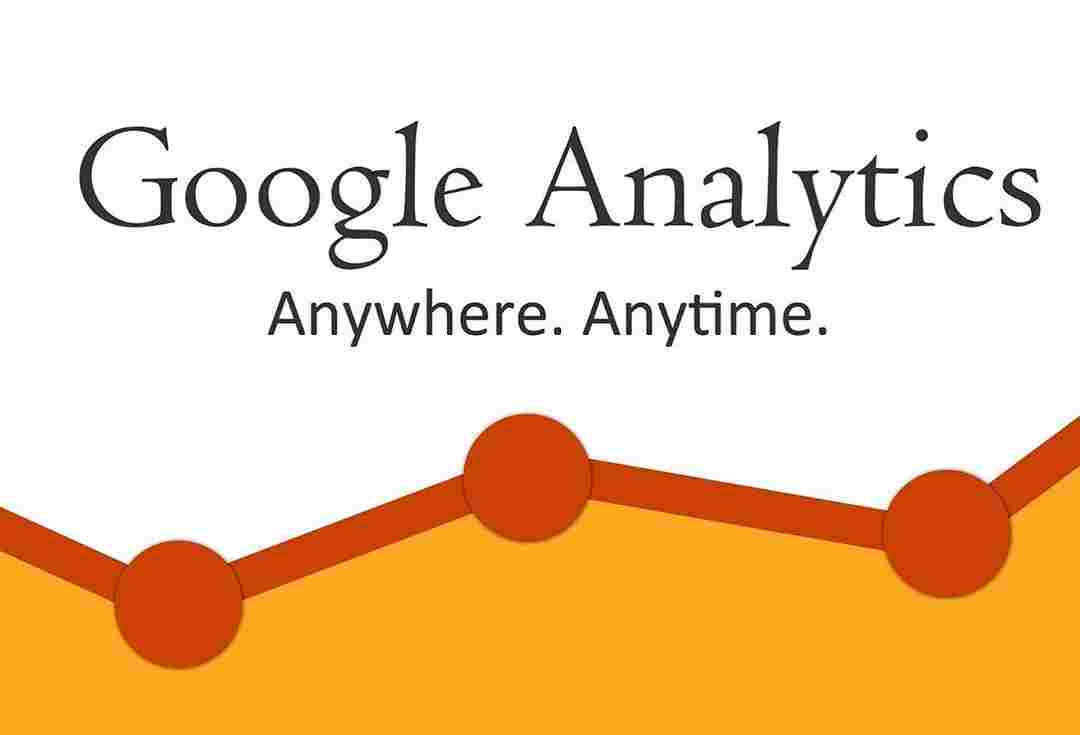
It is difficult to attract visitors to the website, let alone maintain it.
But don’t worry, it turns out that there are ways to find out what visitors are interested in when accessing your website.
This is of course by providing and offering what they are looking for and need.
These are important things that WordPress Google Analytics can do. Which is a tool provided by Google for free, especially for WordPress users.
There is a lot of important data that can be obtained from this tool regarding visitors or visitors, such as the following:
- Who are your website, visitors
- Which pages were opened by visitors
- Most visited pages
- Pages that are less attractive to visitors
- Visitor location
- The language is spoken by visitors
- The most crowded visiting time
- How long the visitor spends on the website
- The source of visitors finding your website
- The interaction that visitors make on your website
How Google Analytics Works
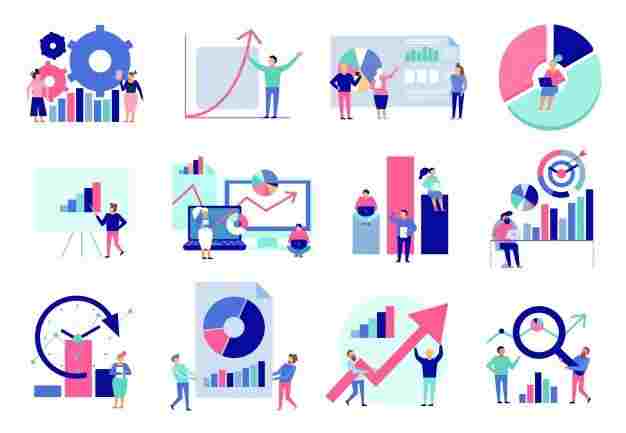
Before you install Google Analytics on WordPress, you should first understand how Google Analytics works.
This is important for you to know if you are in the world of blogging.
#1. Collecting data with JavaScript Code
When a visitor visits your website, the JavaScript Code runs to collect information related to the visitor.
Whether it’s location, web browser used, operating system, screen resolution or information from other visitors.
#2. Send data to Google servers
After all, data is obtained, and the data is sent to Google servers.
The data sent is in the form of a hit. Furthermore, this hit will be sent when a visitor opens the website.
#3. Processing data by Google Analytics
This is the last work step of Google Analytics which presents data from visitors into data that you read later.
How to Install Google Analytics
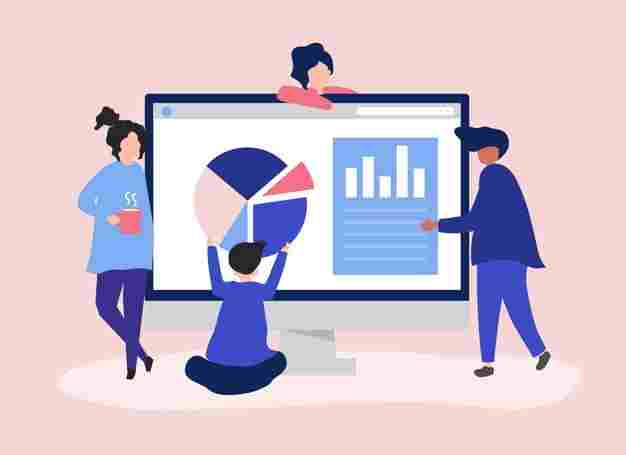
You must set up an active Google account before installing Google Analytics on the WordPress website. Then follow the steps below:
#1. Register for a Google Analytics account
- Enter the Google Analytics link then select the sign in to Analytics button.
- Enter the Google account with the email address then click next.
- Then enter the password and click sign in.
- You will be given an explanation of how to view the web track record.
- If you understand, then continue by pressing the sign-up button.
- Then you will be given the option to choose a website or mobile application.
- Choose a website.
- To create a new account, fill in the required data, such as account name, website name, website URL, Industry Category, and Reporting Time Zone.
- After all, data is filled in, select Get Tracking ID (6).
- You must agree to the submission requirements by clicking the I Agree button.
- After the process is complete, you will get a tracking code or Tracking Code which will be used to connect the web with Google Analytics.
#2. Log In To WordPress
- Open your WordPress web by means of domain name / wp-admin, for example, Technowizah. com-wp-admin.
- Enter your username and password and click log in.
#3. Adding manually
You can do this manual method with the functions.php file.
- Enter your Google Analytics account then look for the gear icon then select Tracking Info and click Tracking Code.
- Then look for the script in the website tracking box.
- To add code to WordPress, open your website.
- Look for the Appearance menu, click Editor, and header.php.
- Copy the tracking code after the <head> line and before </head>.
- When finished, don’t forget to click the update file, your tracking code is active.
You need to know that this report will be published once a day. This tracking code can only be entered on an active theme.
If you update your theme you will have to re-enter the code.
#4. Adding With Plugins
This method is suitable if you are not familiar with WordPress and PHP structures.
To make it easier, use the Google Analytics plugin that is already available on WordPress.
- Log in and enter the WordPress dashboard.
- Look for the Plugins menu then Add New and look for the Google Analytics Plugin.
- Install it by pressing the install now button.
- When finished, activate the plugin by clicking Activate.
- Then look for the Google Analytics menu and then Authorize Plugin.
- To get an access code, choose the Google account that you are using.
- Click Allow and you will find the tracking code.
- To enter the tracking code click Manually enter tracking ID.
- Copy the tracking code in the Tracking ID column then click save.
Google Analytics Features
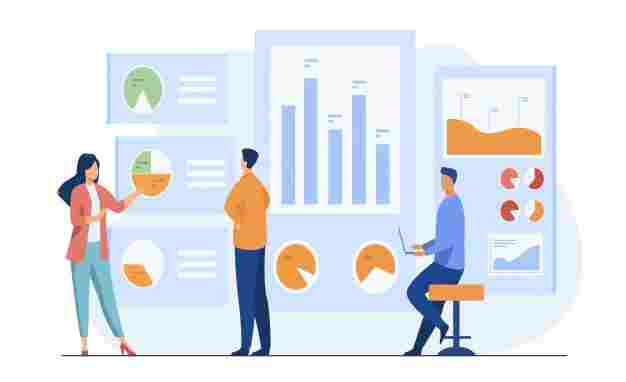
After successfully logging in, look for the Admin menu with a gear icon. Then there will be 3 columns with different sub-menus.
#1. Account
This sub-menu contains categories or folders that contain multiple Google Analytics accounts.
#2. Property
This sub-menu contains the websites that are on each of your accounts. You can choose which website you will see the data on.
#3. View
This sub-menu contains commands for report or data display settings.
Choose which website you want to see the report on, and click the Reporting menu.
Besides that, you can also use the following menu to view data about the website.
#4. Real-Time
This menu displays what is happening on your website at that time. You do this by opening the Realtime menu and then clicking Overview.
The data that you can monitor are:
- The number of visitors in real-time
- A visitor who is currently active
- Most visited pages
- The most popular visitor locations
- The total time spent by a visitor opening the page
#5. Audience
This menu is in the form of information related to visitors. The summary can be viewed by clicking the Audience menu and then clicking Overview.
The data that can be seen are:
- Number of visitors
- Number of new visitors
- Number of page views
- Visitor demographics by language, location, city, and country
- The device used
- The operating system used
- The gender and age of the visitor
- Types of topics that are most in demand
#6. Behavior
Contains information related to visitor responses to your website.
- Number of visitors
- The number of visitors returning to your website
- How often do visitors visit your website
- The time interval from the first visit to the second and the next
- Web speed
- Page load speed
- Server connection speed
- Download speed
#7. Conversion
You can see reports about the targets that you have applied to Google Analytics.
The data presented shows the number of conversions received by the web and its URL data.
#8. Acquisition
This menu contains information about how often your website is visited at a certain time.
This data can be obtained by clicking the Acquisition menu and clicking Overview.
The data that you get is:
- Number of visitors
- Origin of visitors both from organic, other web references, social media, and other sources
- The contribution of the marketing channel that you use to attract visitors
- Bounce rate
- Achieve traffic
- The media is most effective in attracting visitors
You can even find out all types of web traffic and see which traffic is less than optimal.
How to Delete Google Analytics

There are times when a website changes hands or just wants to change the account used. Therefore, the Google Analytics account can also be deleted.
- Log in to Google Analytics then select the All Web Site Data menu.
- After that go to the Admin menu and click Property Settings.
- Continue by clicking Move to Trash Can.
Read more:
- How to Create a Website in WordPress Complete Guide
- What is Internet Marketing and How to Get Started
- 20 Right Ways to Increase Website Traffic Up to 2x
Conclusion:
Your efforts shouldn’t just stop when you’ve finished creating a website.
Combine Google Analytics WordPress with Google Webmaster Tools to get duo the benefits of website performance and visitor satisfaction.
Visitor satisfaction is the best technique for attracting and maintaining interest in visited websites which will increase traffic.
Don’t forget to bookmark and always visit every day Technowizah.com because you can find here the latest Tech Computer Android games How-to Guide Tips&Tricks Software Review etc, Which we update every day.











![10+ Ways To Take Screenshot on Asus Laptop Windows 10 [2024] How To Take Screenshot on Laptop and PC Windows](https://technowizah.com/wp-content/uploads/2020/06/How-To-Take-Screenshot-on-Laptop-and-PC-Windows-100x70.jpg)
