How to Reinstall Original Windows 10 on PC Laptop – If your computer has been infected with a virus or becomes slow to use, you may need to reinstall Windows. You can install clean or reinstall Windows 10 using the guide below. Here’s how to reinstall Windows 10 on your PC.

How to Reinstall Original Windows 10 on PC Laptop
Windows 10 allows you to reinstall the latest version of your current operating system. Before doing a reinstall, back up your files or delete them for a new installation. Follow one of the three steps below:
Read more:
- 7 Ways To Open Windows Task Manager
- How to Force Close an Application on Windows 10 PC
- How to know WiFi password on Windows 10 PC
- How to Remove Login Password on Windows 10 Laptop
How to Reinstall Windows 10 from PC Settings 2023
- Click the Start button. Button in the lower-left corner of your screen with the Windows logo.
- Then click Settings. It is a gear icon just above the power button.
3. Next, select Update & Security.
5. Click Recovery in the left menu bar. The right pane will show options for recovery.
6. Under Reset this PC, click Create.
6. Choose to keep your files or delete them all.
Note: Even if you choose to keep your files, only your personal files will be saved. All the applications and settings you have on your PC will be deleted.
7. Finally, select Reset. The computer will restart with the new installation of your operating system (OS).
If your PC doesn’t work, you will need to create a recovery drive. To do this, you’ll need a USB flash drive with at least eight gigabytes (8GB) of storage.
How to Make a USB Recovery Drive
If you can’t reinstall your operating system (OS) using the reset settings, you can use the recovery drive. Here’s how to create a Windows 10 recovery USB drive.
Warning: When you create a recovery drive, you will lose all data on the USB hard drive. Don’t forget to back up your data first.
1. Click on the Search button and type “recovery drive” in the search box. The search button is a magnifying glass in the lower-left corner of your screen.
2. Open the drive recovery application and select your drive.
3. Then click Create.
It will take a few minutes to create your recovery drive.
How to Reinstall Windows 10 from a USB Recovery Drive
Now that you have a recovery drive, here’s how to reinstall Windows using a USB recovery drive.
Note: When you restore from a USB drive, you will lose all files on your computer. A clear installation will be carried out and provide the latest version of the operating system.
1. Plug in the USB Recovery drive to your PC.
2. Restart the PC. If it is turned on, you will need to reboot. When it starts, you will see a Choose an Option screen.
3. Select Troubleshoot.
4. Then select Recover from Drive.
5. Next, click “Just remove my files”. If you plan to sell your computer, click Full clean drive. This option will take longer, so make sure your computer is connected to power.
6. Finally, set up Windows.
How to reinstall Windows 10 on a malfunctioning PC
If your PC is not responding, you can try reinstalling Windows with Microsoft’s media creation tool.
1. Download Microsoft’s media creation tool from the computer.
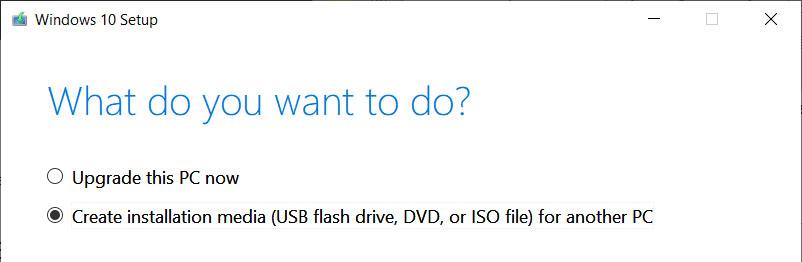
4. Use the options recommended for this PC. This is where you can change the language, operating system version, and architecture of your recovery drive.
5. Then select the USB flash drive.
6. Select your USB drive from the list. Wait for the media creation tool to download.
7. Plug in the USB drive to the computer that is not working.
8. Restart the computer. It will start from the USB drive it is plugged in, and the installation process will begin.
9. Select your information and preferences, then click Next.
10. Click Install now.
11. Enter your Windows product key when prompted. You will find it on a sticker affixed to your PC or laptop.
12. On the Term page, click Next. You will be taken to the next steps for installing the OS. Follow the instructions until the process is complete. When the clear installation is complete, you can set it up like a new laptop or PC.


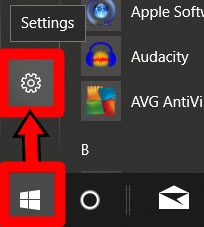
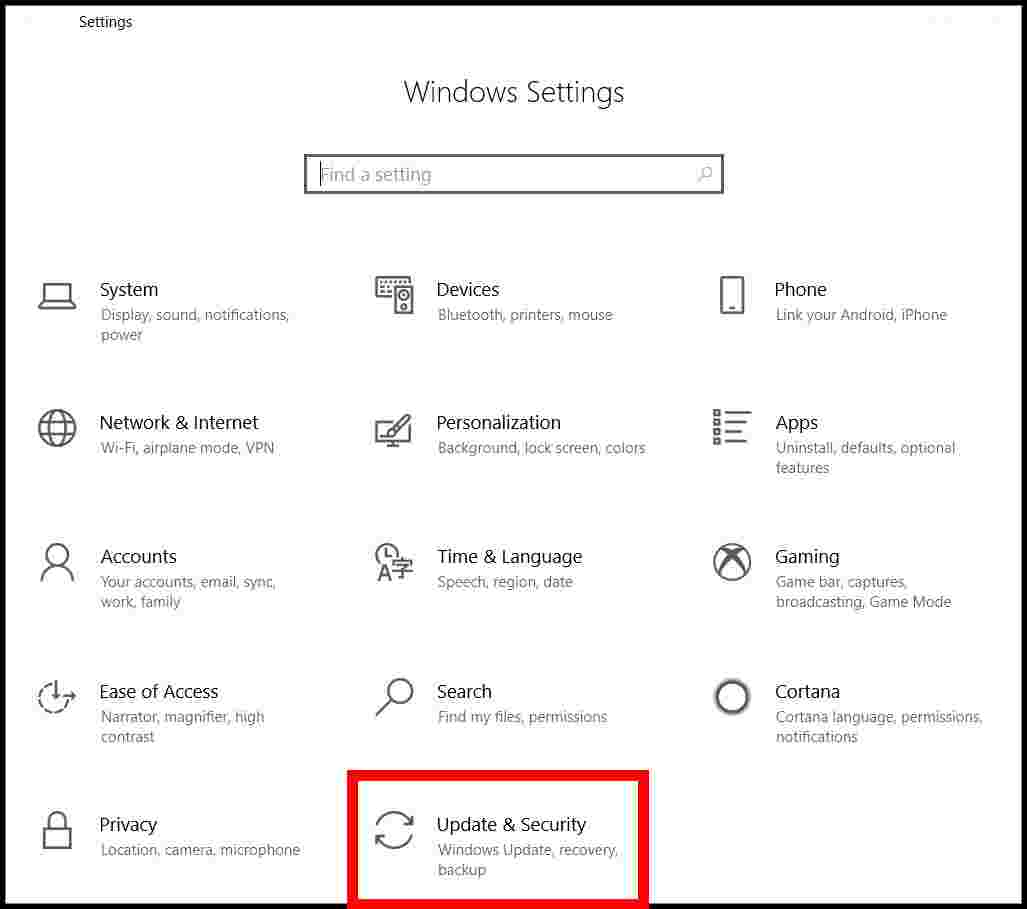
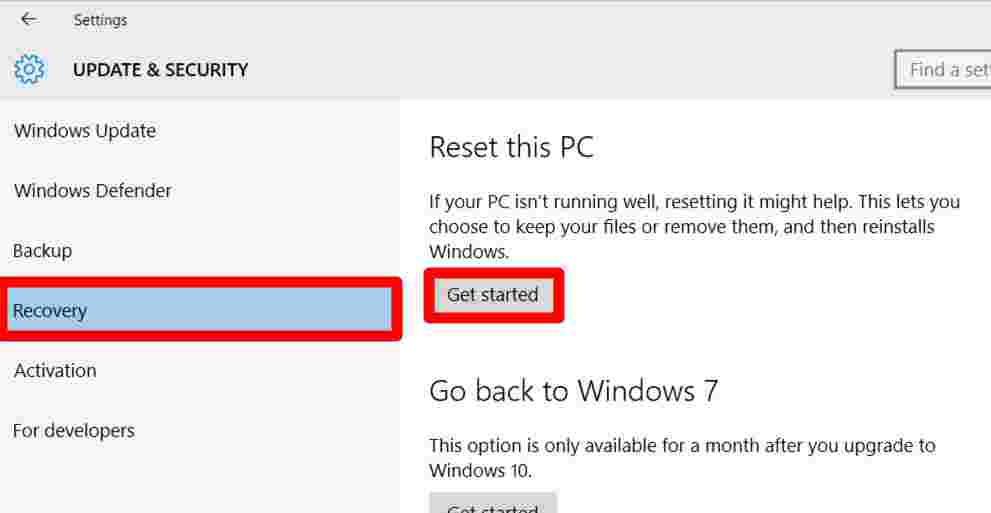
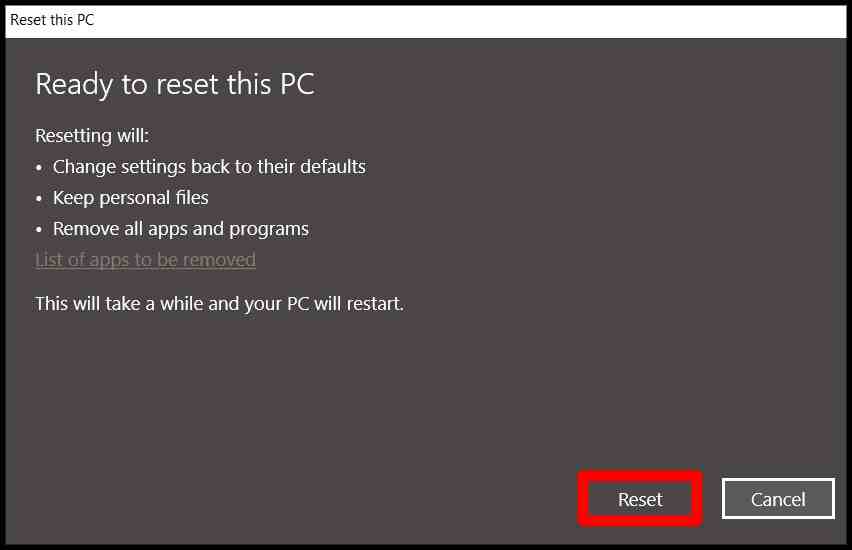
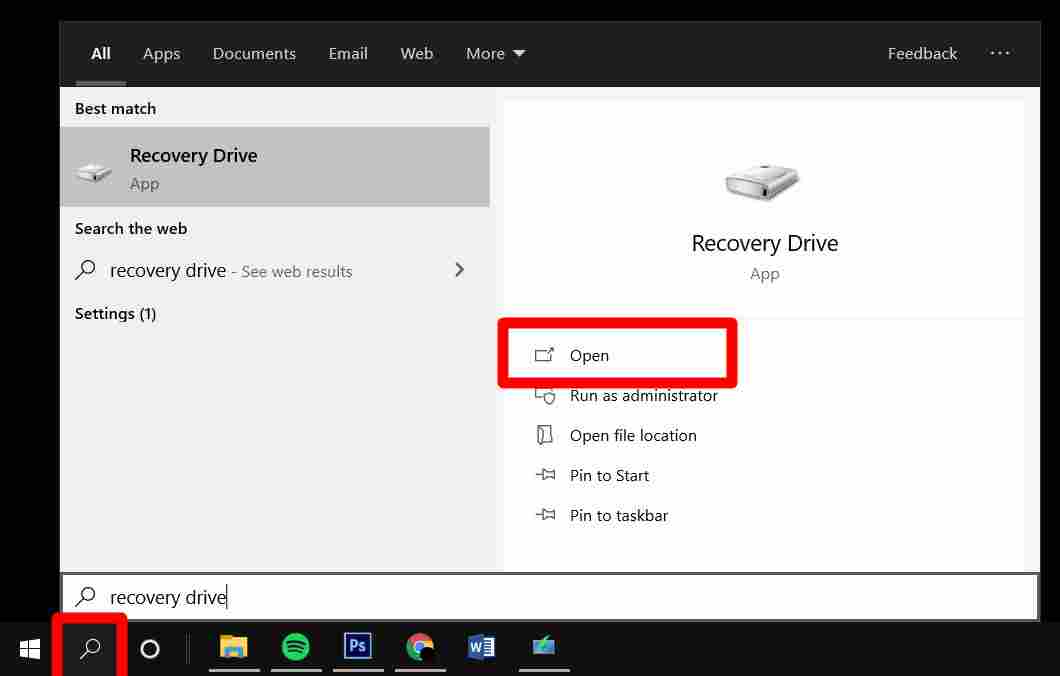
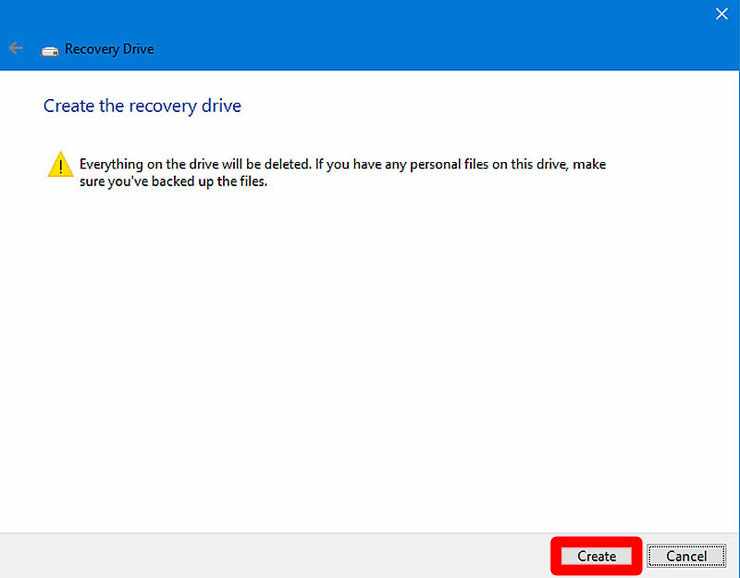
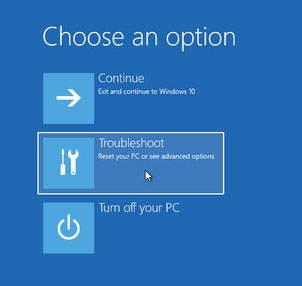
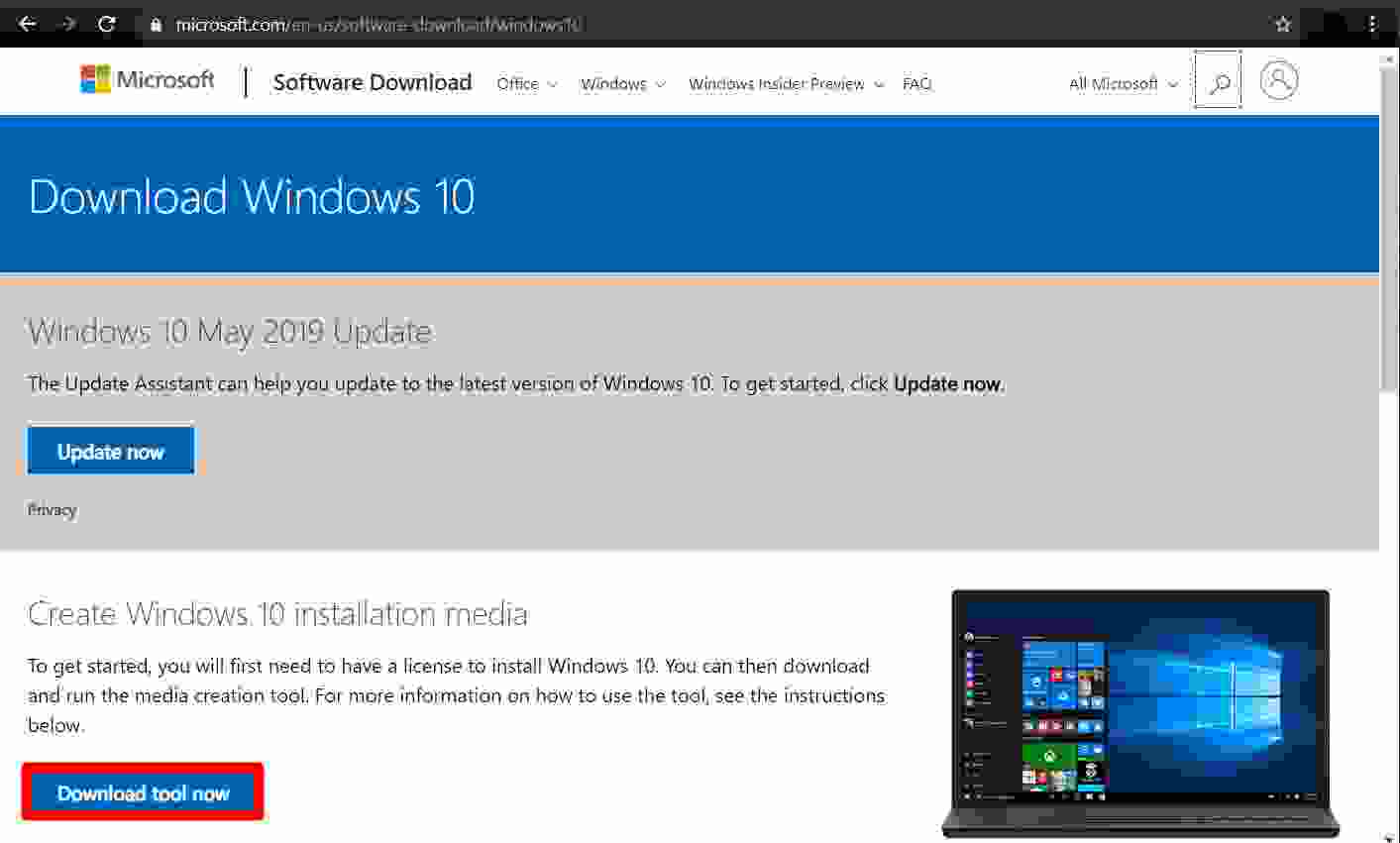
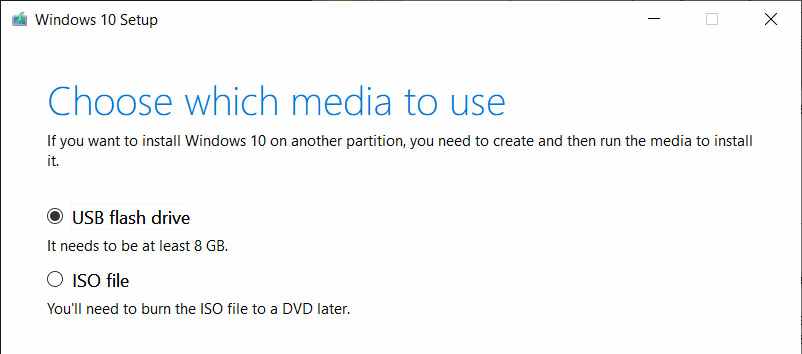









![10+ Ways To Take Screenshot on Asus Laptop Windows 10 [2024] How To Take Screenshot on Laptop and PC Windows](https://technowizah.com/wp-content/uploads/2020/06/How-To-Take-Screenshot-on-Laptop-and-PC-Windows-100x70.jpg)
