How to Force Close an Application on Windows 10 PC – It’s frustrating when you have an application that doesn’t respond to use. But turning off the computer manually by pressing the power button can result in damage to your computer. Instead of waiting for the app to respond, here’s how to force close an app on a Windows 10 PC in three ways.
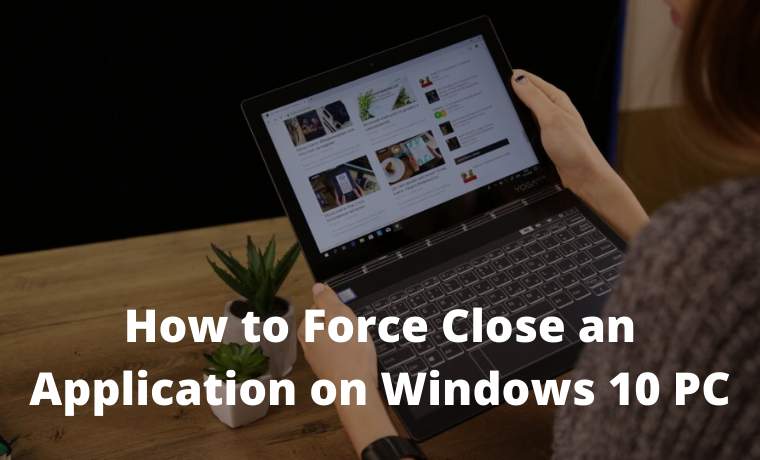
How to Force Close an Application on a Windows 10 PC Using a Keyboard Shortcut 2024
Read more:
- How to know WiFi password on Windows 10 PC
- How to Remove Login Password on Windows 10 Laptop
- How to Scan Laptop With Microsoft Defender Antivirus
- How to Disable Sleep Mode on Windows 10 Laptop
- Click on the frozen application. You have to select an application so that your computer knows that it is the one to close.
- Next, press the Alt + F4 keys simultaneously. The F4 key is on the top of your keyboard, while the Alt key is on the left of most keyboards.
If you don’t select a window or application, this shortcut can cause your computer to shut down. If these keyboard shortcuts don’t work on your Windows 10 PC, or your laptop doesn’t have an F (function) key, you can use Task Manager.
How to Force Close an Application on a Windows 10 PC Using the Windows Task Manager
1. Press the Ctrl + Alt + Delete keys simultaneously. Will display a screen that says, ” Preparing security settings ” before you see a short task list.

2. Then select Task Manager. This is the last option on the list.
3. Click the application that you want to force quit. If you don’t see the app in the list, make sure to hit the More details button in the lower-left corner of the window.
4. Click the End task to close the program.
How to Force Close an Application on a Windows 10 PC using Command Prompt
1. Click the Windows key + R on your keyboard simultaneously. The Windows key is the button with the Windows logo to the left of your spacebar.
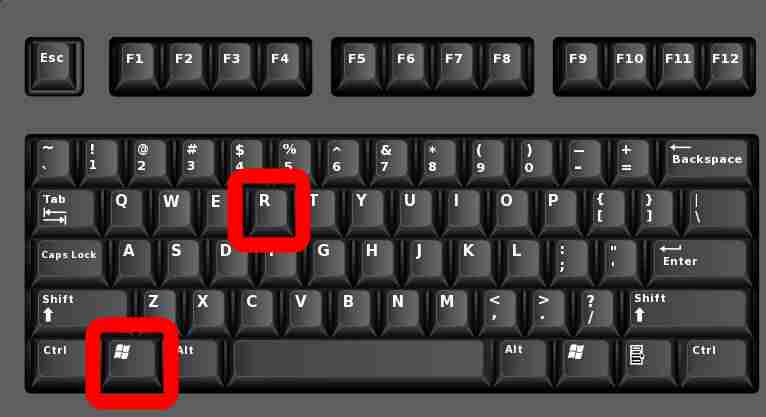
3. Type “tasklist” into the Command Prompt. It displays all tasks and programs running on the machine, including those with problems.
4. Finally, type “taskkill / im {name_of_program} .exe” Replace {name_of_program} with the name of the program you want to force quit. Remember to put a space between “taskkill im” and the program name.
5. Finally, hit enter on your keyboard.
For example, if you wanted to force quit Microsoft Word, you would type “taskkill / im word.exe” and press enter. The Command Prompt will send a confirmation message that the task kill was successful.
Read more:
- 10+ Best Android Download Manager Applications
- 6 Ways to Fix Werfault.exe Application Error in Windows
- 7 Best Most Used Android Screen Recorder Applications
Conclusion:
This is the explanation of how to force close an application on a Windows 10 PC, If you are using this shortcut to force quit apps frequently, it may be time for you to run a check of your PC.
Don’t forget to bookmark and always visit every day Technowizah.com because you can find here the latest Tech Computer Android games How-to Guide Tips&Tricks Software Review etc, Which we update every day.


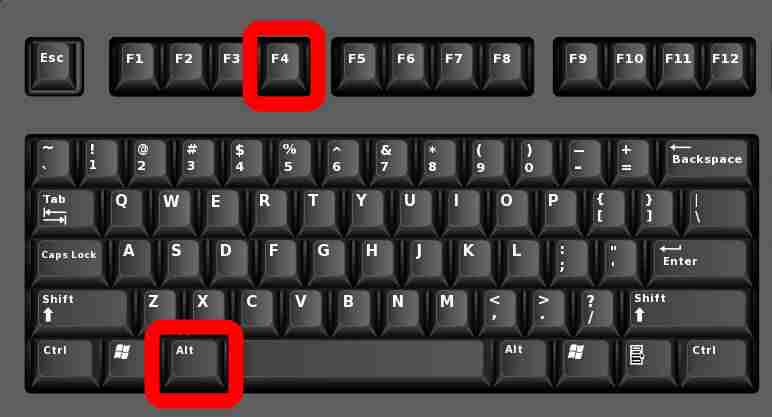
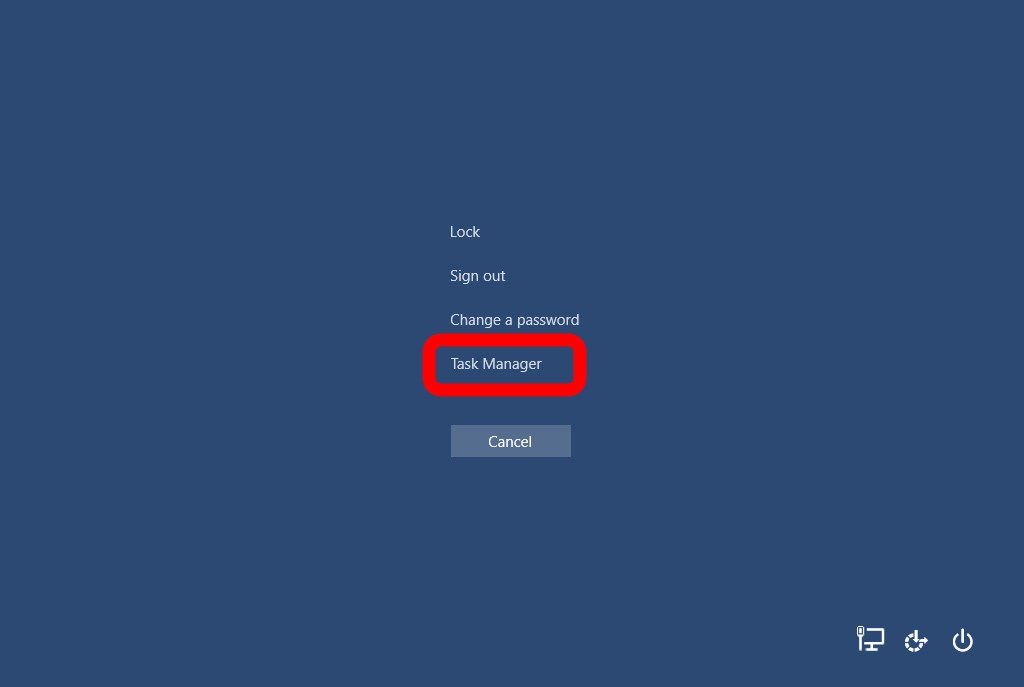
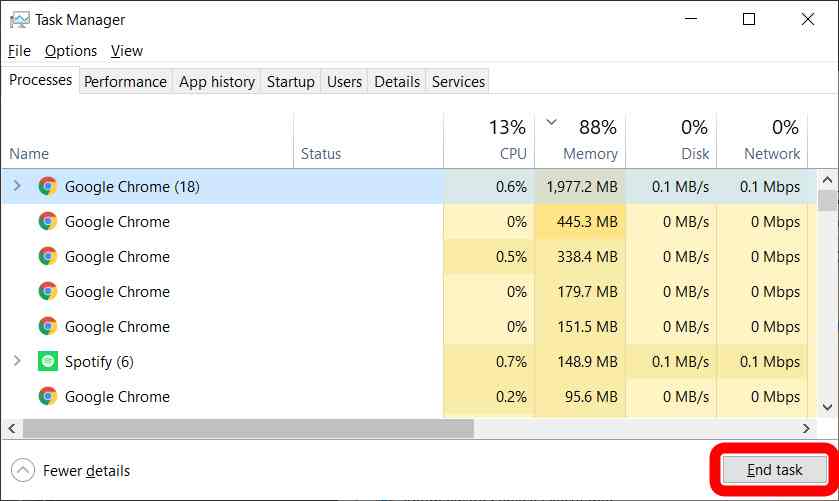
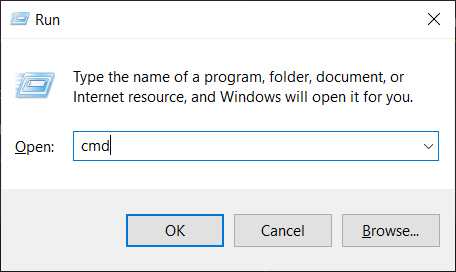
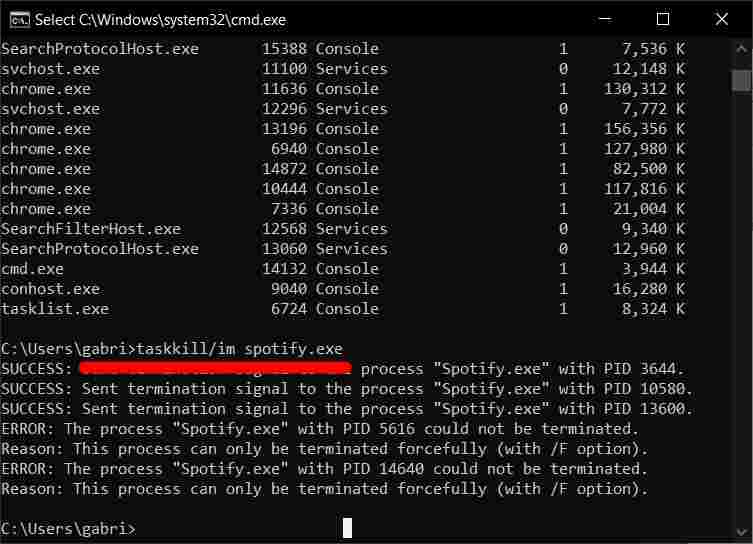









![10+ Ways To Take Screenshot on Asus Laptop Windows 10 [2024] How To Take Screenshot on Laptop and PC Windows](https://technowizah.com/wp-content/uploads/2020/06/How-To-Take-Screenshot-on-Laptop-and-PC-Windows-100x70.jpg)
