6 Ways To Fix Windows Cannot Access The Specified Device – This is one of the most common error messages on Windows 7, Windows 8, and Windows 10.
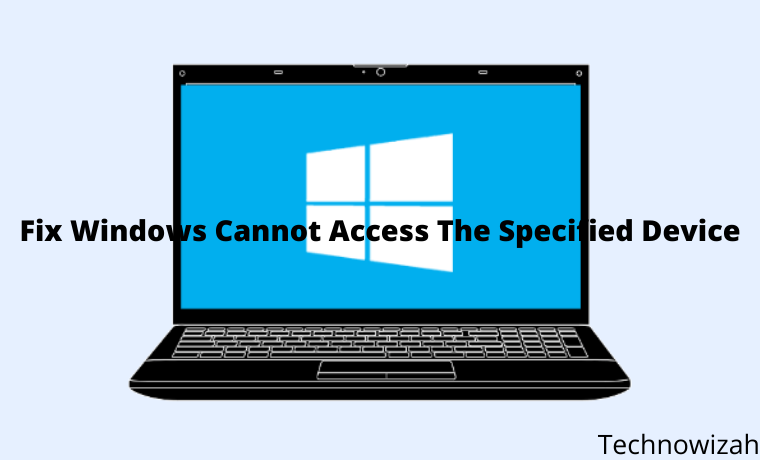
How To Fix Windows Cannot Access The Specified Device 2024
The message usually appears when we want to open a drive, folder, file, or even an application.
Read more:
- 4 Ways To Disable Laptop Keyboard in Windows 10
- 8 Ways to Check VGA on Windows 10 PC Laptop
- How to Reinstall Original Windows 10 on PC Laptop
- 13 Ways To Fix Error 0x80070643 on Windows 10 PC
Causes of Windows Cannot Access Error
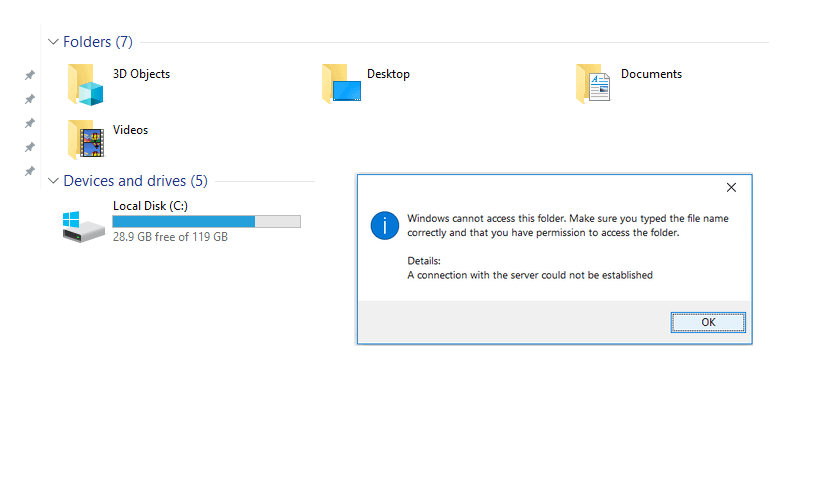
For those of you who don’t know it, there are actually several things that can cause this problem, you know. However, most of them are due to:
#1. Lost Drive Location
For example flash. If you connect it, a new drive will appear, right? Now try to remove the flash.
So when we access the flash drive, we can’t find it anymore.
#2. Network Not Connected
If this happens in the process of transferring data via LAN (FTP), then there is a network disconnect, then the file location will certainly be lost because it has been disconnected.
#3. Lost Data Access
Not all files can be accessed as usual. Sometimes there is also limited access, so the message appears.
#4. Data Has Been Deleted
Say you delete a game. Then you want to open the game folder again. But because it has been deleted, the folder you want to open earlier cannot be found.
#5. Missing Shortcut Location
Shortcuts ( shortcut ) is related, is a file that is connected directly to the original data. Well, if the data is lost, you will also encounter this error message.
Actually, there are a few more, really. But I don’t think it’s necessary to include all of them here. Because I think it’s better to just discuss ways to deal with it at all.
How to Fix “ Windows Cannot Access The Specified Device, Path, or File ”
Here are some ways you can do, in order to resolve the error message “ Windows cannot access ”.
#1. Preset Drive Permissions
The drive’s permissions are set automatically, according to the device settings.
Actually, this setting is normally open. But for some types of drives may be locked, so we can not access them.
Therefore, we have to open it first, in the following way:
- Please right-click on the desired drive.
- Then click the Properties menu.
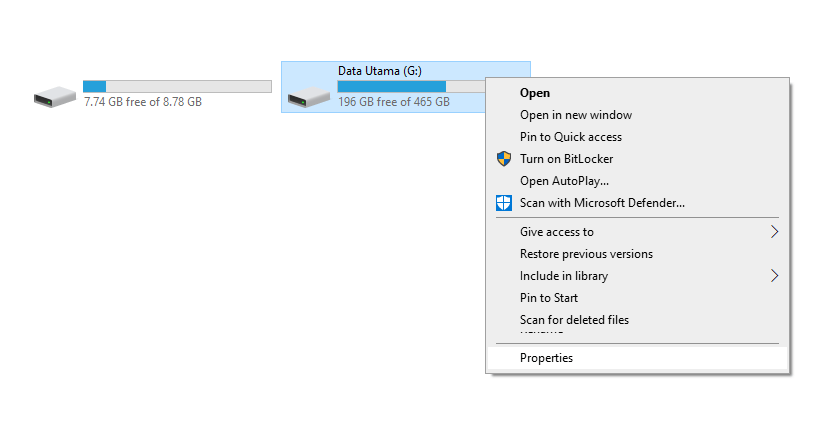
- Go to the Security tab.
- In the user list, select the one you are using, then check all the fields below, except Special Permission.
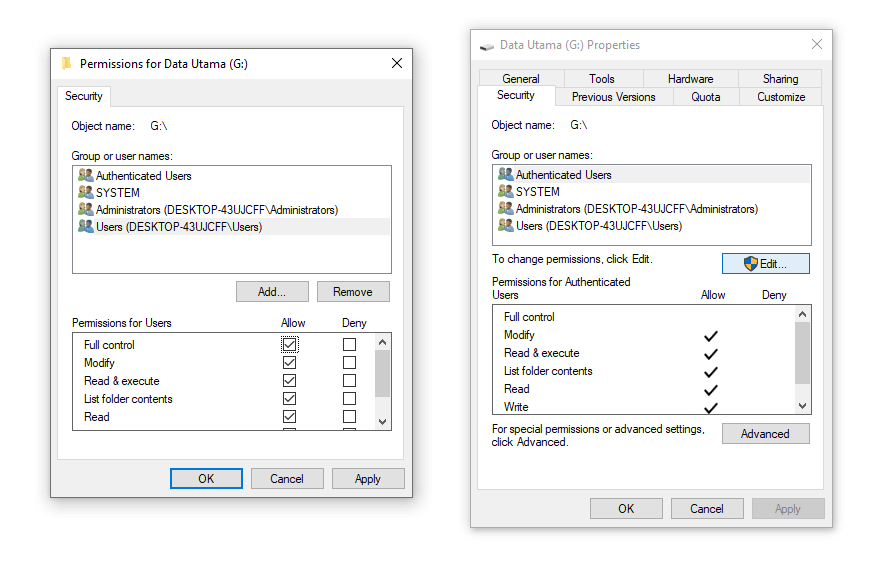
- If so, click Apply.
In addition to drives, this method can also be used on locked folders. Please try it first, okay?
#2. Check if The Drive You Want To Open Is Still Connected
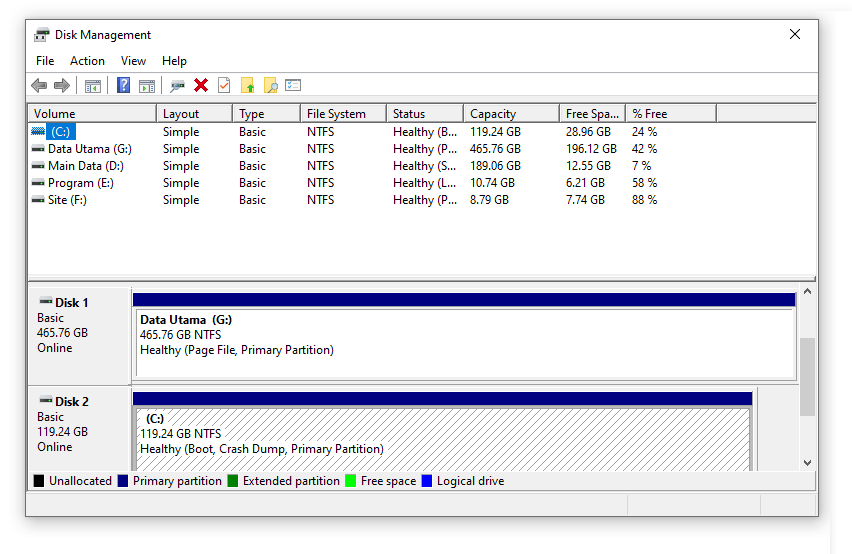
If you are opening a file on a flash drive, then the message “ cannot access ” appears, then you must first check whether the flash drive is still connected or not.
Because as I said earlier, conditions like this can have an effect. Especially when it is in the process of copying the.
Furthermore, if indeed the flash is not readable, then you can remove it first, then reconnect it.
That way, the error message will disappear.
#3. Make sure the file you want to open is not deleted or moved
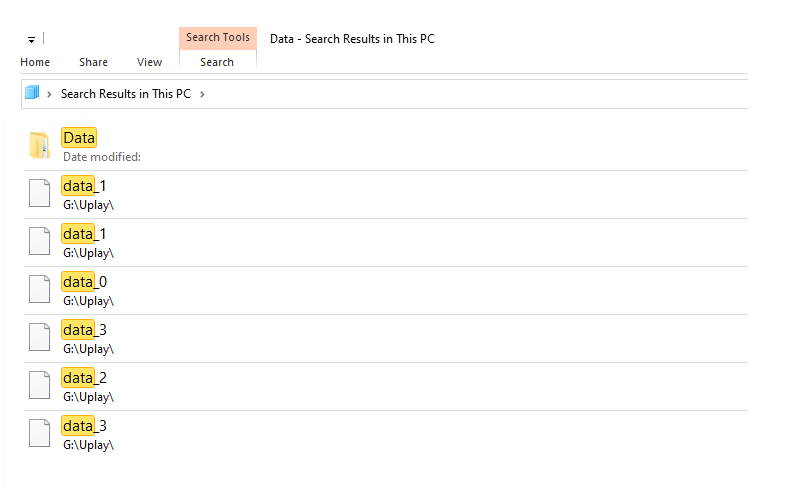
If you want to open a file (such as a photo), then this error message appears, then you need to check if the photo data is still there.
This is not without reason, you know. If the photo is no longer there, either because the file was deleted or it was moved by cut, then obviously the system cannot find the location of the file.
Well, there happens to be a trick to finding the file, here. The trick is to use the search feature.
- First, open File Explorer on your computer.
- Type the file name in the search field at the top right.
- Please wait until the scanning process is complete (as I did above).
Notes:
- Conditions like this are relatively common, especially for users who like to use the Quick Access feature in Windows 8 or Windows 10.
#4. Check the Network Used
If we transfer data via a network, then we must ensure that the network used is not disconnected, so that access to the file location is not interrupted.
I myself often experience this condition, you know. Usually when you are transferring files using a WiFi network.
Then make sure the network settings are correct. The method:
- Open Control Panel via Windows search
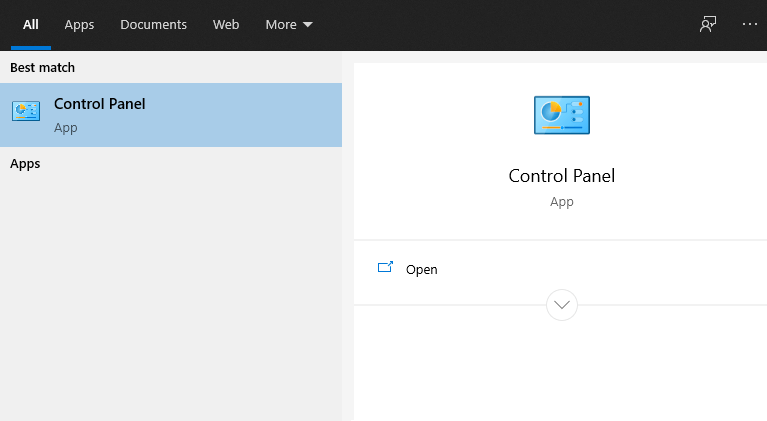
- Open the Network and Internet menu > Network and Sharing Center > Then click Change Advanced Sharing Settings
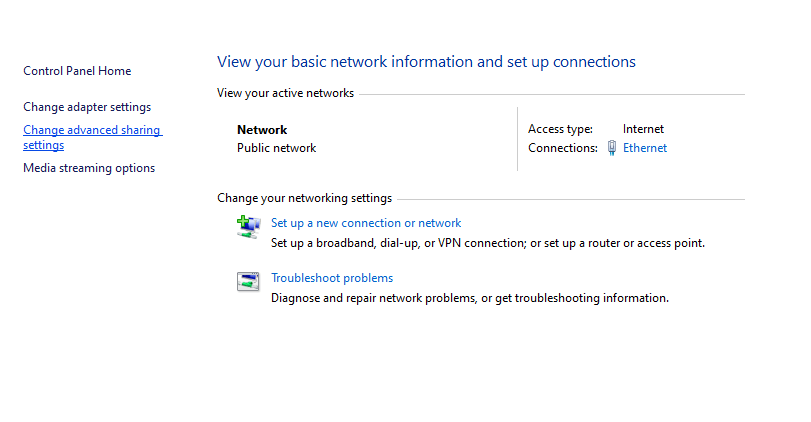
- Please enable Network Discovery there
Please re-check the data you want to access via the network earlier.
#5. Create a New Shortcut File
A file shortcut will make access to the original desired file.
But what must be known, if we move the original file, the location of the target shortcut remains in its old location, so we have to change it again.
The method is not as difficult as imagined, really. Just create a new shortcut again.
- Just right-click the desired file or folder, then click the Create Shortcut option.
- In addition, you can also right-click on the shortcut > Click the Shortcut tab > Then change the Target column to the destination file or folder directory.
#6. Check Antivirus
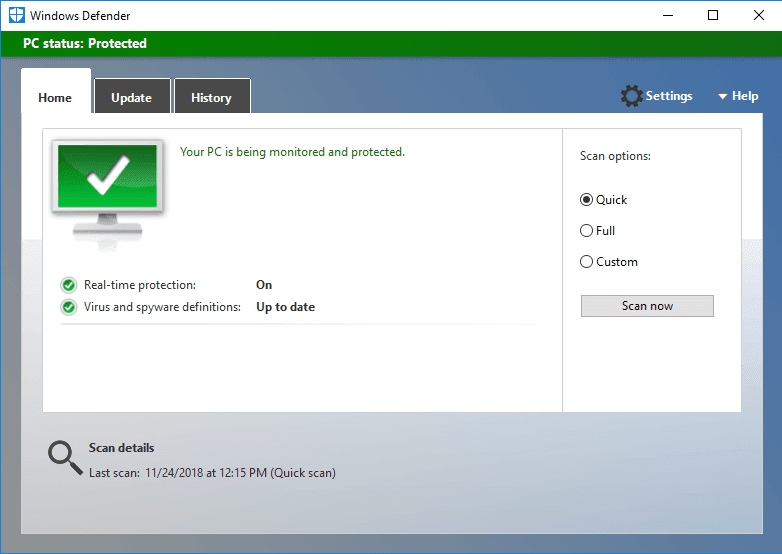
Lastly, is the antivirus. As you know, every antivirus has an automatic feature, which works to block any files that are considered suspicious.
Well, if you have a file, then the file suddenly cannot be accessed, then it could be that the file has been blocked by your antivirus.
If so, then you have to return it first.
The method:
- You have to learn which antivirus you are using. Because the steps must be different in each antivirus.
- Please google according to the antivirus you are using.
Notes:
- However, I don’t really recommend this step.
- But if you think the file is safe, give it a try. At your own risk, yes.
Read more:
- How to Force Close an Application on Windows 10 PC
- 3 Ways To Remove Login Password on Windows 10 Laptop PC
- 8 Ways To Change Default Browser in Windows 10 and Mac PC
Conclusion:
The message “ Windows cannot access the specified device, path, or file “. I thought of sharing this article because I have experienced it quite often.
Don’t forget to bookmark and always visit Technowizah.com every day because you can find here the latest Tech Computer Android games How-to Guide Tips&Tricks Software Review etc, Which we update every day.


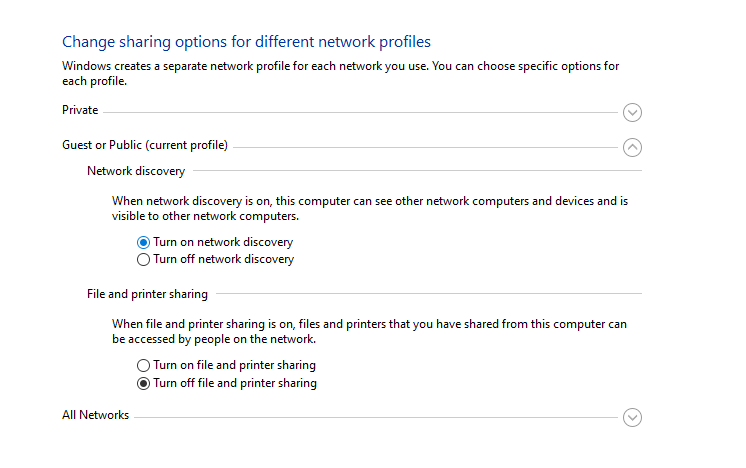
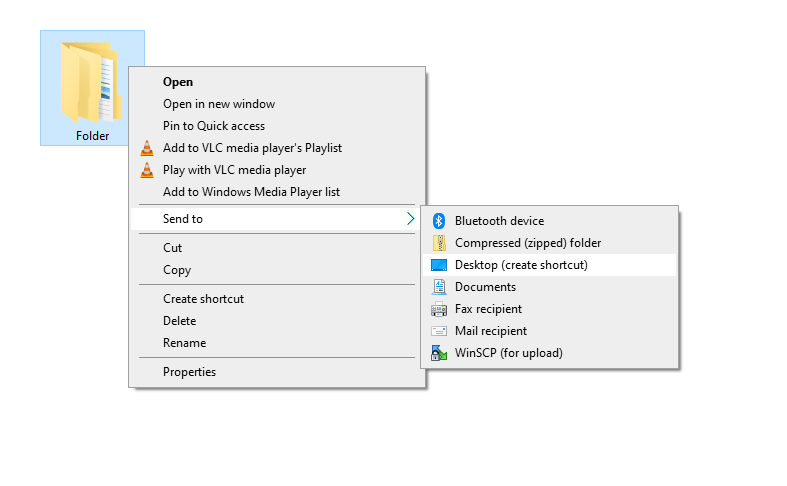
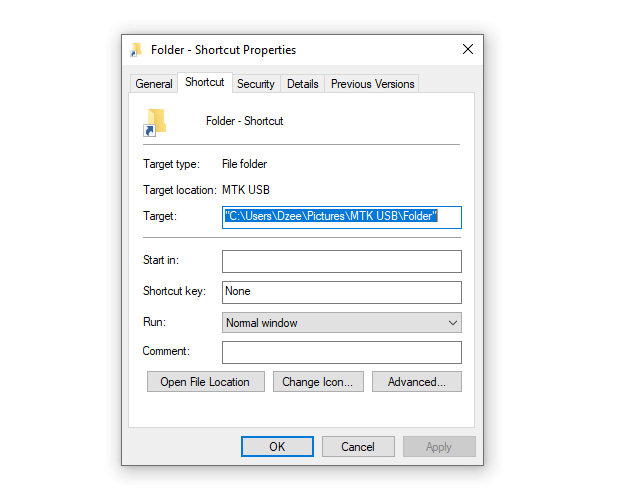









![10+ Ways To Take Screenshot on Asus Laptop Windows 10 [2024] How To Take Screenshot on Laptop and PC Windows](https://technowizah.com/wp-content/uploads/2020/06/How-To-Take-Screenshot-on-Laptop-and-PC-Windows-100x70.jpg)
