How to Get the Update Windows 10 Via Windows PC – Windows 10 is the latest operating system from Microsoft which was released in 2015. The latest version, for now, is the 1903 version which was introduced in May 2024.

How to Get the Update Windows 10 Via Windows PC 2024
Every latest update in Windows 10 will certainly bring new features that make it easy for users, fix bugs, and update security patches. If you don’t know how to update Windows 10. In this article, I will give you how to update Windows 10 2024.
Read more:
- How to Get the Update Windows 10 Via Windows
- Best Ways To Activate Windows 10 Permanently Offline
- How To Take Screenshots on Asus Laptop PC Windows
- Best Tricks To Activate Windows 10 Permanently Offline
Windows has a feature to check and install updates automatically. In addition, you can also check and update Windows 10 manually. Usually, this Windows update is done when there is a new security patch to fix bugs.
Well, then how to update Windows 10 that is safe and does not damage the entire component? Read on how to update the latest Windows 10 until it runs out.
The first and easiest way to update Windows 10 is via Windows Update. This method is done without using any software. Windows 10 updates via Windows Update are recommended to wait until you receive a notification, but you can do it yourself if it’s available. Below is the best way to update Windows 10 via Windows Update:
#1. Check for updates
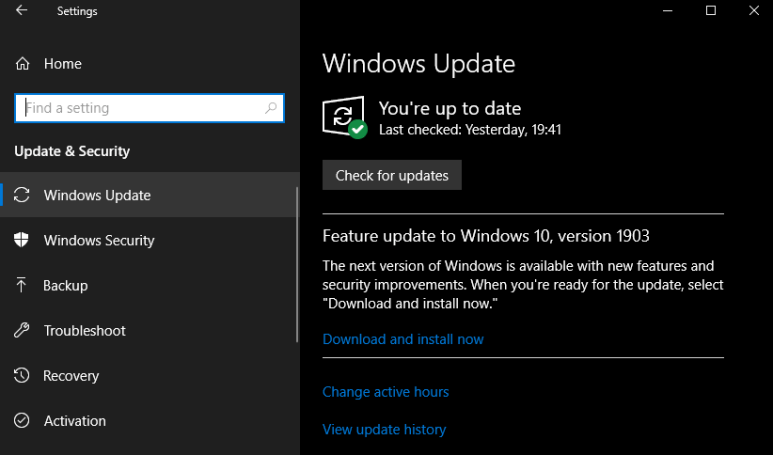
#2. Restart the PC or laptop after the update
If there is an update that can be done for a PC or laptop. Immediately download the update to get the latest Windows 10 conditions. Wait until the download is complete then do “restart now” so that the installation process of Windows 10 is maximum.
How to Update Windows 10 Via Update Assistant
The second way to update Windows 10 is through an assistant update. Please note that this Windows 10 update requires a stable internet connection because it will download fairly large files. Here are the steps to update Windows 10 via the update assistant:
#1. Prepare materials for the update
Before updating Windows 10 via the Update Assistant, you need to set up a stable internet connection to update Windows 10, which can reach 2 to 4 GB in size. Then download the latest Windows 10 assistant update version on the internet. Then you can also do important data backup options and make a recovery drive if needed.
#2. Run the assistant update software
After fulfilling the preparations described earlier, you need to run the software update assistant and then click “update now” so that the download process can be run. Next windows will check the hardware compatibility. When everything is OK like in the picture above, then click “next” and wait for the process to finish.
#3. Restart now
When the process is complete, then Windows will ask you to restart your PC or laptop. Click “Restart now” to restart your PC or laptop to complete Windows 10. update process. Then, just follow the Windows 10 fall Creators update wizard until the process is complete as a whole. Congratulations! Your Windows 10 is the most recent version.
How to Update Windows 10 Via Media Creation Tool
The next way that you can take to be able to update Windows 10 is through the media creation tool. This method has been done a lot and proven successful and easy to do. Here’s the full tutorial:
#1. Download and install the Media Creation Tool Software
The first step is to download and install the Media Creation Tool software on your PC or laptop. If you find the image above, just select “upgrade this PC now” and then click “next” to continue the software download process. If the download process is complete, select “accept” if the license terms page appears to approve it.
#2. Update Windows 10 via the Media Creation Tool
Run the Media Creation Tool software and check if an update is available. If there is, the software will automatically download the latest Windows 10 version. Next, if the window “ready to install” appears like the picture above, do the installation by clicking “install”. Make sure you check the “keep personal files and apps” option so that the applications and files on the PC or laptop are not lost.
#3. Restart now
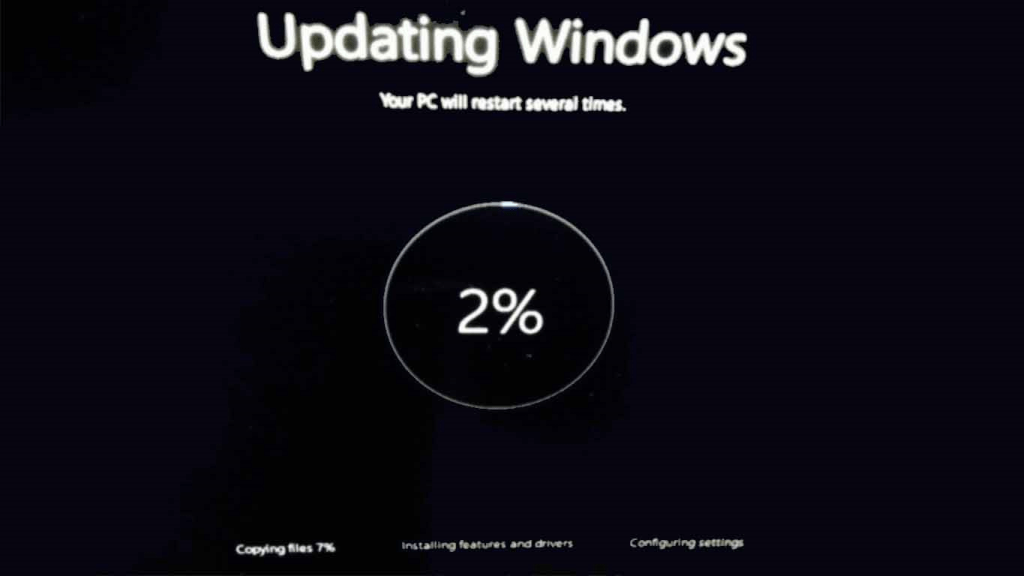
You can choose any file you want to save by clicking the ” change what to keep ” link and selecting the desired option. Finally, press the install button to start the update process from Windows 10, and afterward do a restart on your PC or laptop to produce the perfect update.
How to Update Windows 10 through the Microsoft Update Catalog (Legal)
Microsoft has a website called ” Microsoft Update Catalog ” to download the updated file legally. How to update Windows 10 manually is a legal way and you can do it safely. Want to know how? Here is a tutorial that you can follow:
#1. Open the Microsoft Update Catalog Website
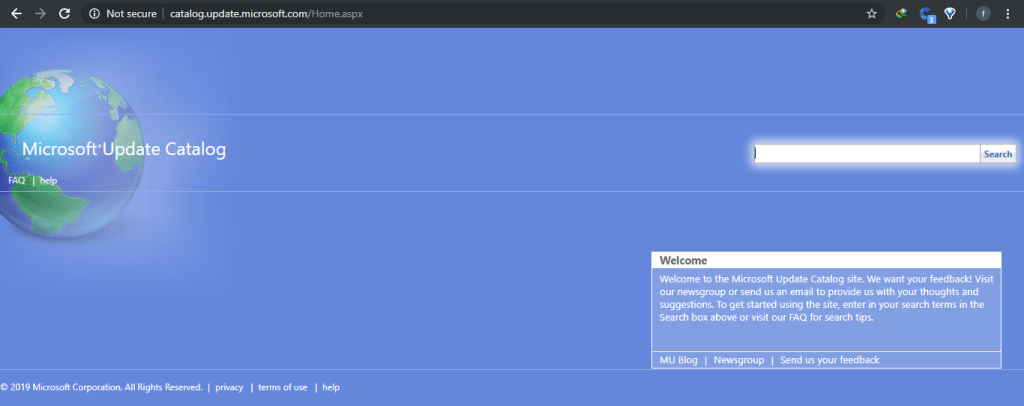
This Windows 10 update utilizes a website to do the updating process. Open the browser on your PC or laptop and type in the search according to the picture above. If the page has appeared, enter the Microsoft update file that is searched for example “KB4048955”
#2. Download the updated file based on the product version
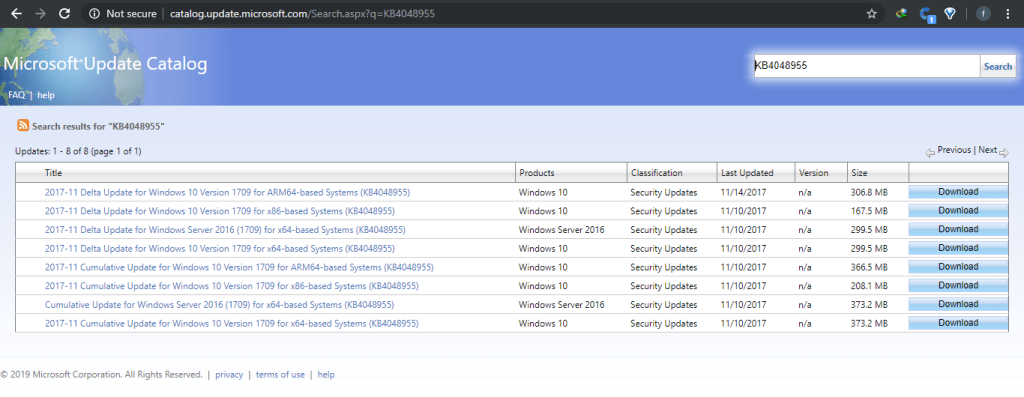
After you enter the code it will bring up several lists of files that can be downloaded. Search and download files according to the product version of your PC or laptop, for example, Windows 10, Windows Server, or others. Then don’t forget to also adjust to the architecture of the OS for example x64 or x86. Then click “download”.
#3. Install Windows 10 updates
After the file is downloaded, install the file. Please note that Microsoft has two file formats in Windows Update namely MSU (Microsoft software update), and CAB (cabinet). If the file has an MCU format, then how to install it is enough to click twice. However, if the file is in CAB format, it can be installed with the help of a command prompt. This method can be a way to update Windows 10 offline.
How to Schedule Windows 10 Automatic Updates
Windows 10 updates can not only be done right away. If there are notifications about Windows 10 updates but your PC or laptop is in use, then you can schedule when to update. Just knew? Find out more in the tutorial below to be able to schedule Windows 10 updates automatically:
#1. Open Windows Update in Settings
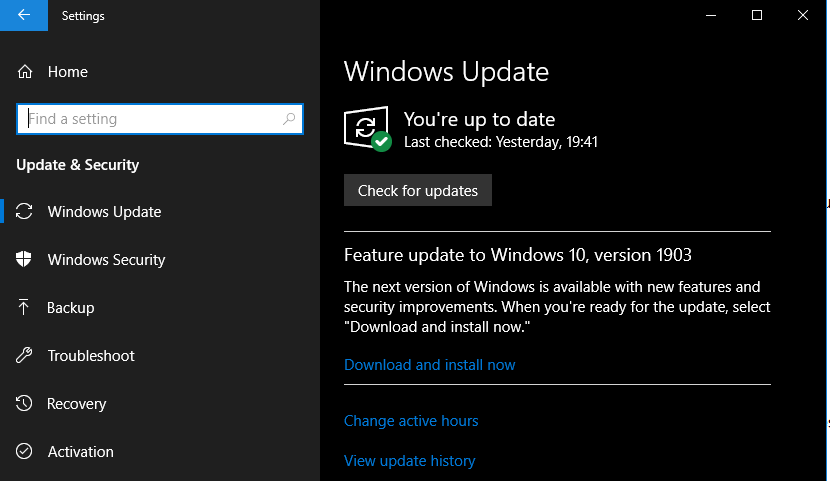
The first step that of course must be done is to turn on your PC or laptop go to settings, select the “Update & security” option, then click “check for updates”. If your device receives the latest update, it will be notified of the latest update. But if it doesn’t already exist, the information will appear that your device is already in the latest version of Windows 10.
#2. Select Update Schedule
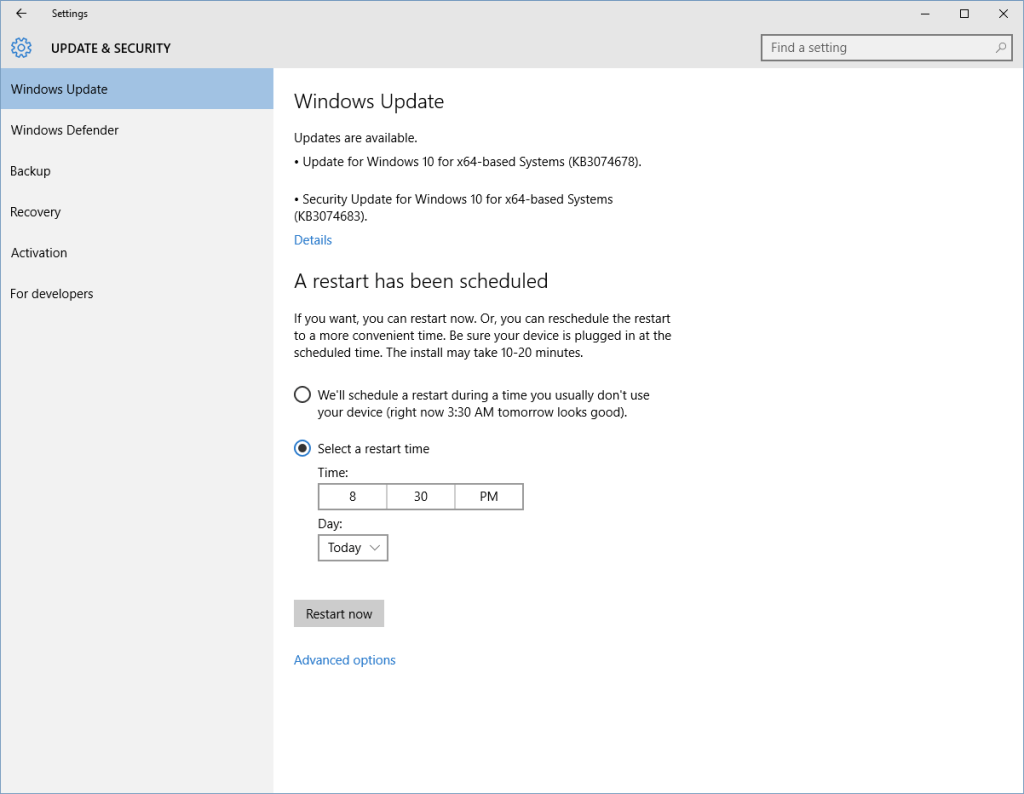
From the Windows updates window, click “schedule the restart” and the schedule will open. Click “Schedule a time” and select the hours, minutes, and days you want to update.
#3. Congratulations! Windows 10 Update Scheduling Successful
After you do the tutorial above, the system will automatically update at a predetermined time. Keep in mind that Windows 10 updates via Windows Update apply to Windows 10 Home, Windows 10 Pro 32 and 64 Bit, Windows 10 Pro Education, Windows 10 Education, and Windows 10 Enterprise.
Read more:
- Best Ways To Activate Windows 10 Permanently Offline
- How To Take Screenshots on Asus Laptop PC Windows
- How to See Your Own Facebook Password
Conclusion:
So, friends, that’s how to update Windows 10 has been explained above, you can choose one of the easiest ways. Perform Windows 10 updates regularly to get the best features available.
However, if the Windows 10 update interferes with your activities, scheduling updates can be done. Hopefully, this article can help you find the best way to update Windows 10 2024.
Don’t forget to bookmark and always visit every day Technowizah.com because you can find here the latest Tech Computer Android games How-to Guide Tips&Tricks Software Review etc, Which we update every day.


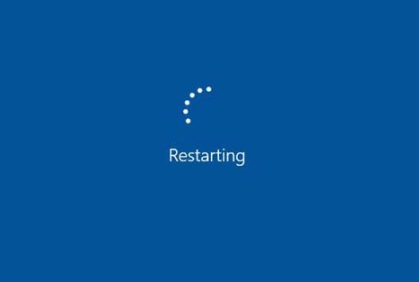
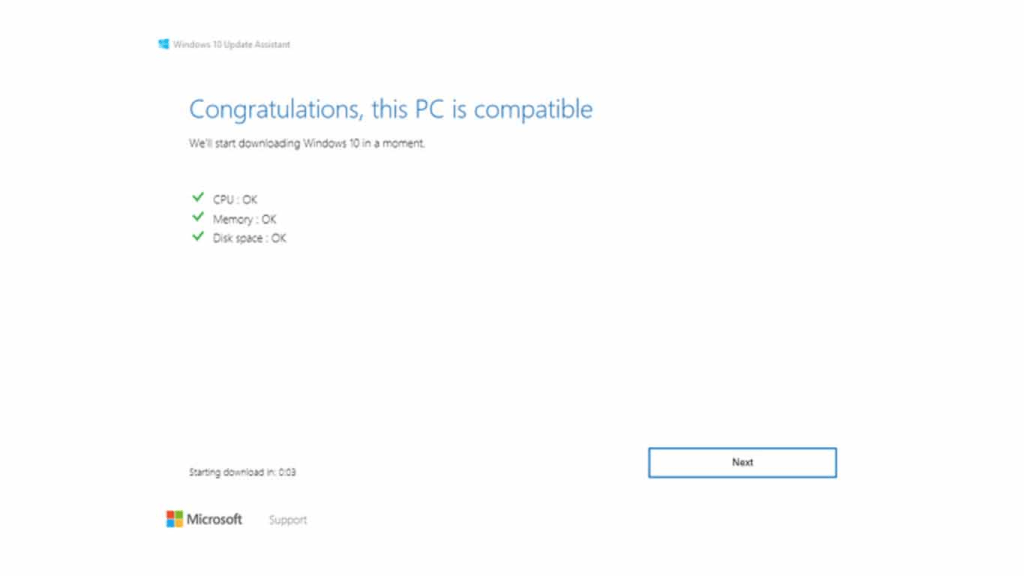
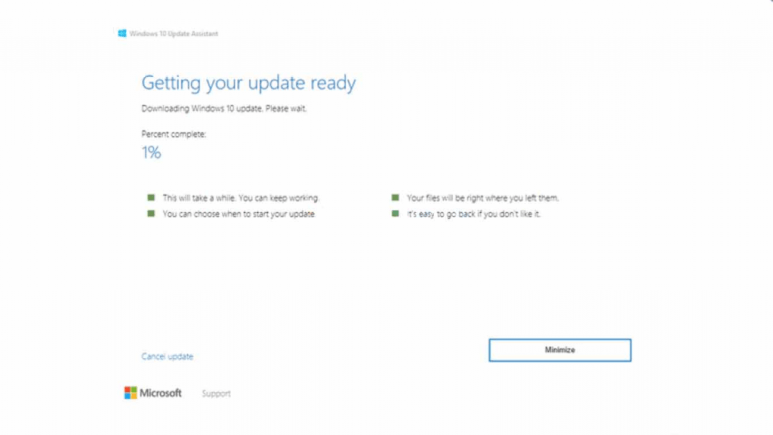
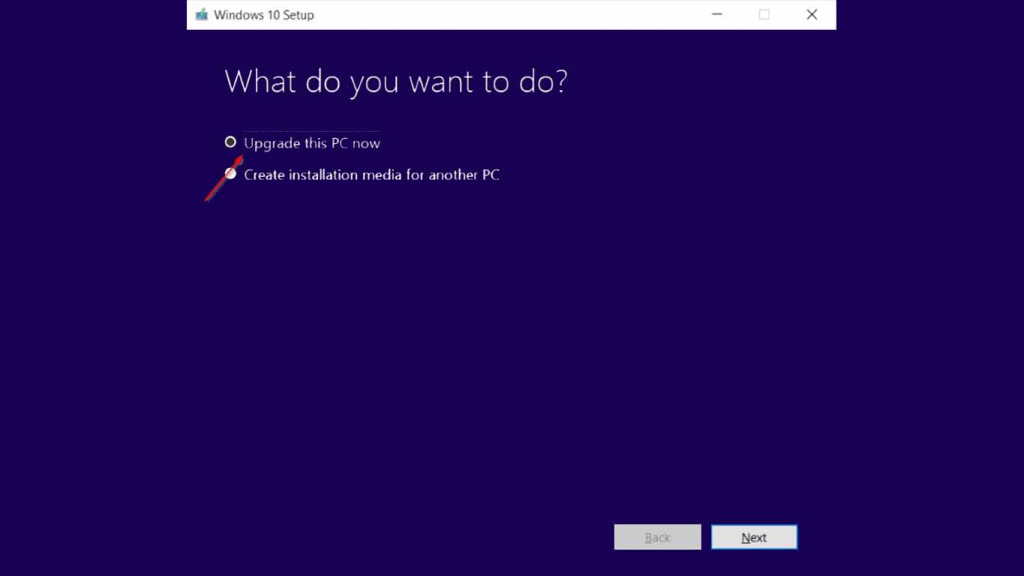
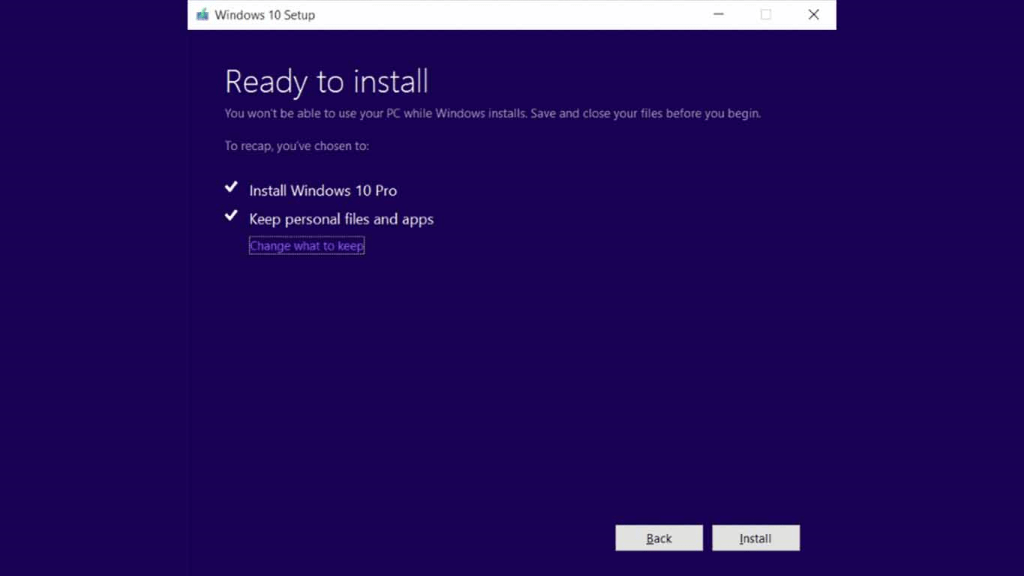
![6 Ways to Fix System Thread Exception Not Handled in Windows 10 [2024] 6 Ways to Fix System Thread Exception Not Handled in Windows 10](https://technowizah.com/wp-content/uploads/2021/07/6-Ways-to-Fix-System-Thread-Exception-Not-Handled-in-Windows-10-218x150.jpg)








![10+ Ways To Take Screenshot on Asus Laptop Windows 10 [2024] How To Take Screenshot on Laptop and PC Windows](https://technowizah.com/wp-content/uploads/2020/06/How-To-Take-Screenshot-on-Laptop-and-PC-Windows-100x70.jpg)
