6 Ways to Fix Error Code 0xc0000005 on Windows 10 PC – Are you currently experiencing error code 0xc0000005? If so, don’t worry, because there are many solutions available to fix it. In this article, the admin will give you several methods on how to solve the error code 0xc0000005 on Windows.

What Causes Error Code 0xc0000005?
Actually, error code 0xc0000005 in Windows can be caused by several reasons like corrupt or low RAM, malware infection, corrupted registry files, wrong hardware configuration, etc. This is one of the most common errors that appear on Windows systems especially in three different situations.
Read more:
- 7 Ways to Fix Error Code 0x80070005 In Windows PC
- 7 Ways to fix Unspecified Error 0x80004005 In Windows 10
- 6 Ways to Fix Error Code 0xc0000e in Windows 10 PC
- 6 Ways to Fix Windows Boot Manager Error 0xc00000e9 PC
Windows Installation Error
The error stops the Windows OS installation and is mostly related to temporary hardware issues with RAM or hard drive damaged due to bad sectors. Usually, an error message appears like this:
Error: Windows installation encountered an unexpected error ….
Access Violation Error
This error occurs when a program in Windows tries to access a location or data from a location that is not assigned to it. This can happen with any Windows application due to registry issues, corrupted RAM, corrupted drivers, virus infection, or faulty security updates, etc. Usually, an error message will appear like this:
Error: Exception: Access violation error (0xc0000005) at ….
Application Unable To Start
The error appears when you launch a program installed on your Windows PC like Chrome, VLC, games, etc. For the most part, reinstallation does not help in fixing the problem as it is caused by some invalid issue or incomplete DLL file which helps the software run on the Windows platform. Usually, an error message appears like this:
Error: The application was unable to start correctly (0xc0000005)
How to Fix Error Code 0xc0000005 on Windows
#1. Check the RAM
One of the best ways to fix the error code 0xc0000005 is to replace your RAM. Before doing so, you should make sure that RAM is the culprit behind the problem. So, turn off your computer, and try using another RAM. After you’ve done that, turn on the computer again, then check if the error still persists. This is an ideal solution when the problem is caused by physical damage to the RAM connector or hardware.
#2. Fix Registry
If there is a corrupted file or key in your registry, it can cause serious system problems, including error code 0xc0000005. So, if you have previously made a registry backup, you can restore the system registry and fix the problem.
However, before you proceed, note that changing the registry can be tricky and risky. Invalid changes or simple errors can cause big problems on your PC. So, follow the instructions below only if you are sure you can do it right.
- Press Windows key + R . This will bring up the Run dialog box.
- Type “ Regedit ” (without the quotes), then press Enter.
- Navigate to this path: HKEY_LOCAL_MACHINE\SOFTWARE\Microsoft\Windows NT\CurrentVersion\Windows
- Go to the right pane and double-click LoadAppInit_DLLs.
- Change the value data from 1 to 0.
- Save changes by clicking OK.
- Exit the Registry Editor, then restart your computer.
#3. Run SFC Scan
If the error is caused by corrupted system files, you can fix it by using System File Checker (SFC). You can run an SFC scan by following the steps below:
- Click the Search icon on the taskbar.
- Type “ cmd ” (without the quotes).
- Right-click Command Prompt from the search results, then select Run as Administrator.
- After the Command Prompt is finished, type “ SFC /scannow ” (without the quotes), then press Enter. This tool will automatically repair any corrupt system files it finds.
#4. Disable DEP
Windows has built-in features that protect the system from damage caused by viruses and other security threats. The Data Execution Prevention or DEP feature is useful in most cases. However, there are programs that are not compatible with it, which is why error code 0000005 appears. You can disable this by following these steps:
- Run Windows with administrative privileges.
- Press Windows key + R.
- Type “ sysdm.cpl ” (without the quotes), then press Enter.
- Go to the Advanced tab, then click Settings in the Performance section.
- Go to the Data Execution Protection tab.
- Click the ‘ Turn on DEP for all programs and services except those I select ‘ option.
- Click Add, then look for the executable file that is causing the problem. Add them to the list.
- Click OK.
- Restart your computer, then check if the problem still persists.
#5. Run CHKDSK Utility
It’s possible that bad sectors or damage to the drive caused the error code 0xc0000005. In this case, try running the CHKDSK utility to fix the error. To do that, follow the instructions below:
- Right-click the Windows icon on the taskbar.
- Select Command Prompt (Admin) or Windows PowerShell (Admin) from the list.
- Type “ chkdsk Z: /f /r /x ” (without quotes). Replace ‘ Z ‘ with the hard drive you need to repair, then press Enter.
#6. Update or Reinstall the Driver Disk
Most likely, your system already has the latest drivers. However, if you are facing any issues with your device, updating the device drivers will fix most of the problems and will ensure that your system has the latest fixes for errors and bugs.
- Click the Windows button, type it and click Device Manager.
- Double-click on Disk Drives and then right-click on the drive where Windows and other programs are installed.
- Select Update Driver and then click Search automatically for updated driver software in the Update Driver dialog box.
- Wait for Windows to find the driver. If you can’t find a new driver, download and install it from your disc manufacturer’s site or the easiest way is to use a third-party application such as Driver Booster or DriverPack
If updating the driver doesn’t help, try reinstalling the driver. Right-click on the disk and select ‘ Uninstall device ‘ and then restart the system. Windows will automatically reinstall the drivers.
Read more:
- 6 Ways to Fix Error 0x80070091 in Windows 10 Laptop PC
- 7 Ways to Fix Error 0x80070422 in Windows 10 PC
- Fix Nvidia Geforce Experience Error 0x0003 on Windows 10 PC
Conclusion:
So those are some ways to solve the error code 0xc0000005. This error can lead to data loss, either directly or indirectly, if not resolved quickly. So follow the methods above in order. Admin hopes that one of these methods can solve your problem.
Don’t forget to bookmark and always visit every day Technowizah.com because you can find here the latest Tech Computer Android games How-to Guide Tips&Tricks Software Review etc, Which we update every day.



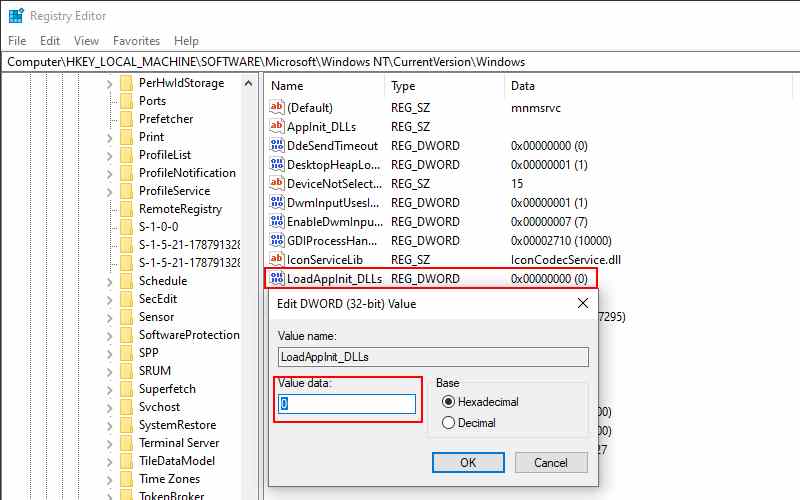
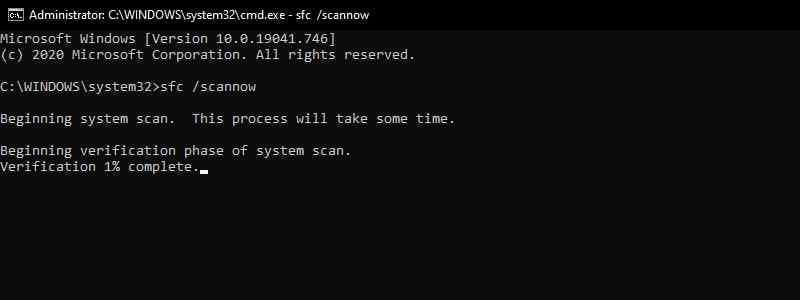
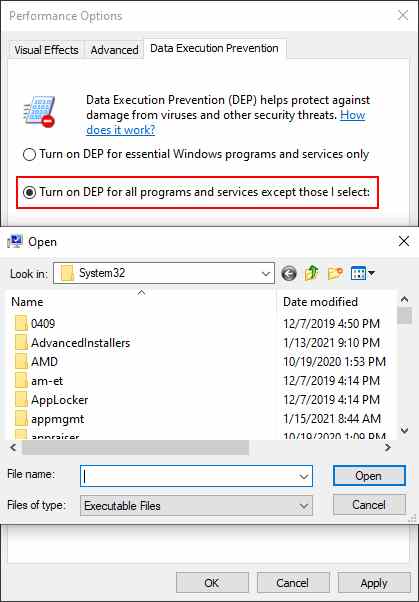
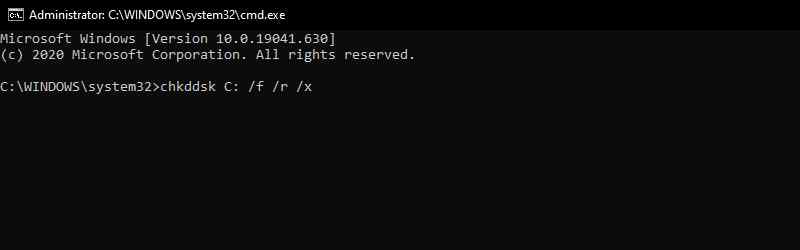
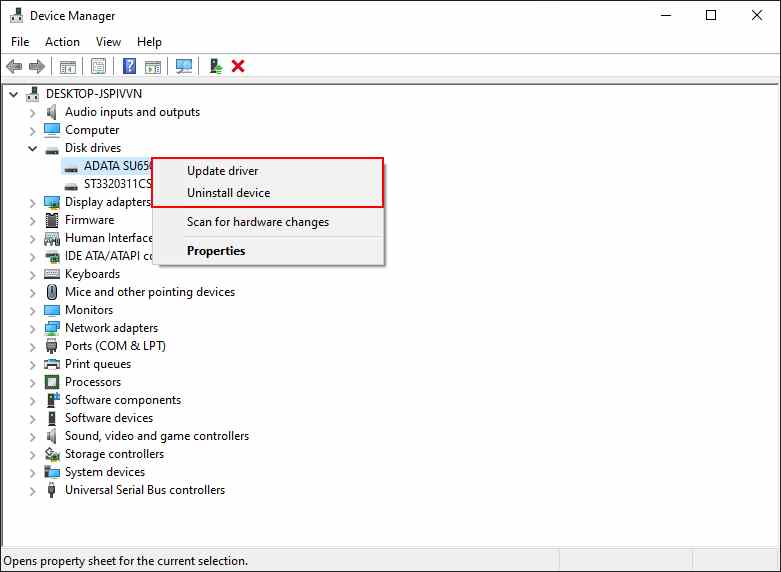
![6 Ways to Fix System Thread Exception Not Handled in Windows 10 [2024] 6 Ways to Fix System Thread Exception Not Handled in Windows 10](https://technowizah.com/wp-content/uploads/2021/07/6-Ways-to-Fix-System-Thread-Exception-Not-Handled-in-Windows-10-218x150.jpg)








![10+ Ways To Take Screenshot on Asus Laptop Windows 10 [2024] How To Take Screenshot on Laptop and PC Windows](https://technowizah.com/wp-content/uploads/2020/06/How-To-Take-Screenshot-on-Laptop-and-PC-Windows-100x70.jpg)
