5 Ways To Open Password Protected Excel File – Are you currently having problems with your Excel files? Your Excel file cannot be opened because it is locked by a password. In this article, I will provide a tutorial on how to easily open a locked Excel.
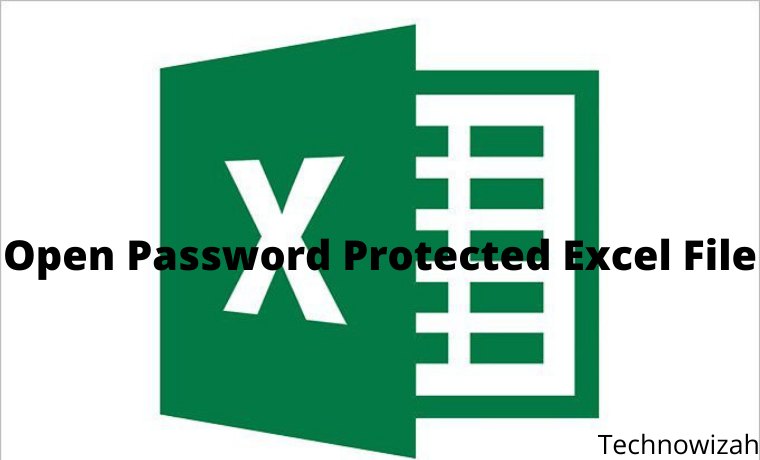
How To Open Password Protected Excel File
Microsoft Excel is an application that is used to create financial reports and so on. However, sometimes Excel is locked, this is caused by the sender forgetting to send the password or deliberately not being notified.
Read more:
- How to Make Tables in Excel Easy and Practical
- 4 Ways To Delete Blank Pages in Microsoft Word
- How to Make Tables In Microsoft Word
- How to Install Apps from Microsoft Store on Windows
Even though Excel files are very important for a job or task. There are also secret Excel files that only certain people can open and know.
Therefore, if you are experiencing problems like this, we will provide a solution for how to easily open an Excel password. Read on for the review in the article below.
Open Password Protected Excel File
There are several ways that you can use to open a forgotten Excel password that makes it locked. Some of the methods below have previously been tried and worked successfully.
#1. Opening Excel Password Without Application
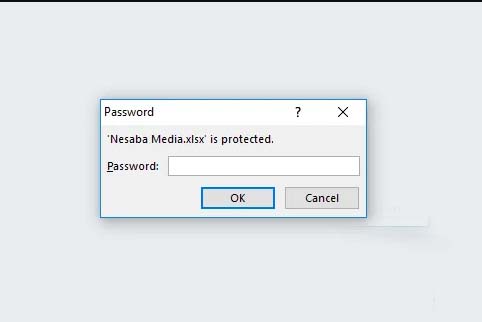
How to open a forgotten Excel password:
- The first step is for you to open an Excel file that is locked or protected by a password.
- if you have, then you press the Alt + F11 key combination on the keyboard and wait a while Microsoft Visual Basic will automatically appear.
- If it appears, please select the Insert menu and select Module to be able to open the module menu.
- Later on your computer screen, the module menu will appear.
- Next, please input and copy the following code into the module menu.
Here’s the source code that you have to copy
Sub InternalPasswords()
Dim I As Integer, j As Integer, k As Integer
Dim l As Integer, m As Integer, n As Integer
Dim i1 As Integer, i2 As Integer, i3 As Integer
Dim i4 As Integer, i5 As Integer, i6 As Integer
On Error Resume NextFor i = 65 To 66: For j = 65 To 66: For k = 65 To 66
For l = 65 To 66: For m = 65 To 66: For i1 = 65 To 66
For i2 = 65 To 66: For i3 = 65 To 66: For i4 = 65 To 66
For i5 = 65 To 66: For i6 = 65 To 66: For n = 32 To 126
ActiveWorkbook.Unprotect Chr(i) & Chr(j) & Chr(k) & _
Chr(l) & Chr(m) & Chr(i1) & Chr(i2) & Chr(i3) _
& Chr(i4) & Chr(i5) & Chr(i6) & Chr(n)
ActiveSheet.Unprotect Chr(i) & Chr(j) & Chr(k) & _
Chr(l) & Chr(m) & Chr(i1) & Chr(i2) & Chr(i3) _
& Chr(i4) & Chr(i5) & Chr(i6) & Chr(n)
If ActiveWorkbook.ProtectStructure = False Then
If ActiveWorkbook.ProtectWindows = False Then
If ActiveSheet.ProtectContents = False Then
Exit Sub
End If
End If
End If
Next: Next: Next: Next: Next: Next
Next: Next: Next: Next: Next: Next
End Sub
If the text above has been copied, then paste it into the module menu. then follow the steps below.
- Next, you select which sheet you want to open in the Excel file and then select ” Run Macro ” which is green
- After the “ Macro ” window pops up, click “ Run ” to start cracking the Excel password on your computer.
- Now you just have to wait for the process to finish.
- The length of time depends on how much data and size the Excel file has
- After the process is complete, you can open or change the Excel file data freely because the protection has been lost.
#2. Unlocking Protected Excel File Password
The solution for how to solve an Excel file that cannot be opened is to bring up the password again. After we know the password, we can immediately open it by looking in the ” Unprotect ” menu.
In the following, you can learn how to display the password embedded in an Excel file with a series of scripts and codes.
How to open a locked Excel password:
- The first step is to open your Excel file.
- Once open, press the ” ALT + F11″ key to bring up ” Microsoft Virtual Basic “
- Next, enter the script by clicking ” Insert ” and then after that select ” Module “
- After the module form appears, enter the script below into the form
Here’s the source code that you have to copy
| Sub PasswordBreaker() ‘Breaks worksheet password protection. Dim I As Integer, j As Integer, k As Integer Dim l As Integer, m As Integer, n As Integer Dim i1 As Integer, i2 As Integer, i3 As Integer Dim i4 As Integer, i5 As Integer, i6 As Integer On Error Resume Next For i = 65 To 66: For j = 65 To 66: For k = 65 To 66 For l = 65 To 66: For m = 65 To 66: For i1 = 65 To 66 For i2 = 65 To 66: For i3 = 65 To 66: For i4 = 65 To 66 For i5 = 65 To 66: For i6 = 65 To 66: For n = 32 To 126 ActiveSheet.Unprotect Chr(i) & Chr(j) & Chr(k) & _ Chr(l) & Chr(m) & Chr(i1) & Chr(i2) & Chr(i3) & _ Chr(i4) & Chr(i5) & Chr(i6) & Chr(n) If ActiveSheet.ProtectContents = False Then MsgBox “One usable password is ” & Chr(i) & Chr(j) & _ Chr(k) & Chr(l) & Chr(m) & Chr(i1) & Chr(i2) & _ Chr(i3) & Chr(i4) & Chr(i5) & Chr(i6) & Chr(n) Exit Sub End If Next: Next: Next: Next: Next: Next Next: Next: Next: Next: Next: Next End Sub |
- The next step is to select which sheet you want to open and click ” F5 ” to bring up the ” Run Macro ” dialog box.
- After the ” Run Macro ” window appears, click the ” Run ” option to start the process of bringing up the password
- If so, close the ” Microsoft Virtual Basic ” window then select ” Review ” then click ” Unprotect Password”
- After that enter the password and click “OK”. Now you can get full access to the data in the file
#3. Opening Excel Online Password
When you want to open an Excel password, we will give you another option to open a protected Excel file, namely by using the excel.xartifex.com website. Through this website, you will be able to upload protected Excel files online.
How to open an Excel password online:
- First, open the address excel.xartivex.com using a PC or smartphone browser.
- Then click ” Selected File ” look for the protected Excel file then click ” Open “
- Wait a few moments until the Excel file has been successfully opened by the system. This website has been tested to open Excel files that are protected with a fairly complex password
- If Excel is already open, you can re-download the file and then edit it freely as needed
#4. Remove Excel Password With Google Drive
You can follow this tutorial with the help of the Google Drive application, the method is quite easy to do. Here’s how to open an Excel password with the application:
- The first step is to open Google Drive through the application/browser. You need login access if you already have an account, if not then you have to create an account first
- Then click “ + New ” to add a protected Excel file. Then click ” File Upload”, then click the Excel file then click ” Open “
- if it has been uploaded, double-click on the Excel file to be able to open it. Then click the ” Open with ” menu then click ” Google Sheets “
- The file will open in the form of Google Sheets and the protection will automatically disappear. To download it again, you just click ” File ” then ” Download As ” then select ” Microsoft Excel (.xlsx)”
- Give a new name that is different from the original file then click ” Save ” to download it.
#5. Opening Excel Password With ZIP
This method can be used to unlock a forgotten Excel password, but you must have the WinRAR application or a 7-zip application that you can download for free.
How to open an Excel password with ZIP:
- First, open an Excel file that forgot the password so that it is locked.
- Then click View on the menu then put a checkmark on the File Name Extension section.
- In the Excel file format change from .xlsx to .zip then click Enter and select Yes.
- After that open the Excel file with the ZIP application and change the format of your filename from .xml to .txt
- Open the file with the notepad application and find the <sheetProtection code then delete the code until the /> limit then click Ctrl + S.
- If a notification appears, click Yes.
- Then return the Excel file format to .xml close the ZIP application and change the format to .xlsx as before.
- Finished.
Read more:
- How to Reinstall Applications on Microsoft Store
- How To Download Microsoft Office 2010 for Free
- 3 Ways To Install Microsoft Office on Linux
Conclusion:
There on about 5 ways to open a password-protected Excel file. You can choose which methods and steps you think are easiest to apply.



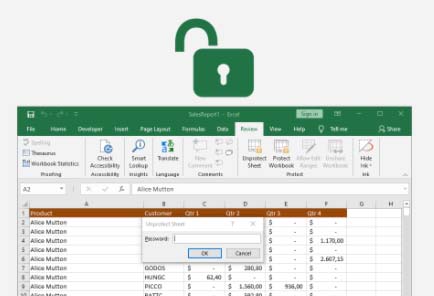
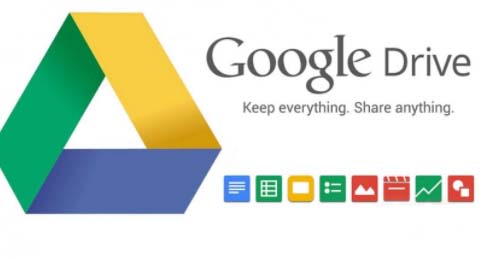
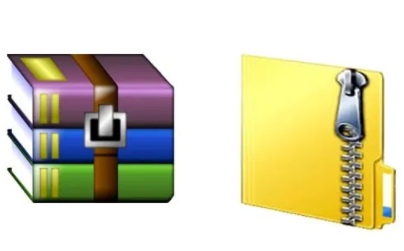









![10+ Ways To Take Screenshot on Asus Laptop Windows 10 [2024] How To Take Screenshot on Laptop and PC Windows](https://technowizah.com/wp-content/uploads/2020/06/How-To-Take-Screenshot-on-Laptop-and-PC-Windows-100x70.jpg)
