7 Ways To Open Windows Task Manager on Windows 10 PC – Most Windows users will be familiar with this problem: Their computer is noticeably slowing down and the execution of a program or process freezes, however, they can’t see which app is causing the slowdown. In some cases, windows freeze and stop responding to your commands.
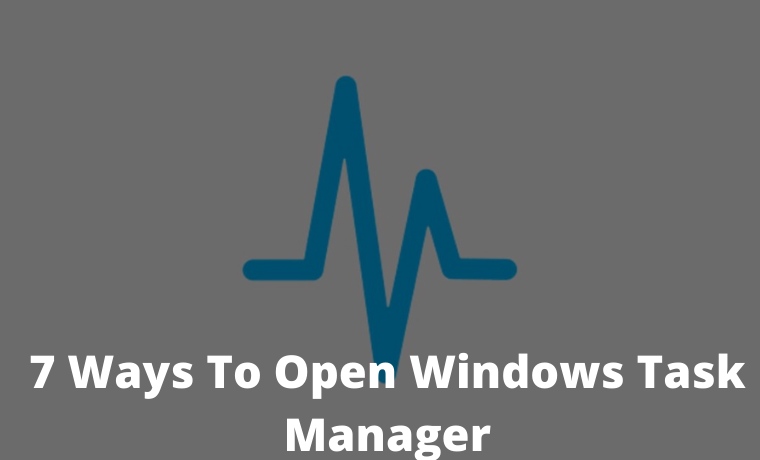
How To Open Windows Task Manager on Windows 10 Laptop PC
If this sounds familiar, the Windows operating system suite (such as Windows 2000) provides a handy tool to help you, namely the Windows Task Manager. This handy program offers an overview of all running processes along with information on the power consumption of the computer.
Read more:
- How to Force Close an Application on a Windows 10 PC
- How to know WiFi password on Windows 10 PC
- How to Remove Login Password on Windows 10 Laptop
- How to Scan Laptop With Microsoft Defender Antivirus
What is Windows Task Manager?
When a user launches and uses one or more programs, these user-controlled processes join the entire host of default processes already running in the background. Typically, browsers with multiple tabs.
Text editors with open documents, e-mail clients, graphics programs, and software for playing music in the background can run at the same time. Although this application is visible through its distinct symbol on the taskbar, its exact impact on PC performance cannot be seen at a glance.
Windows Task Manager offers an overview of all applications running in the background. When you encounter unnecessary processes, you also have the option to end these directly from the Task Manager.
Practical tools provide detailed information on processes per application. Below you can see a brief overview of the most important tasks in the Task Manager :
- CPU and processing memory consumption (CPU stands for “Central Processing Unit” and denotes your computer’s main processor)
- Network load is triggered by a process
- Power consumption of a process
- List of programs when autostart is enabled
This information makes it possible to view running programs at a high capacity that you don’t even need or use. You can disable it directly from within the Task Manager or delete it from the computer.
How to Open the Windows Task Manager
#1. Press Ctrl + Alt + Delete
You’re probably familiar with the three-finger greeting Ctrl + Alt + Delete. Since Windows Vista, pressing Ctrl + Alt + Delete opens the Windows Security screen, which provides options to lock the PC, Switch User, Sign out, and launch the Task Manager.
#2. Press Ctrl + Shift + Esc
The quickest way to open the Task Manager is to press Ctrl + Shift + Esc. As a bonus, Ctrl + Shift + Esc offers a quick way to open the Task Manager when using Remote Desktop or working inside a virtual machine (because Ctrl + Alt + Delete will signal your local machine).
#3. Press Windows + X to Access the Power User Menu
Windows 8 and Windows 10 both feature a Power User menu which you can access by pressing Windows + X. This menu has quick access to all utilities, including the Task Manager.
#4. Right-click the Taskbar
If you prefer a mouse to a keyboard, one of the fastest ways to launch the Task Manager is to right-click an open space on your taskbar and select “Task Manager”.
#5. Run “taskmgr” from the Run Box or Start Menu
The name of the executable file for Task Manager is ” taskmgr.exe “. You can launch the Task Manager by pressing Start, typing “taskmgr” in the Start menu search box, and pressing Enter.
You can also run it by pressing Windows + R to open the Run box, typing ” taskmgr “, then press Enter.
#6. Browse to taskmgr.exe in File Explorer
You can also launch the Task Manager by opening an executable directly. This is among the longest ways to open the Task Manager, but we include it for completeness. Open File Explorer and navigate to the following location:
C: \ Windows \ System32
Scroll down and look for taskmgr.exe , then double-click it.
#7. Create a Task Manager Shortcut
The last way is to create a shortcut that can be accessed by the Task Manager. You can do this in several ways. To pin a shortcut to the taskbar, go ahead and launch the Task Manager using one of the methods we’ve discussed. While running, right-click the Task Manager icon on the taskbar and select ” Pin to Taskbar “. After that, you can click the shortcut to run Task Manager at any time.
If you want to create a shortcut on the desktop (or in a folder), right-click any empty space where you want to create a shortcut, then select New> Shortcut.
In the Create Shortcut window, enter the following location into the box, then hit “Next”.
C: \ Windows \ System32
Type in a name for the new shortcut, then click “Finish”.
Conclusion:
This is the explanation of 7 ways to open Windows task manager on a Windows 10 PC, are some methods to open Windows Task Manager which is more efficient?


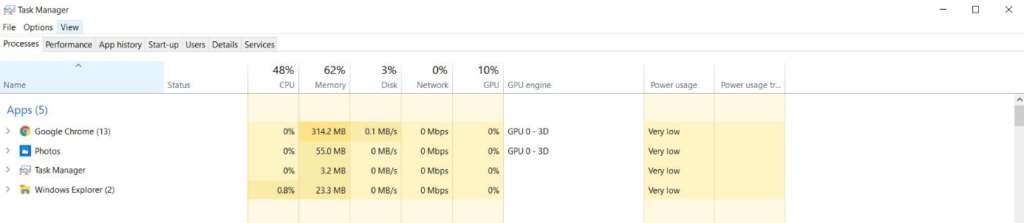
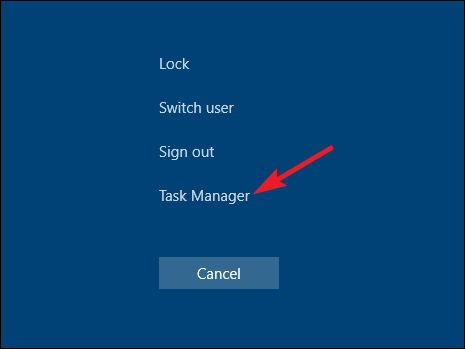
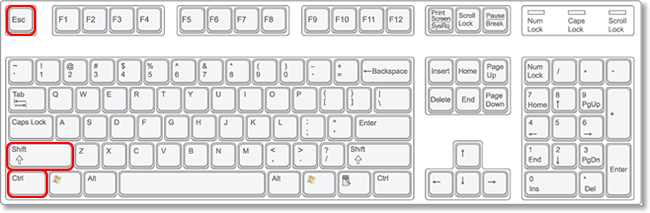
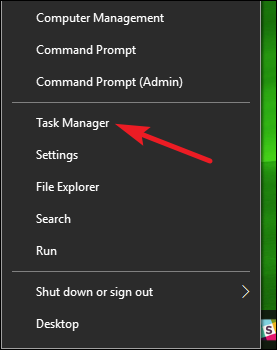
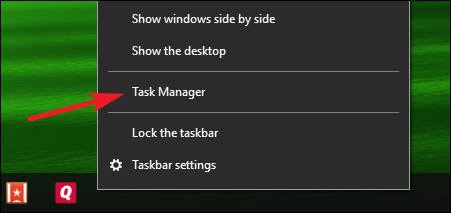
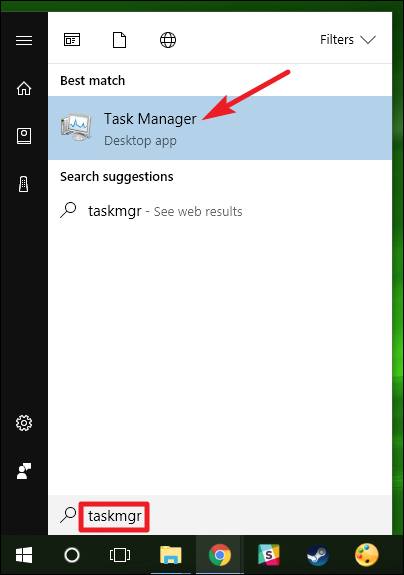
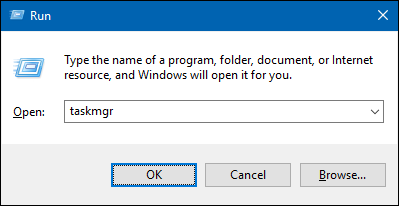
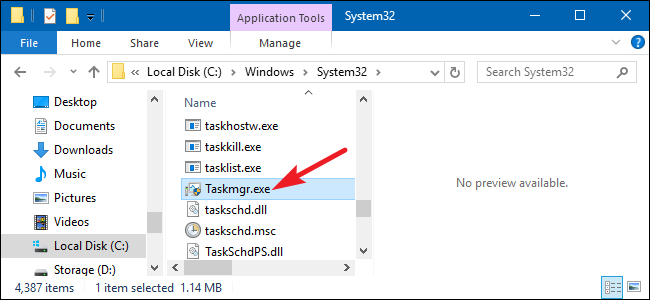
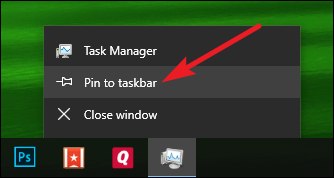
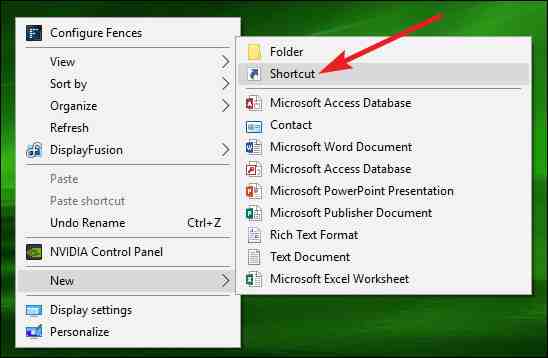
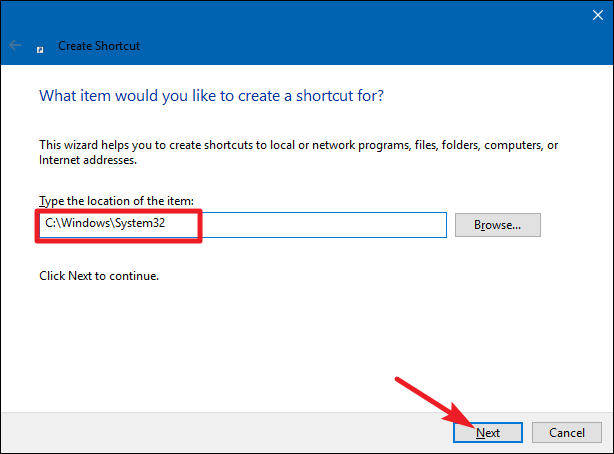
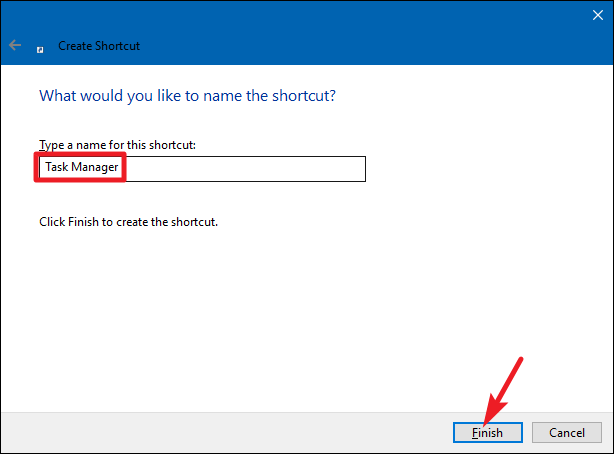









![10+ Ways To Take Screenshot on Asus Laptop Windows 10 [2024] How To Take Screenshot on Laptop and PC Windows](https://technowizah.com/wp-content/uploads/2020/06/How-To-Take-Screenshot-on-Laptop-and-PC-Windows-100x70.jpg)
