8 Ways to Fix Mouse Scroll Not Working in Windows 10 PC – Have trouble with the mouse scrolling up and down or scrolling in the wrong direction? Follow these steps for how to fix the mouse scroll not working properly.

How to Fix Mouse Scroll Not Working in Windows 10 PC Laptop 2024
The mouse is indeed very helpful for its users to use the computer effectively and efficiently. But when an error occurs, the device does not function properly.
Read more:
- 5 Ways to Fix Problems Resetting Your PC on Windows 10 Laptop
- How to Disable Sleep Mode on Mac Computer Laptop PC
- How to Clone Hard Drive to SSD on Windows and Mac PC
- 10 Lightest and Best Android Emulators for PC and Mac
The scroll has been a feature of the mouse since the mid-1990s. This is an essential feature for interacting with the operating system, applications, and games. But when the mouse scroll is problematic and starts scrolling in the wrong direction, what can we do to fix it? This article will discuss how to fix a mouse scroll that doesn’t work.
How to Fix Mouse Scroll Not Working on Your PC
Before looking at the solution for how to solve a mouse scroll that doesn’t work, understand the following, you may not need a new mouse.
If the scroll wheel is broken because the mouse was thrown on the floor, it might make sense to buy a new mouse. But if it wasn’t caused by physical damage, there might still be the hope of being able to fix it. Here’s how to fix the mouse scroll not working properly.
#1. Clean the Mouse

Amazingly, most mouse scroll problems are caused by dust and dirt. It gathers in the area around the scroll wheel, interfering with the sensor and preventing accurate scrolling. But it can all be removed easily.
You can try cleaning the mouse by exhaling sharply on the scroll wheel or using an air compressor. In most cases, this removes and removes some of the dust and debris, improving the smoother movement and functionality of the mouse scroll wheel.
#2. Replace Mouse Battery
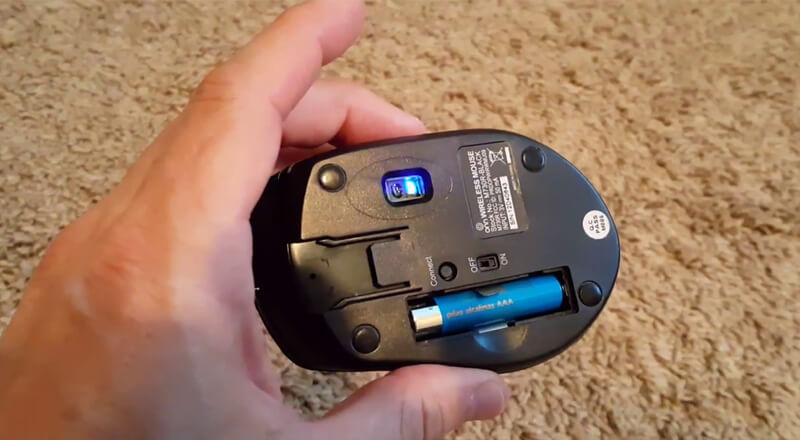
If that doesn’t work, the problem may be electricity, not dust. This is very likely to happen if you use a wireless mouse instead of a wired USB mouse.
To make sure that the battery is charged, open the mouse, remove the battery, and try on another device. Or, check with a charger if you have one. Batteries with over 30% charge should be fine, though you should also consider replacing them as soon as possible.
#3. Change Scrolling Settings
Your mouse has special settings for clicking, double-clicking, speed, and scrolling. Irregular and erratic scrolling can usually be fixed via mouse settings. To do this on Windows 10, follow the steps below:
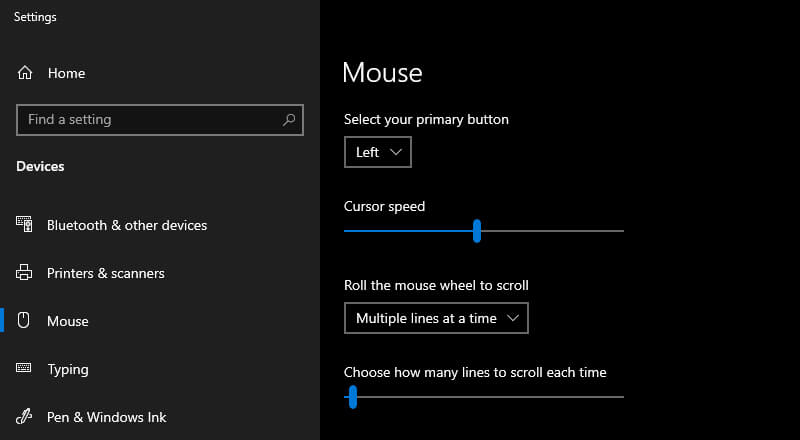
- Press Win Key + I to open Settings
- Type mouse
- Select Change how far you scroll with the mouse wheel
- Adjust the slider on Choose how many lines to scroll each time (default is 3 )
- Mouse test via browser or anywhere else causing stuttering scroll
Corrupted Windows system files Mouse wheel problems can also be caused by corrupted system files in Windows. To solve this problem, Windows repair is required to replace corrupted system files. We recommend that you back up your files before running Windows repair, to avoid losing any files.
#4. Switch USB Port
No matter what type of mouse you use, whether it’s a wireless or wired USB mouse, swapping USB ports on your PC or laptop can make a big difference in scrolling issues. Most computers have USB 2.0 and USB 3.0 ports. Switching from one port type to another can be very helpful here.
#5. Corrupt Windows System Files
Mouse scroll wheel problems can also be caused by corrupted system files in Windows. To solve this problem, Windows repair is required to replace corrupted system files. We recommend that you backup your files before running Windows repair, to avoid losing any files.
#6. Update Mouse Drivers
As we know the driver of a device can become corrupt or conflict with other drivers. This problem is usually solved by updating the driver. If you’re using Windows 10, it’s really easy:
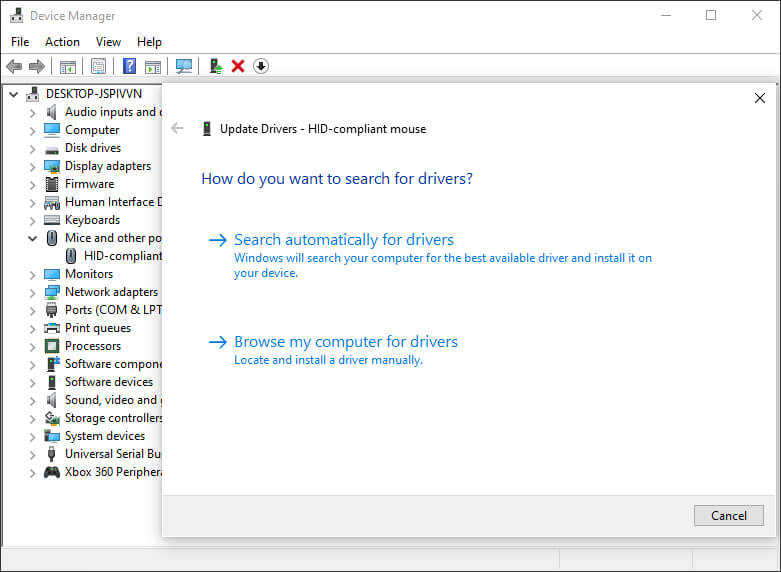
- Click Win Key + X
- Select Device Manager
- Find and expand Mice and other pointing devices
- Right-click on the mouse device being used
- Select Update Driver
Wait for the drivers to update. If this is the cause of the error, your mouse scroll wheel should now function normally.
#7. Is Scrolling Not Working In Certain Apps?
Update the Application! Found that the mouse scroll wheel only works in certain apps? Maybe your browser, word processor, or graphics editor software like CorelDraw. It might even be in a video game. Whatever the case, if you’ve updated your mouse drivers and this doesn’t fix the problem, also consider updating the app in question.
The applications you install on your computer have different ways of updating them. Often, you’ll find a link to the update page in the About menu, which will help you update the app if you don’t find a download link. For video games, use a digital distribution service (eg Steam) to update them.
#8. Disable Tablet Mode On Windows
Windows 10 users may find that tablet mode interferes with mouse performance, which can affect scrolling speed. In many cases, you may not even notice tablet mode is running (this is not a feature on desktops or laptops). To disable tablet mode follow the steps below:
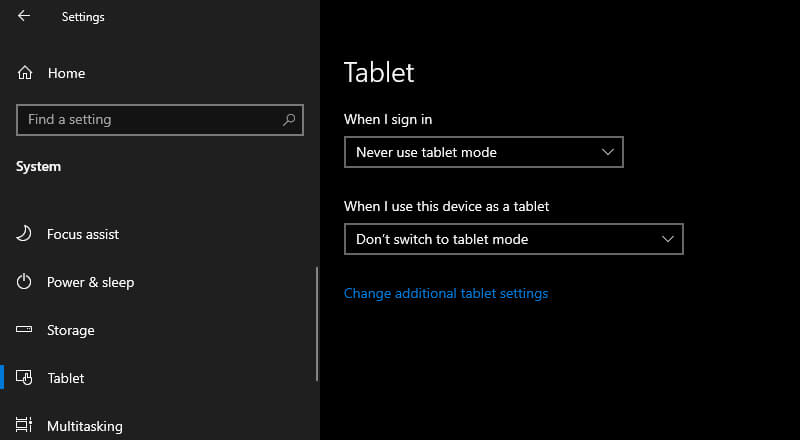
- On the taskbar, click the Action Center button
- Find Fashion Tablet
- Click to deactivate
- If tablet mode is already disabled, click to activate and again to disable
The smooth, seamless mouse scroll wheel should now work.
Read more:
- How to Disable Sleep Mode on Windows 10 Laptop PC
- How to Disable Battery Health Management on Mac PC
- 6 Ways to Fix Werfault.exe Application Error in Windows 10 PC
Conclusion:
This is the explanation of 8 ways to fix mouse scrolls Not Working on a Windows 10 PC, By now you should know about fixing mouse scrolls up and down, jerky, or unresponsive.
You can fix the scroll wheel that doesn’t work using the methods that I have described above. If, after following the methods above, you are still having problems, the mouse is most likely faulty.
Because repair costs are usually more expensive than buying a new mouse, so I suggest contacting the mouse manufacturer for a replacement, if it’s still under warranty, or buying a new mouse.
Don’t forget to bookmark and always visit Technowizah.com every day because you can find here the latest Tech Computer Android games How-to Guide Tips&Tricks Software Review etc, Which we update every day.


![6 Ways to Fix System Thread Exception Not Handled in Windows 10 [2024] 6 Ways to Fix System Thread Exception Not Handled in Windows 10](https://technowizah.com/wp-content/uploads/2021/07/6-Ways-to-Fix-System-Thread-Exception-Not-Handled-in-Windows-10-218x150.jpg)








![10+ Ways To Take Screenshot on Asus Laptop Windows 10 [2024] How To Take Screenshot on Laptop and PC Windows](https://technowizah.com/wp-content/uploads/2020/06/How-To-Take-Screenshot-on-Laptop-and-PC-Windows-100x70.jpg)
