How to Use Filters in Zoom Meetings – The global pandemic that has occurred around the world has resulted in massive lockdowns in every country. The whole community is not allowed to leave the house unless there is an urgent need. This is done as a precautionary measure from the spread of the virus that spreads very quickly. The government has also intervened in controlling this virus.
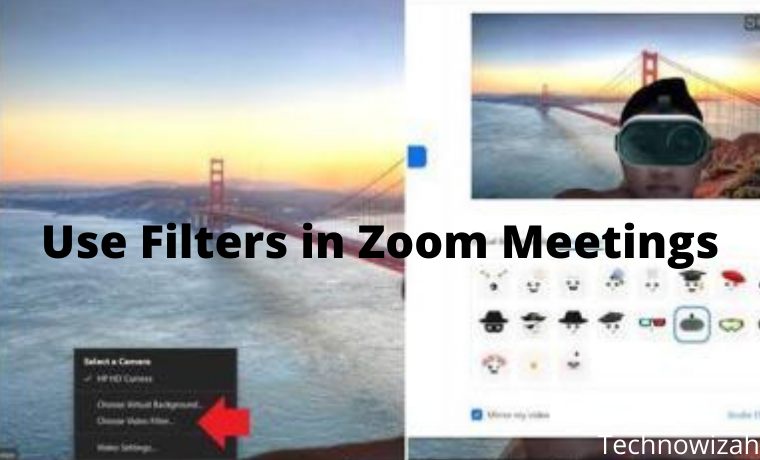
How to Use Filters in Zoom Meetings 2024
Conditions like this force people to start doing various things from home, especially work and study. Schools and offices are temporarily closed so that no one gathers in one place at the same time.
Read more:
- 3 Ways To Download Books From Google Books on Android
- 6 Quick Tips To Download Videos from Reddit
- 20 Quick Tips To Learn How to Use Google Classroom
- 11 Ways to Fix Google Chrome Not Responding on PC
That way, a trend emerged that is now being done by everyone, namely WFH or Work From Home. Apart from workers, teachers and students are also required to carry out teaching and learning activities via the Internet.
One of the WFH media and online learning is Zoom. This application provides services to make video calls (video calls) and voice calls to several people at once. We will discuss the Zoom application and its features in more detail in the following review.
Zoom Meeting Application Review
Who hasn’t heard of the Zoom app before? This application is very popular during a pandemic like this. All work and other office needs such as meetings are done using Zoom. Zoom has actually been around since 2012 but was only used en masse by people around the world during the 2020 pandemic.
This application offers some basic features of communication, namely text, voice or voice calls, as well as video calls or video calls. We can also do scheduled meetings by arranging them through the application. With such features, we don’t have to pay to be able to enjoy these basic features, so many agencies use Zoom as the main communication medium.
Besides Zoom, there are actually several other applications that can also be used as mass communication media, for example:
- Google Meet
- Discord
- Cisco Webex Meetings
- Adobe Connect
- join.me
- TeamViewer
- BlueJeans Meetings
- And others
While there are tons of apps and platforms that provide similar features, almost everyone uses Zoom Meetings. You might even have just heard the names “Cisco Webex Meetings” and “BlueJeans Meetings” right? Why is Zoom so popular? We will discuss this in the review below.
Zoom Meeting Features
One of the most popular mass video calling platforms today is Zoom. This is due to several excellent features contained in it, namely:
#1. Free
Of course, the main thing that has caused Zoom’s popularity to skyrocket is that it doesn’t cost money to use it. This makes Zoom a cost-effective application for most people and continues to be used every day.
#2. No Subscription is Required
Although Zoom provides paid features and subscriptions to enjoy even more features, we are not required to pay to enjoy the basic features of this application. Even with the free features offered, we can already do work and learn very smoothly.
#3. Big Talking Room
The capacity of members who can join in one talk room is 1000 people. That’s a lot, isn’t it? Moreover, we only need tens of them in one online meeting. But this is a good thing for agencies or companies that have employees up to hundreds of people.
#4. Audio and Video Quality
It is undeniable that Zoom Meeting has excellent audio and video streaming quality. We can feel this when we are broadcasting or connected to a talk room, the quality of the sound and image produced is still good even though sometimes our internet network is not stable.
#5. Available On Various Devices
Zoom can be used via computers, laptops, smartphones, tablets, and other devices or devices that support it. The operating systems that can be used to use the Zoom application are Windows, Linux, Andriod, and iOS. In fact, Zoom can also be used through a browser on a PC such as Mozilla Firefox and Google Chrome so users don’t need to install Zoom first to use it.
Filter on Zoom Meeting
There is one more interesting feature on Zoom, namely the Filter feature. This feature is similar to filters on social media such as Instagram and TikTok. By activating this feature, you can change the background on your video display or replace your face with the available characters. This filter feature is usually used to give a different atmosphere to the user’s video display because users usually broadcast in their respective rooms or rooms so it looks boring.
This filter is a feature that is available by default, meaning you don’t need to install or add other applications to activate it. However, the filters on Zoom that are available by default certainly have limitations, the only available filters are those offered by Zoom itself.
Therefore, there are filters from outside the Zoom application that can also be used when making video calls through the Zoom application. These outside filters are usually created by private developers who want to give a new feel to online meetings. Check out the review below to find out how to use it
How to Use Filters in Zoom Meetings (Android, iOS, and PC, Laptop)
There are two types of filters available in Zoom Meeting, namely default filters, and additional filters. Default filters are already available in the Zoom Meeting application, while additional filters require other applications or files from outside the Zoom application. To use a filter, follow the steps below:
Default Filters
- Regarding how to use the filter in Zoom for the first time, please open the Zoom application on the computer
- Log in or login with your account, if not, check the application tray in the lower right corner of the screen and right-click on the Zoom icon
- Go to “Settings”
- Click “Background & Filters”
- Click the “Video Filters” section
- Select the filter you want then click the exit button
Another way to be able to use the Zoom meeting filter, when you are in an ongoing talk room, you can activate the filter in the following way:
- In the lower-left corner of the screen, click the menu button on Video which is an up arrow
- Click the ” Choose Video Filter …” menu
- Select the desired filter then click the exit button
By default, there are several filters that you can use such as environmental filters and face filters. The available filters are not small, but Zoom’s default filters are usually less attractive to use.
External Filters (Third-Party Applications)
In addition, we can use filters from third-party applications (Third-Party Applications) that are widely available on the internet. For filters from third-party applications, we will use Snap Camera as an example. Follow these steps:
- Download and install the Snap Camera application on the official page, you can click the link here.
- Install Snap Camera on your computer
- Run the Snap Camera app
- Follow the instructions by pressing the “Next” button
- Select the filter you want to use, for example, the butterfly filter
- Click the exit button on Snap Camera to exit this application, don’t worry because this application is still running in the background
- Open Zoom and go to “Settings”
- Click the “Videos” menu
- Click on the “Camera” column then select “Snap Camera”
You can also set it directly while in the ongoing talk room, the way is:
- In the lower-left corner of the screen, click the menu button on Video which is an up arrow
- In the “Select a Camera” section, select “Snap Camera”
The shortest way is to press the shortcut key on the keyboard, namely Alt + N. With this button, you will change the camera mode from the default camera (webcam) to the Snap Camera application camera.
How to Fix Snap Camera Image Not Appearing
Snap Camera is a third-party app that doesn’t connect directly to the Zoom app so we need to pay attention to a few things. First, we have to run the Snap Camera application when we want to use it on Zoom, even though the Snap Camera application is running in the background. When you press the “Quit” option in the application tray there is a Snap Camera icon, and the image displayed on Zoom also disappears.
The second is when you use a new filter, usually, your computer will download the filter file first. This causes the filter you want to use not to appear, wait a while until Snap Camera successfully downloads the filter completely.
Some Things to Pay Attention to When Using the Zoom Meeting Filter
Using filters in Zoom Meeting Android or PC is fun, but there are a few things you need to keep in mind when using it. Some of these are:
- Don’t use filters at important times like meetings or school exams. This can interfere with the online meeting you are participating in
- Do not use inappropriate filters. Even though there are so many filters available, you still have to choose which filters to use and which ones not to use.
- Choose a filter that does not contain SARA. Some filters are created for use with the intention of joking, but not a few people feel offended by some jokes, for example when mentioning SARA. It’s best to avoid using a filter like this.
- Use only filters as necessary. Using filters is fun, but when we use them all the time, people will get bored and your videos are no longer interesting for others to see.
- Make sure the device or computer you are using has sufficient specifications to use the filter. This is because the use of filters requires more system calculations and data processing than normal streaming.
Read more:
- 7 Ways to Fix YouTube Not Working With Chrome on PC
- 6 Ways To Fix ERR_NAME_NOT_RESOLVED Issues In Chrome
- 6 Ways To Change Your Google Account Name
Conclusion:
This is the explanation of how to use filters in Zoom meetings. You can try some of the default filters available in the Zoom application to use on certain occasions. In addition, you can also use third-party applications such as Snap Camera to provide filters and other effects that are more diverse.
Don’t forget to bookmark and always visit every day Technowizah.com because you can find here the latest Tech Computer Android games How-to Guide Tips&Tricks Software Review etc, Which we update every day.



![The Latest IDM Serial Number Collection 2024 [100% Working] The Latest IDM Serial Number Collection 2021 [100% Working]](https://technowizah.com/wp-content/uploads/2021/08/The-Latest-IDM-Serial-Number-Collection-2021-100-Working-218x150.jpg)







![10+ Ways To Take Screenshot on Asus Laptop Windows 10 [2024] How To Take Screenshot on Laptop and PC Windows](https://technowizah.com/wp-content/uploads/2020/06/How-To-Take-Screenshot-on-Laptop-and-PC-Windows-100x70.jpg)
