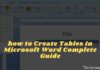How to add a printer in Windows 10 Laptop PC – Adding a printer to your current Windows 10 laptop or desktop is very easy for users with little technical knowledge. You can add a printer via USB, a wireless network such as WiFi, or Bluetooth. Here’s how to add a printer in Windows 10
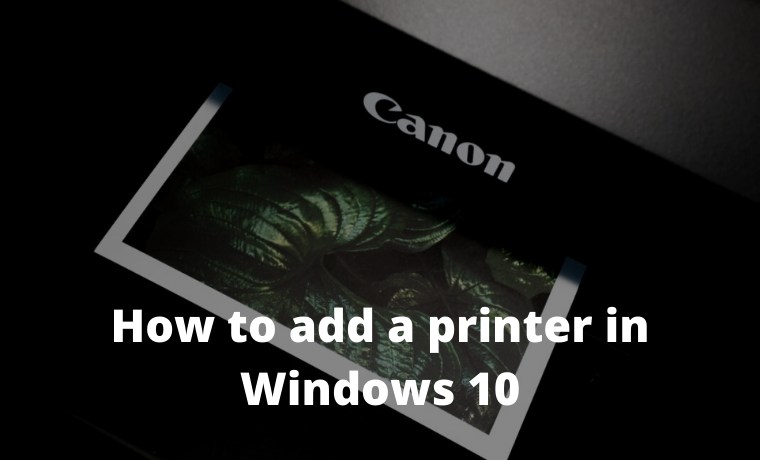
How to add a printer in Windows 10 Laptop PC via WiFi 2024
If your printer supports networks that Windows does not automatically detect, you will need to set it up manually. Through the printer menu, configure the TCP / IP port, and install the driver. Follow the below steps to add a network printer in Windows 10.
Read more:
- How to Fix Printer Not Responding to Print Command
- How to Connect Printer to Laptop Wirelessly Windows 10 PC
- How to Reset Epson L120 Printer: Quick Way
1. Open the Windows Start menu. It’s a button in the bottom-left corner of your screen that resembles the Windows logo.
2. Then click Settings. It’s the gear icon directly above the power button in the Start menu.
3. Then click Devices.
4. Next, select Printers & Scanners. You can find it on the left sidebar.
5. Then click Add a Printer.
6. Click “The printer that I want isn’t listed”. After you select this, the “Add Printer” screen will appear.
7. Select “Add a local printer or network printer with manual settings”, and click Next.
8. Click “Create a New Port” and select Standard TCP / IP from the drop-down box.
9. Type the IP address of your printer and click Next. At this point, your computer will try to detect the TCP / IP port. This may take some time.
10. Select the appropriate device type
In the drop-down menu for Standard Device Type, select the device type that matches the printer brand. For example, if you have a Canon printer, choose Canon Network Printer or Canon Network Printing Device. Windows will detect the driver model. You will notice that after detecting the driver, your printer will be added to the list of devices in the Printers & Scanners menu.
11. Install the print driver. Select your printer manufacturer in the left-hand column and the driver for your printer model in the right-side column. Click Next.
12. Select “Use the driver that is currently installed (recommended)” and click Next.
13. Set up optional preferences. Type a name for the printer if you want. If not, click Next. In the next window, you can set up printer sharing if you want. When finished, click Next.
14. Print a test page. You will get a message that you have successfully set up the printer. From here, you can print a test page or click Finish.
How to add a printer in Windows 10 via USB
Before setting up your printer, make sure it is connected to a power source and your computer is connected to the internet to download the required drivers.
1. Connect your printer and computer with a USB cable. Plug one end of your printer’s USB cable into your computer’s USB socket.
2. Follow the on-screen installation steps. Windows will automatically detect your printer and guide you through the steps for installing the print driver.
3. Check if your printer is set up successfully. To do so, click the Start button, which resembles the Windows logo, in the lower-left corner of your screen. Then navigate to Settings> Devices> Printers & Scanners. Alternatively, you can do this under Control Panel. Just go to Hardware and Sound> Devices and Printers.
If you’ve set it up correctly, you should be able to see the printer in the printer list. You can print a test page to confirm that the setup is complete.
How to add a Printer in Windows 10 Via Bluetooth
Adding a printer in Windows 10 via Bluetooth requires you to pair the device just like you would any other Bluetooth device. You have to check if the communication port or COM port that appears in Windows is the same as the one in the print driver. Here’s how to connect your Bluetooth printer to Windows 10.
1. Go to Start> Settings> Bluetooth and Other Devices. Make sure to activate the switch for Bluetooth.
2. Click “Add Bluetooth or other devices “.
3. Then select Bluetooth as the type of device to add. Windows will display a list of detected Bluetooth devices. Select your Bluetooth printer from the list by clicking Ready to Pair.
4. Set up your computer and printer.
Some devices will pair automatically if your printer does not require a PIN. If not, enter the PIN for your Bluetooth printer on your computer when prompted. Click Connect. If your printer has a user interface, you may also be asked to enter a PIN on the printer. Follow the on-screen instructions on both devices to confirm the connection.
5. Check COM Port in Device Manager.
Go to Control Panel> Hardware and Sound> Devices & Printers. Right-click on the Bluetooth printer and select Properties. In the Services tab, you can see the COM port used by the printer.
6. Install a print driver with a suitable COM Port.
Follow the on-screen instructions to set up your print driver. On the Ports tab of the printer driver installation window, make sure the port in Windows Device Manager is the same as the one you set up with the print driver. If you have COM3 in Device Manager, for example, check the COM3 box during installation.
7. Print a test page. Make sure your printer is connected by printing a test page.


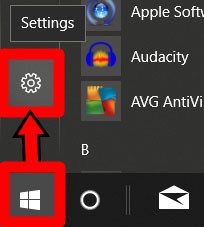
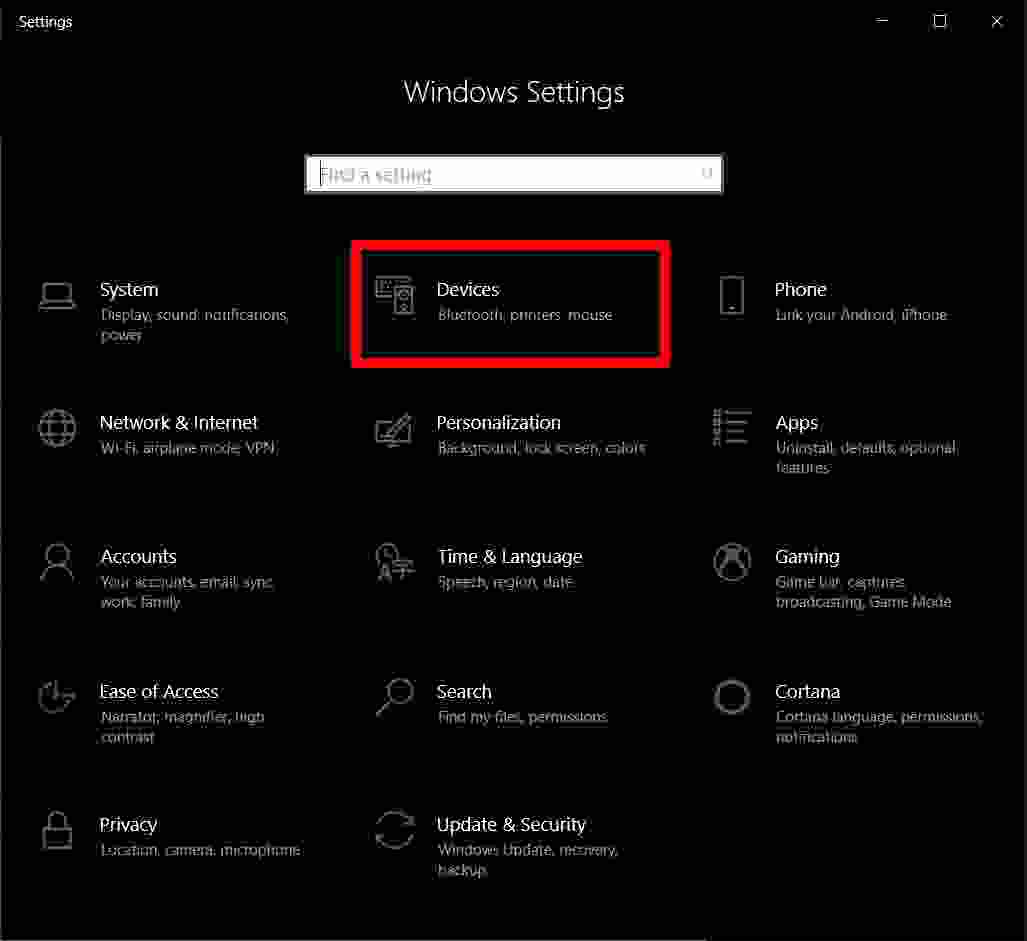
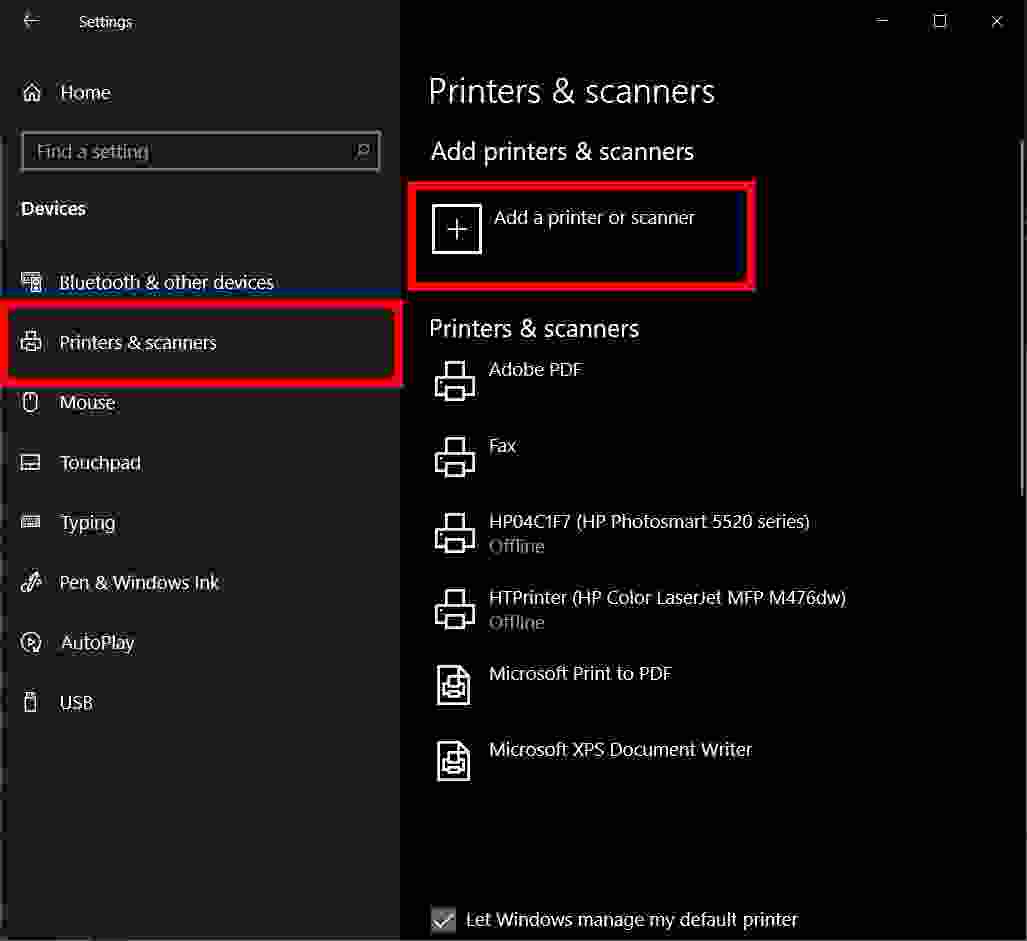
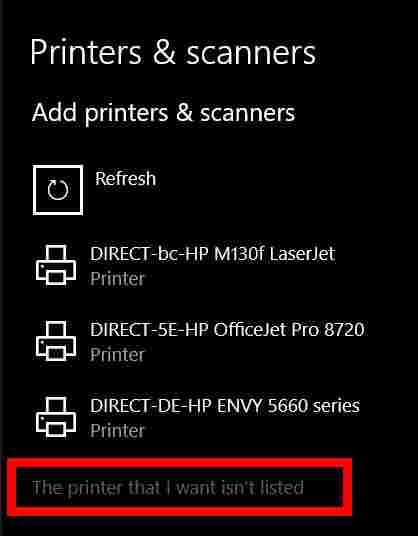
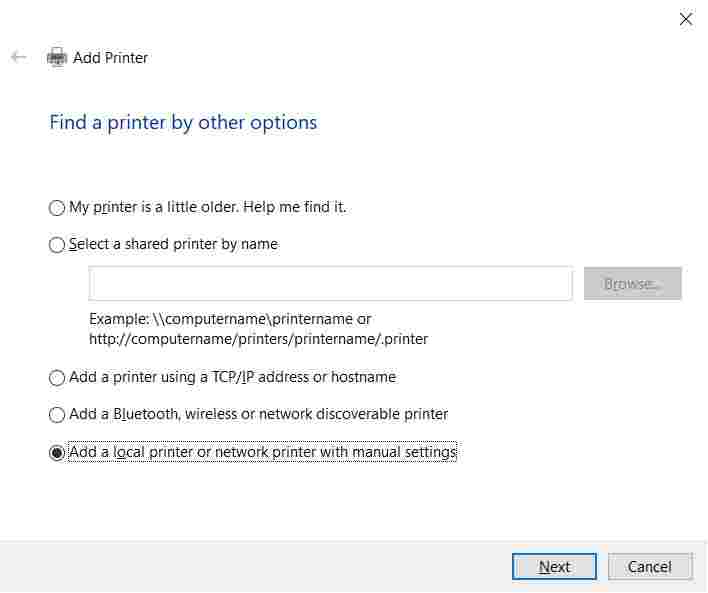
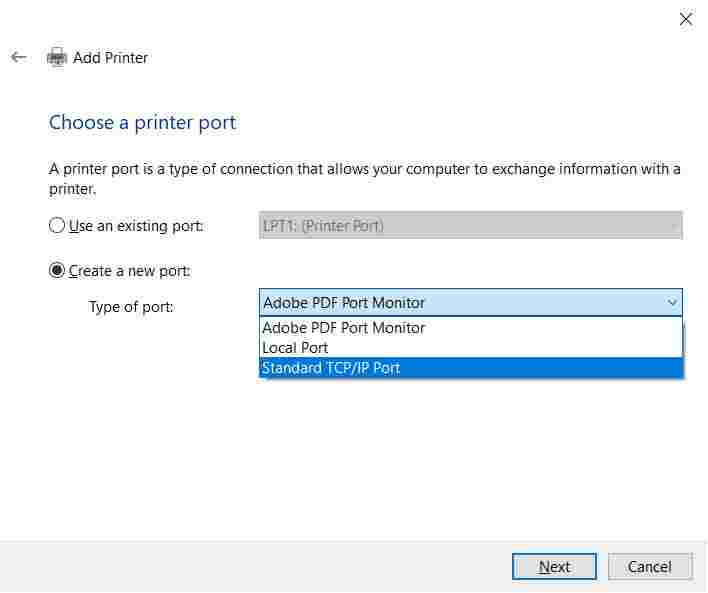
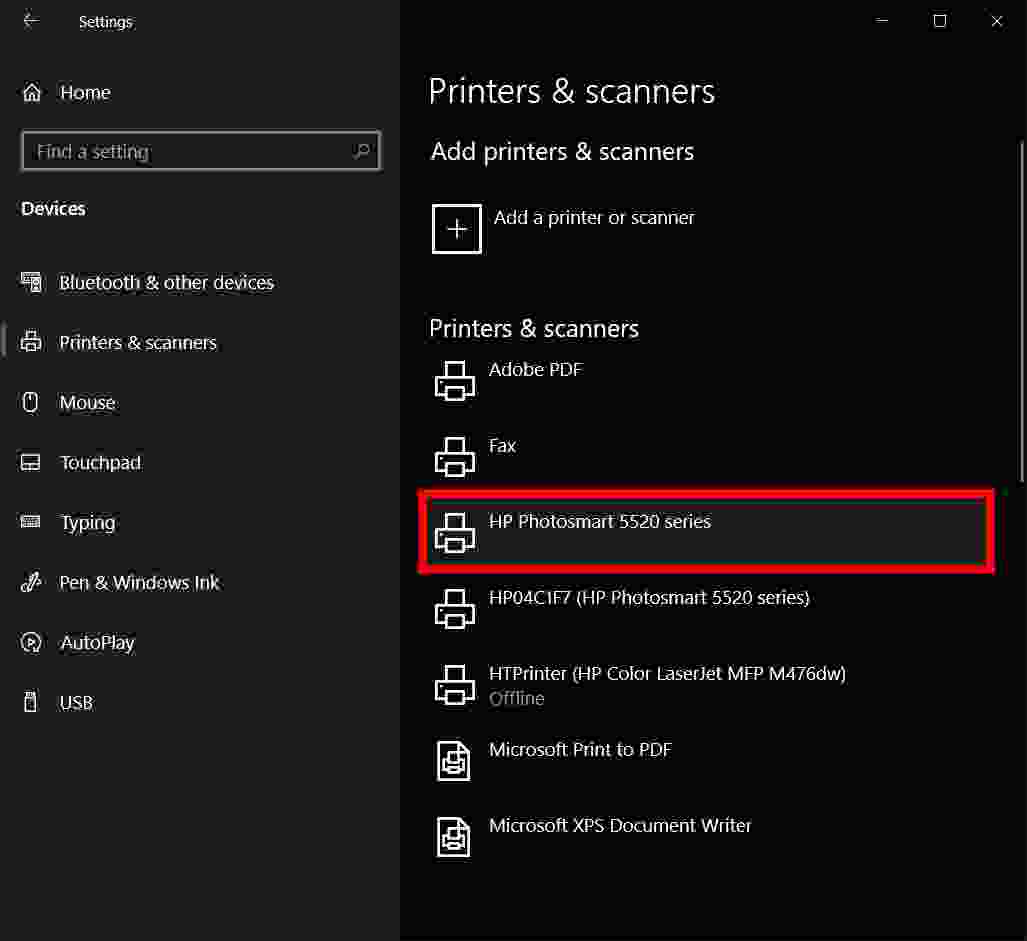
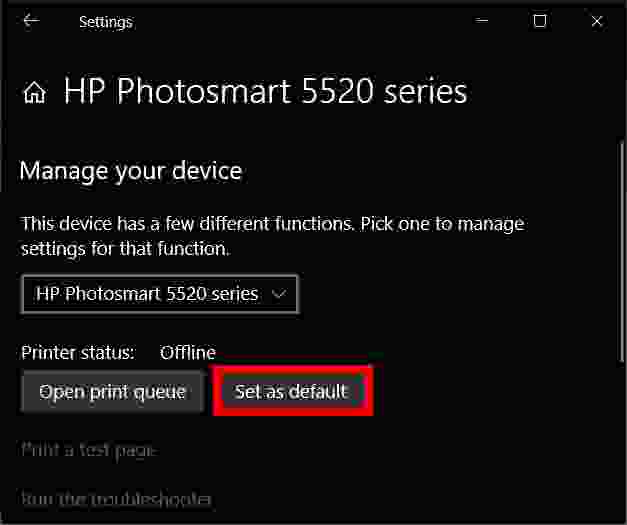
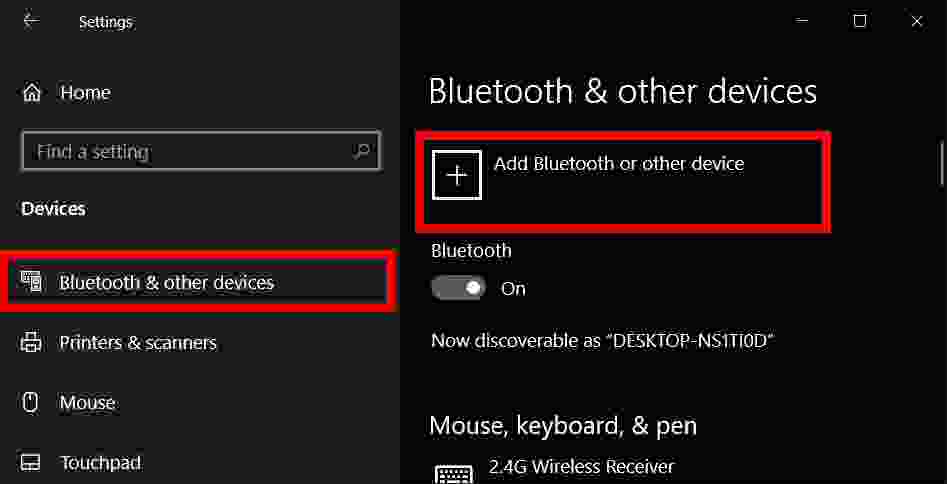









![10+ Ways To Take Screenshot on Asus Laptop Windows 10 [2024] How To Take Screenshot on Laptop and PC Windows](https://technowizah.com/wp-content/uploads/2020/06/How-To-Take-Screenshot-on-Laptop-and-PC-Windows-100x70.jpg)