6 Ways To Connect Printer to Laptop Wirelessly PC – Can it be done? This may be done in addition to the times that are all utilizing a network. This includes printers commonly used to print documents.
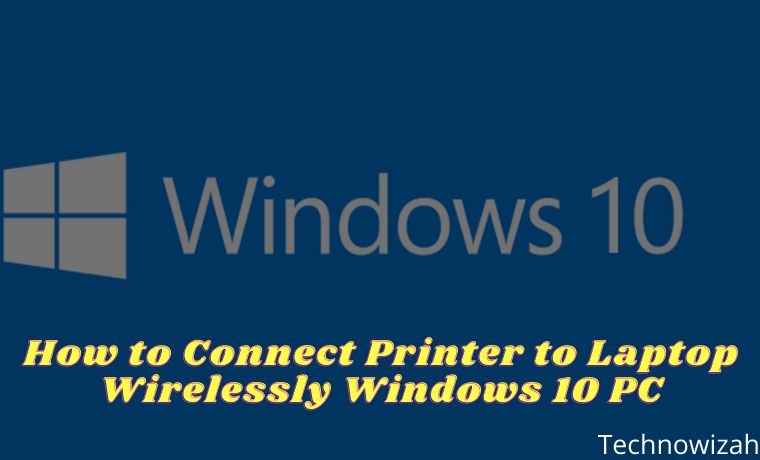
How to Connect Printer to Laptop Wirelessly Windows 10 Laptop PC 2024
Wireless printers work using your Wi-Fi network to print documents from a laptop. With a wireless printer, your laptop doesn’t need to be connected directly to the printer. Document files to be printed can be sent from any room when at home or office.
Read more:
- How to Limit User Access in Windows 10: Quick Way
- How To Enable or Disable Caps Lock key in Windows 10
- How to Use Administrative Tools in Windows 10
- How to Uninstall Avast to Clean the Roots in Windows 10
Well, for those of you who are already using or buying a wireless printer and don’t know how to use it. I suggest reading the article below.
How to Connect Printer to Laptop Wirelessly

Instructions for connecting your wireless printer to your Wi-Fi network are various. So, before you get started, read your printer manual and follow the manufacturer’s instructions for connecting the printer to a Wi-Fi network.
#1. Configure Internet access on the printer
Below are general steps for connecting a wireless printer to a Wi-Fi network
- First, you turn on the Wi-Fi router and laptop.
- Then turn on the printer.
- Go to the ” Start ” menu and then open the ” Control Panel “, and open the ” Wireless settings”.
- Select the wireless “ SSID ” (name of the Wi-Fi network) of the WI-FI network
- Enter the password or password (Setting the password on the Wi-Fi Router). The WEP password is the entered password or the WPA default password on the router.
Note:
- If you are using an Epson printer, navigate to Settings> Wireless LAN Settings.
- If you are using an HP printer, open Network.
#2. How to Solve Problems in Connection
This is done if you have problems connecting the printer to Wi-fi:
- First, connect the printer to the laptop with a printer cable or USB cable. If the printer can print using a cable, it may not be able to connect to Wi-Fi.
- Move the printer to get a better Wi-Fi signal. Something might be blocking printer access. Check the printer display for Wi-Fi strength (some printers do not have this feature.)
- Delete all pending print jobs. There may be a problem with the document that is preventing the printer’s ability to connect to Wi-Fi.
- restart your printer.
- Make sure the printer firmware is updated to the latest version.
#3. How to Connect a Printer to a Laptop Via Wi-Fi
After the printer is connected to a Wi-Fi network, then add a wireless printer to your laptop.
#4. Adding a Printer to a Windows 10 Laptop
- First, turn on the printer.
- Open a search window and type ” printer ” in the column. Then select ” Printers & Scanners “.
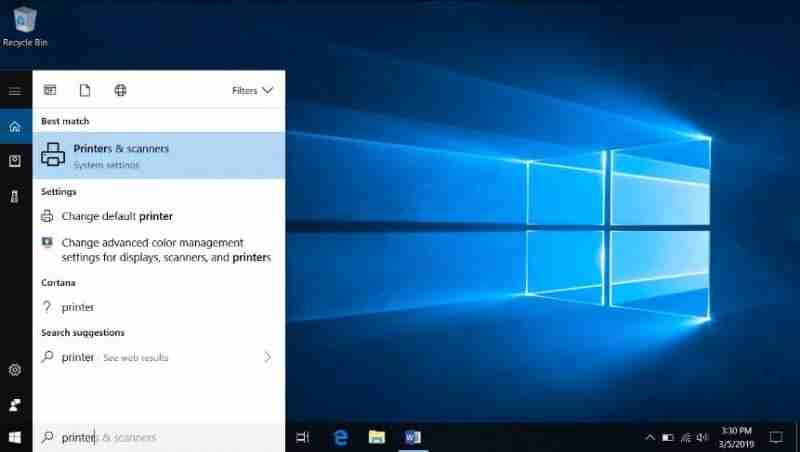
- In the settings window, you select ” Add a printer or scanner .”
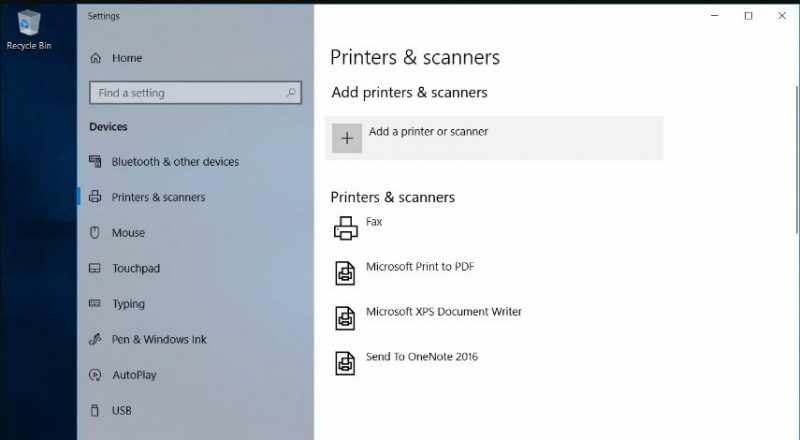
- Then you select the printer used
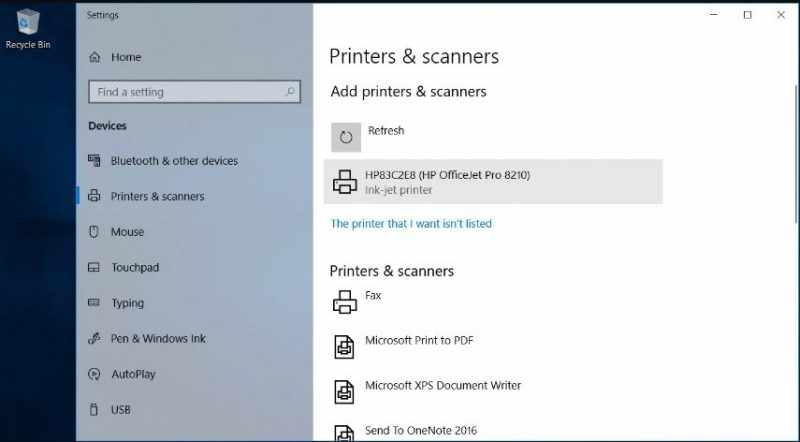
- Select ” Add device “
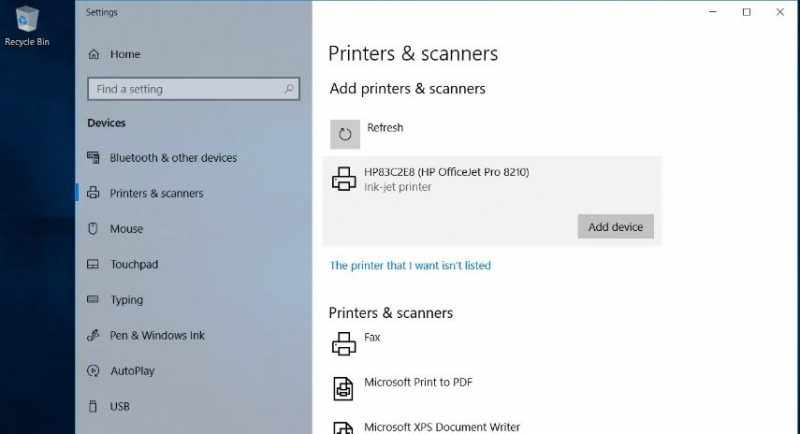
- Then wait for Windows to set up whatever drivers are needed and add the printer to the laptop.
- After that Windows will ask you to install additional software. If so, select ” Get application ” to download and the software will be installed from the Microsoft Store.
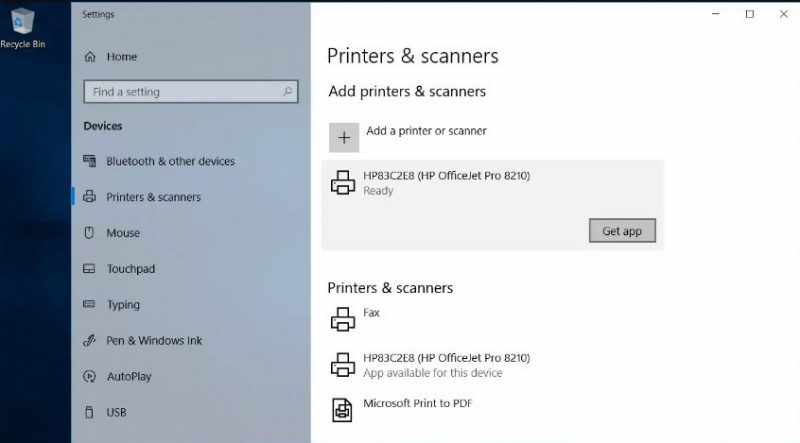
- When everything is set up, the laptop can print to a wireless printer without connecting using a USB cable or the printer cable itself.
- If Windows doesn’t recognize the printer, return to the Printers & Scanners setting.
Note:
- If Windows can’t find the printer, make sure the laptop and printer are on the same network. If you are using a Wi-Fi Range Extender, the extended area is the second network.
- You open the menu ” add a printer or scanner .”
- Click ” The printer that I want isn’t listed .”
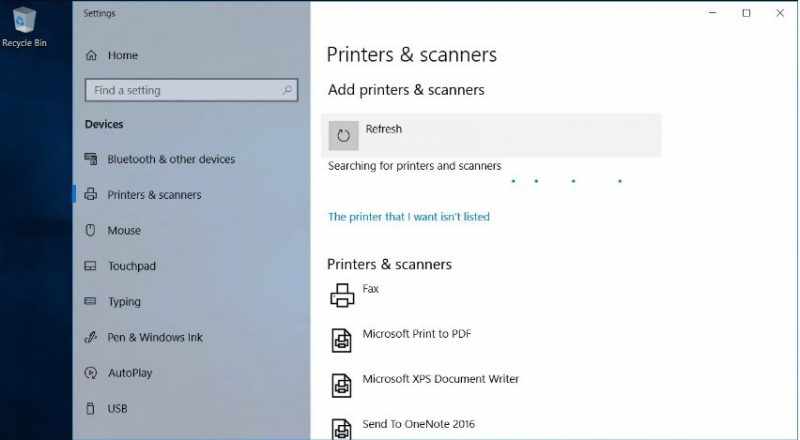
- Select ” Add a Bluetooth, wireless, or network discoverable printer .”
- Select ” wireless printer .”
- Close the settings when you’re done.
Adding a Printer to Windows 8 and 7 Laptops
- Select ” Add a printer. “
- In the Add Printer wizard, select ” Add a network “, then select wireless or Bluetooth printer.
- On the list of ” available printers “, select the printer you are using.
- Click ” Next “
- To do that Windows needs to install a printer driver. Therefore, select ” Install driver ” to continue.
- Finish according to the guidelines.
- Select ” Finish ” when you are done working on it.
#5. How to print on a wireless printer using Wi-Fi
Printing a document from your laptop via a wireless printer is still the same as when printing on an ordinary printer device.
- Make sure the printer is turned on, connected to Wi-Fi, and has paper available in the printer slot.
- Open the application or web browser for the document you want to print.
- Open the document that you want to print.
- Select the Printer icon.
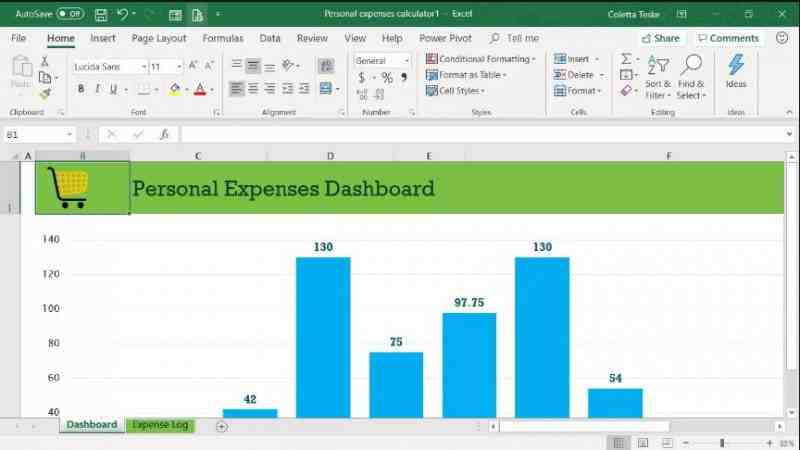
- Select a wireless printer.
- Change the print settings as needed.
- Select Print.
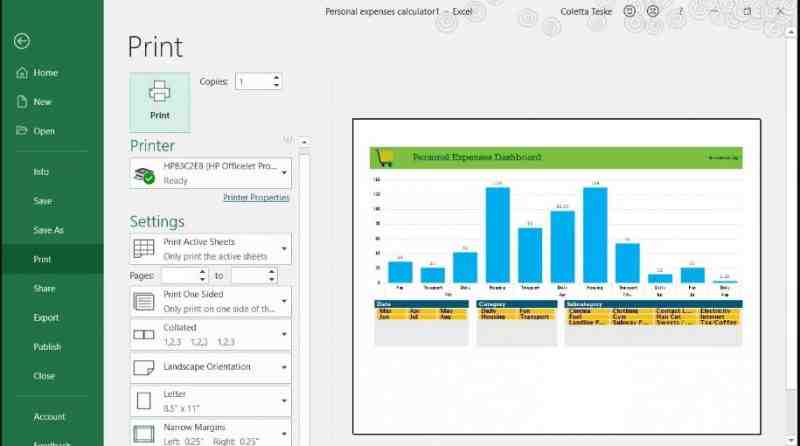
- Then the document will be printed as usual.
#6. How To Print Wirelessly When Away From Wi-Fi
Several printer manufacturers offer print services via email. When you register on their website, a printer will be assigned an email address.
You will use this email address to send documents to your printer. When you are away from home or outside the office, it is possible to print documents on your wireless printer.
Email addresses can be found by searching through the printer menu. On an HP printer, look for HP ePrint. To print a document when your laptop is not on the same Wi-Fi network as the printer:
- Make sure the Wi-Fi router is turned on, the printer is turned on and connected to Wi-Fi, and there is paper in the printer tray.
- Open your favorite email application.
- Compose a new e-mail message.
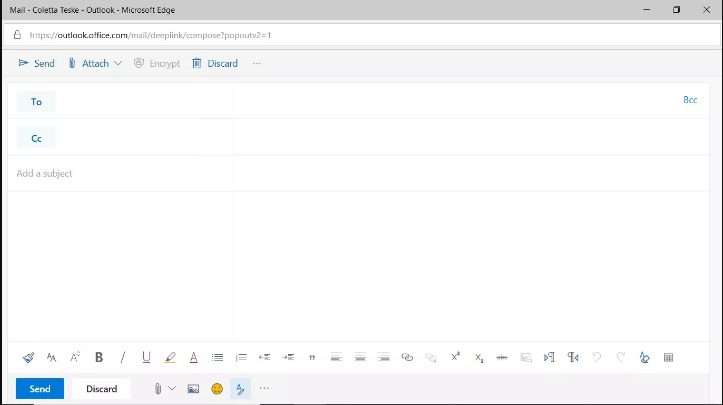
- In the To text box, enter the email address assigned to the wireless printer by the manufacturer.
- For a subject, enter a description of the print job.
- Attach the documents you want to print.
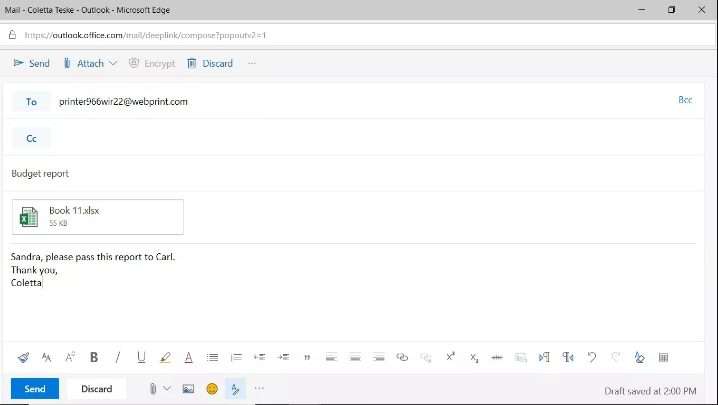
- The e-mail print service can limit the size and number of attachments. Also, the supported file types may be limited.
- Type a message if you want to print a separate sheet with information about the document, or other instructions.
- Select Submit.
- The file is sent to a wireless printer and then printed.
Below are some of the advantages of a wireless printer.
- Print documents easier.
- You don’t need to be close to the printer, because you only need to be connected to WI-Fi.
- When you are outside your home or office, you can still print when needed.
Note:
- Some email printing services require a subject. If there is no subject, the print job is canceled.
Read more:
- How to Install and Activate SPSS 24 on Windows
- How to Settings Windows 10 Start Menu: Quick Way
- How To Enter Safe Mode In Windows 10/8/7
Conclusion:
This is the explanation of 6 ways to connect the printer to a laptop wirelessly PC. It’s easy to do if you pay attention to the steps properly. If you can, then you have successfully followed the steps correctly. If not, I suggest reading it in more detail.
Yes, for those of you who haven’t used it or are still confused about whether to use a regular printer or a wireless printer. I highly recommend using a wireless printer, because there are many advantages when you use it.
Don’t forget to bookmark and always visit every day Technowizah.com because you can find here the latest Tech Computer Android games How-to Guide Tips&Tricks Software Review etc, Which we update every day.


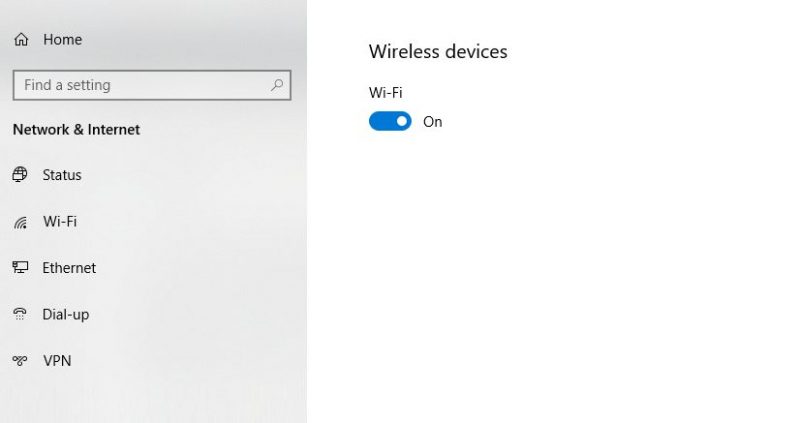
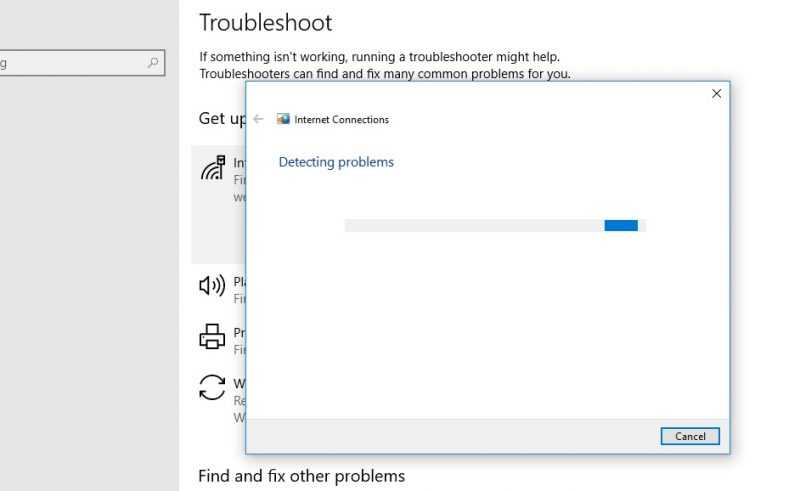

![6 Ways to Fix System Thread Exception Not Handled in Windows 10 [2024] 6 Ways to Fix System Thread Exception Not Handled in Windows 10](https://technowizah.com/wp-content/uploads/2021/07/6-Ways-to-Fix-System-Thread-Exception-Not-Handled-in-Windows-10-218x150.jpg)








![10+ Ways To Take Screenshot on Asus Laptop Windows 10 [2024] How To Take Screenshot on Laptop and PC Windows](https://technowizah.com/wp-content/uploads/2020/06/How-To-Take-Screenshot-on-Laptop-and-PC-Windows-100x70.jpg)
