6 Ways to Fix Download Failed Network Error in Chrome – Are you getting errors while downloading on Chrome? This solution might solve your problem. Errors while downloading are common in Google Chrome and come in many forms. In this article, we will discuss the “Download Failed Network Error” issue. This error message usually appears when downloading a file.
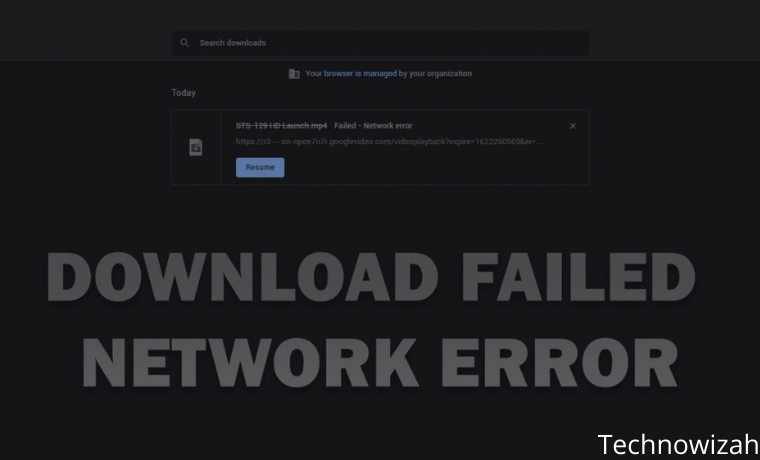
How to Fix Download Failed Network Error in Chrome
This error will continue to occur even if you try several times, the downloaded file will still fail. Even if the error message indicates that the problem is with the “network”, this is not always the case. For that, the admin will tell you how to solve the download failed network error in Chrome.
Read more:
- 7 Ways to Fix Server IP Address Could Not Be Found on Chrome
- How to Fix IDM Cannot Download on Google Chrome
- 11 Ways to Fix Google Chrome Not Responding on PC
- 6 Ways to Fix YouTube Not Working With Chrome on a PC
#1. Check Internet Speed And Connection
You need a stable internet connection to download files. For this reason, you should first check if the internet connection you are using is active and stable.
First, test the Wi-Fi speed with a reliable speed test tool. If your internet speed is fine, you may consider restarting your router and refreshing your connection.
#2. Change Antivirus Settings
Usually the appearance of the error message “Download Failed Network Error” can be caused by an antivirus program on the computer. Because most antivirus programs include traffic monitoring features such as HTTPS scanning.
These features help protect PCs from malware hidden behind secured and encrypted websites. However, this feature can sometimes be overkill by blocking all files that will be downloaded even though they are not harmful.
Try disabling HTTPS scanning or temporarily disabling the antivirus program to resolve this issue. Remember to re-enable the HTTPS scan or antivirus program after you finish downloading.
#3. Use Incognito Mode
A Chrome plugin or extension might help improve the user’s browsing experience. However, they can also limit Chrome’s functionality, as extensions can become corrupted or outdated. In some cases, extensions suddenly become incompatible with the version of Chrome you are currently using.
To check if an extension is responsible for this error, enable Incognito mode. This will disable all third-party extensions and allow users to browse privately. Try again to download the file and check if the problem persists.
If this solves your problem, then one of your extensions is causing this error. A good way to solve this problem is to disable all extensions and then re-enable them one by one. This will help you identify the problematic extension.
#4. Reset Chrome Or Try Another Browser
To resolve this error, you may have to reset Chrome and return it to its default settings. This will disable all third-party extensions and will clear cache and cookies. It will not affect your browsing history, saved passwords, and bookmarks. Here’s how to reset Google Chrome.
- Click the menu button (three vertical dots) in the upper right corner of the screen and select Settings.
- In the next window, select the Advanced dropdown menu.
- Select the Reset and Clean up option.
- Select Restore settings to their original defaults.
- Click the Reset settings button on the next screen.
If this doesn’t solve the problem, you can try downloading the file you want to download using another web browser.
#5. Update Network Drivers
Network drivers control the interface between your Windows PC and a specific network. If you are running outdated or corrupted network drivers, it can cause various network connection problems. Updating network drivers can help fix your problem. Here’s how to do it:
- Type Device Manager in the Windows Start Menu and select Device Manager when it appears.
- Select the Network adapters option.
- Right-click your PC’s network driver and select Update Driver.
- In the next window, select Each Automatically for Updated Driver Software. Follow the given instructions to complete the process.
#6. Configure Windows Attachment Manager Settings
Windows Attachment Manager helps protect your computer from unsafe files that you download or receive via email. If Windows Attachment Manager deems the file unsafe, it will block you from downloading it. In this case, you will have to configure the Windows Attachment Manager settings to resolve the issue. Here’s how to configure it:
- Press the Windows key + R to open the Run command dialog box.
- Type inetcpl.CPL and press Enter.
- Navigate to the Security tab in the Internet Properties window.
- Click the Custom Levels button.
- In the Security Settings window, scroll down and find the Download option. From there, check the Enable button under File Download.
- Scroll further down and find the Miscellaneous option. Next, check the Prompt (recommended) option under the Launching Applications and Unsafe Files option. Click OK.
- Click Apply and then OK in the Internet Properties window. Finally, restart your PC to apply the changes.
Read more:
- How To Fix ERR_NAME_NOT_RESOLVED Issues In Chrome
- How to Activate IDM in Google Chrome
- Fix Aw Snap! Status_Access_Violation in Google Chrome
Conclusion:
So, those are some ways to solve the download failed network error in Chrome. Chrome is sometimes prone to issues that affect functionality, such as downloading files. As the admin has pointed out, this error can also come from your computer. Hopefully, you can solve this problem using the admin’s method.




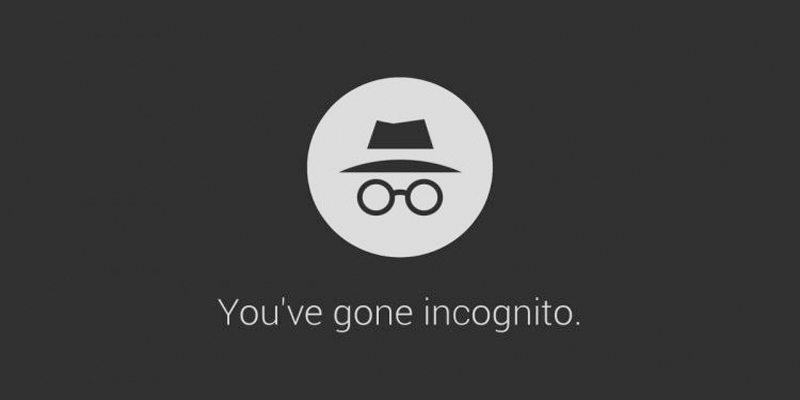
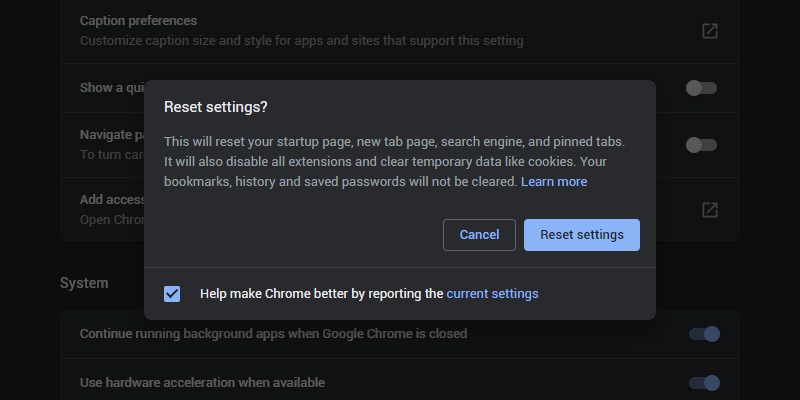
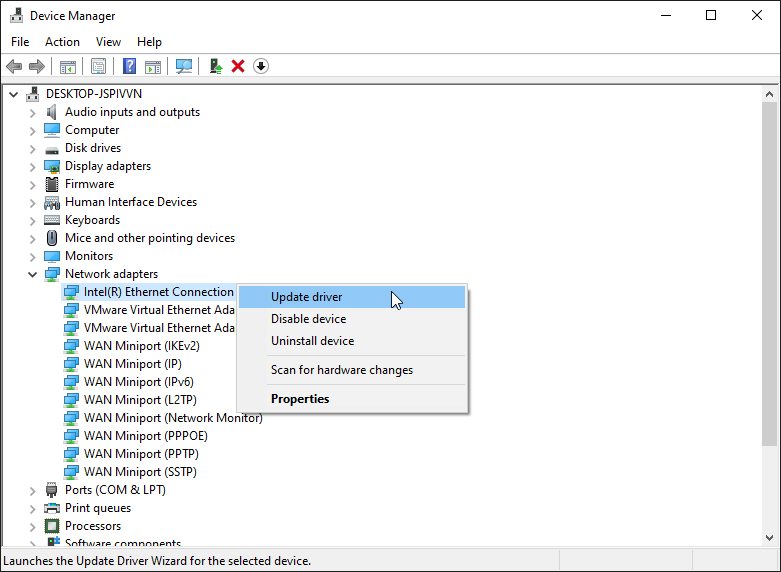
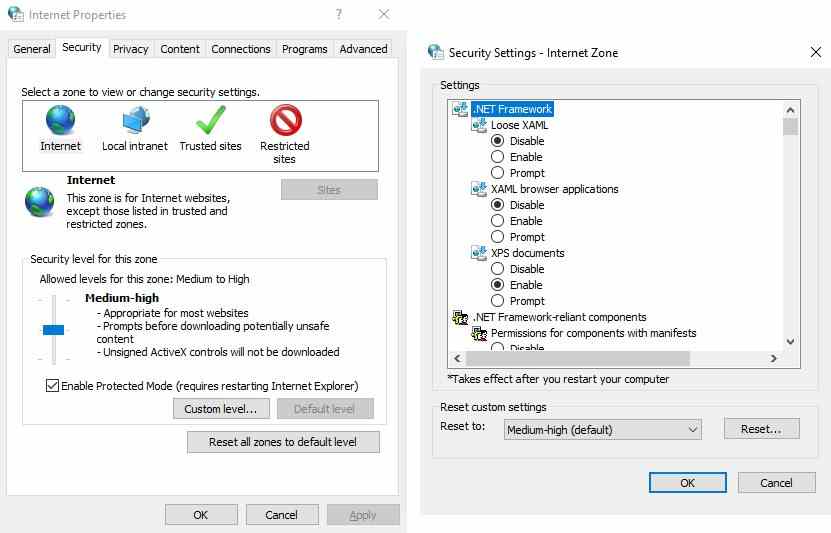
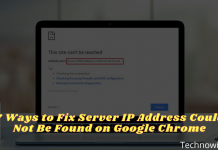

![How To Fix Corel Draw Cannot Save on X5, X7, X8 [2025] How To Fix Corel Draw Cannot Save on X5, X7, X8](https://technowizah.com/wp-content/uploads/2021/11/How-To-Fix-Corel-Draw-Cannot-Save-on-X5-X7-X8-218x150.jpg)






![10+ Ways To Take Screenshot on Asus Laptop Windows 10 [2024] How To Take Screenshot on Laptop and PC Windows](https://technowizah.com/wp-content/uploads/2020/06/How-To-Take-Screenshot-on-Laptop-and-PC-Windows-100x70.jpg)
