8 Ways To Fix Error Code 0x8000FFFF in Windows 10 PC – This 0x8000ffff error that occurs in Windows 10 is related to Windows Update. These error codes are known to affect the functionality of the Microsoft Store.

8 Ways To Fix Error Code 0x8000FFFF in Windows 10 PC
After you update Windows 10 and go back to the Microsoft Store, error 0x8000ffff indicates something is broken, somewhere. This error is not too severe and will not damage your computer. There are several ways to solve the 0x8000ffff error. Let’s see and fix this problem.
Read more:
- 4 Ways To Fix Error 0xc00001 in Windows 10 Laptop PC
- 10 Ways to Fix DNS Server Isn’t Responding Error Windows PC
- 6 Ways to Fix The RPC Server Is Unavailable Error in Windows 10
- 6 Ways to Fix Werfault.exe Application Error in Windows 10 PC
#1. Use Windows Store Apps Troubleshooter
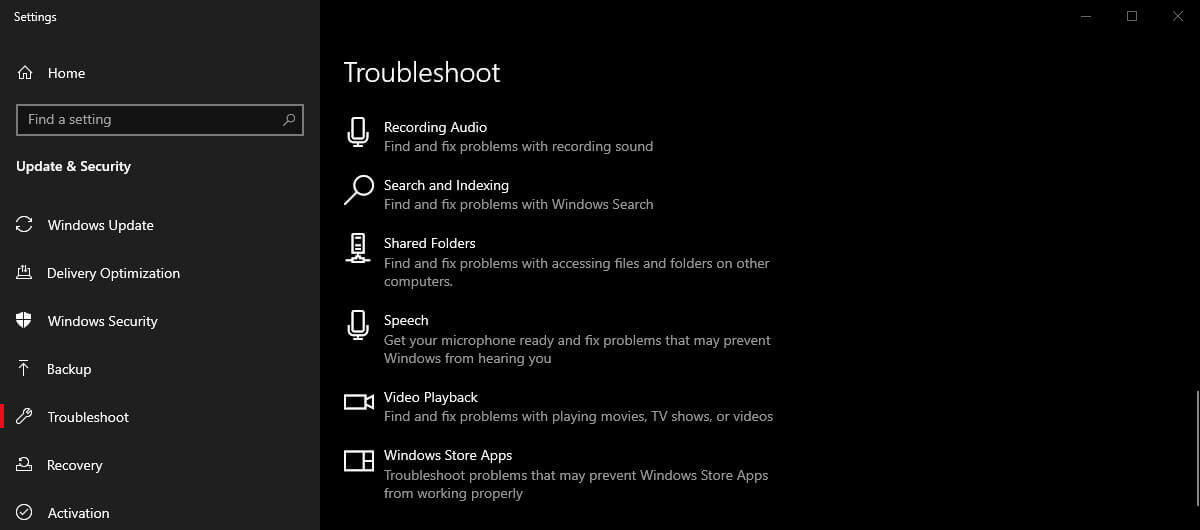
Did you know that Windows 10 has a lot of troubleshooters? One option is for the Microsoft Store. To run the troubleshooter:
- Press Windows Key + I.
- Type Troubleshoot in the search bar.
- Scroll down the long list until you find Windows Store Apps, then select Run the troubleshooter.
Follow the on-screen instructions to fix your Microsoft Store error 0x8000ffff.
#2. Clear Microsoft Store Cache
Another quick fix for the 0x8000ffff error is to clear the Microsoft Store cache.
- Press Windows Key + R to open Run
- Type wsreset.exe and click OK.
An empty Command Prompt window will open in about ten seconds. After that, the Store will open itself. If that doesn’t work, press Windows Key + R again. Enter this:
C:\Users\%USERNAME%\AppData\Local\Packages\Microsoft.WindowsStore_8wekyb3d8bbwe\LocalState
If the Cache folder already exists, rename it Cache. old. Then, if the Cache folder doesn’t exist, create a new folder called Cache. Then, run the Troubleshooter as outlined above and it will detect and resolve the issue.
#3. Reconfigure Or Reinstall the Microsoft Store
You can reconfigure the Microsoft Store in an attempt to clear the 0x8000ffff error. To reconfigure the Microsoft Store:
- Type PowerShell into your Start menu search bar, then right-click and select Run as Administrator.
- Copy and paste the following command:
powershell-ExecutionPolicy Unrestricted Add-AppxPackage-DisableDevelopmentMode-Register
- Now, do the same for this command:
Env: SystemRoot\WinStore\AppxManifest.xml
- Reboot your system.
Sometimes the reconfiguration options are not enough to clear the 0x8000ffff error. In that case, you can try reinstalling the Microsoft Store completely. It didn’t take long!
- Type PowerShell into your Start menu search bar, then right-click and select Run as Administrator.
- Copy and paste the following command:
Get-AppXPackage *WindowsStore* -AllUsers | Foreach {Add-AppxPackage -DisableDevelopmentMode -Register "$($_.InstallLocation)\AppXManifest.xml"} - Close PowerShell, then reboot your system.
#4. Run CHKDSK And SFC
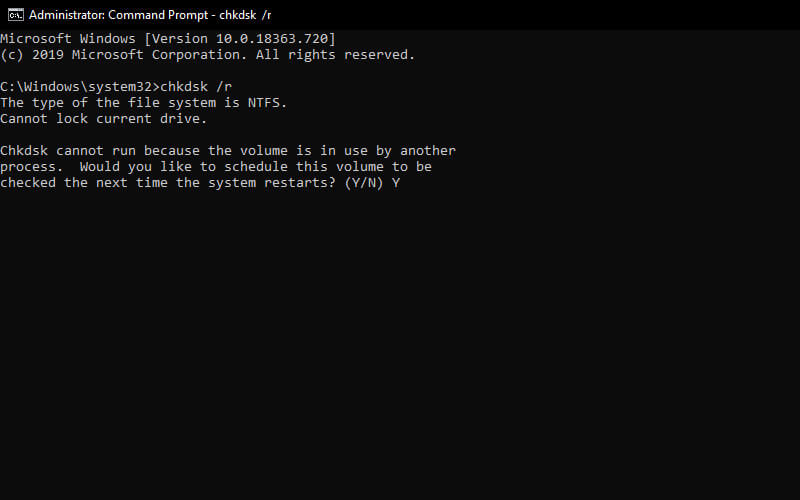
CHKDSK is a Windows system tool that verifies the file system and with certain settings, fixes problems while running. You can run CHKDSK from the Command Prompt by:
- Type the command prompt in your Start menu search bar, then right-click the most suitable one and select Run as administrator. (Alternatively, press the Windows key + X, then select Command Prompt (Admin) from the menu.)
- Next, type chkdsk /r and press Enter. This command will scan your system for errors and fix any issues.
If that doesn’t work, you can run Windows System File Check (SFC). System File Check is another Windows system tool that checks for missing and corrupted Windows system files. Sounds like CHKDSK, right? Well, SFC checks Windows system files specifically, while CHKDSK scans your entire drive for errors. But before running the SFC command, it is best to double-check if it works.
DISM stands for Deployment Image Servicing and Management. DISM is an integrated Windows utility with multiple functions. In this case, the DISM Restorehealth command ensures that subsequent repairs will work properly. Perform the following steps.
- Type Command Prompt (Admin) in the Start menu search bar, then right-click and select Run as administrator to open a Command Prompt with higher access.
- Type the following command and press Enter: DISM /online /cleanup-image /restorehealth
- Wait for the command to complete. The process can take up to 20 minutes depending on the health of your system. The process seems to crash at times, but wait for it to finish.
- When the process is complete, type sfc /scannow and press Enter.
#5. Delete the Software Distribution Folder
Deleting your Software Distribution folder can bring your Windows Update back to normal, and remove the 0X8000ffff error.
However, before proceeding with this fix, please note that deleting the contents of your Software Distribution folder does have some side effects. Especially, deleting your Windows Update history removes the folder. The effect will occur when you try to update your system again, the process may take a few minutes longer.
- Type the command in your Start menu search bar then right-click the most suitable one and select Run as Administrator.
- Enter net stop wuauserv
- Enter the net stop bit
- Open a Windows Explorer window. Copy and paste C:\Windows\SoftwareDistribution into the address bar.
- Open the Software Distribution folder. Press CTRL + A to select all files, then Delete.
If you can’t delete all the files, reboot your computer, and rerun the process. After you delete the files, reboot your system.
#6. Check Your Cryptographic Service
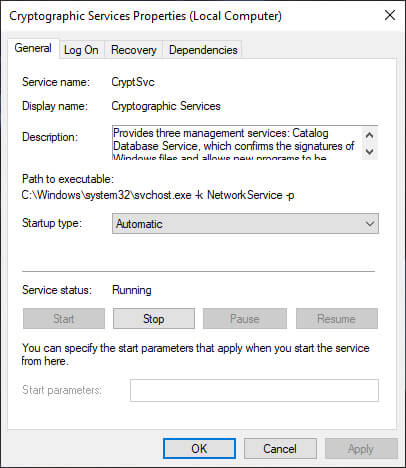
The Windows Cryptographic Service has a close relationship with Windows Update and the Microsoft Store. If the Cryptographic Service does not work or is turned off, Windows will not update and throw up a lot of errors. Error 0x8000ffff is one of them.
- Type service in your Start menu search bar and choose the most suitable one.
- Look for Cryptographic Services.
- Make sure the service is set to start automatically.
- If Cryptographic Service is turned off, select Start.
#7. Fix Network Problems
Some users are reporting the 0x8000ffff error stems from a network issue. You can use the Windows 10 integrated network repair troubleshooter to fix it too. To run the troubleshooter:
- Press Windows Key + I.
- Type troubleshoot the network in the search bar.
- Scroll down and select Network Troubleshooter, then follow the on-screen instructions.
If that doesn’t work, try changing your DNS settings. Switching to an alternative DNS can sometimes resolve network-related issues.
- Type network in your Start menu search bar and select the most suitable one.
- Select Change adapter options.
- Right-click your active connection and select Properties, then Internet Protocol Version 4, then Properties.
- Select Use the following DNS server addresses, and enter 1.1.1.1 and 8.8.8.8. Press OK.
1.1.1.1 is Cloudflare’s privacy-focused DNS, while 8.8.8.8 is Google’s Public DNS.
#8. Reset Windows 10 (Last Choice)
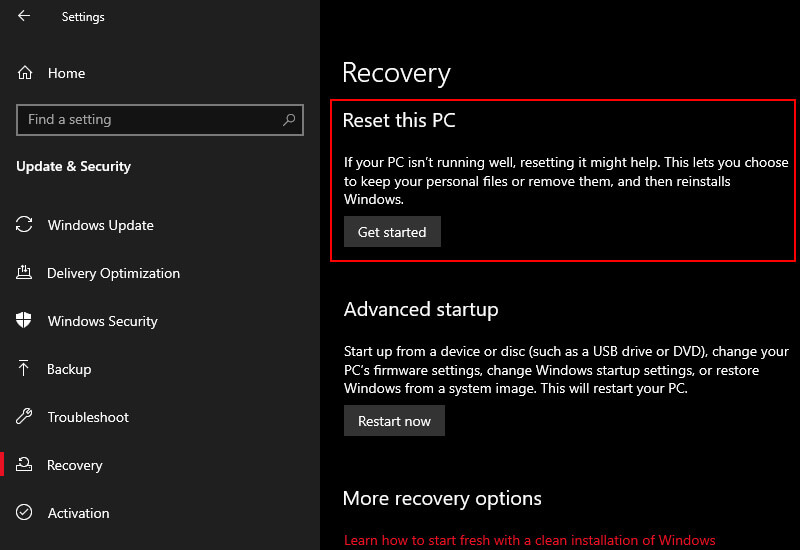
Sometimes nothing but Reset Windows 10 will fix your problem. Windows 10 Reset replaces your system files with a completely new set of files and theoretically removes problems related to Memory Management errors while keeping most of your important files intact.
Go to Settings > Update and Security > Recovery, then under Reset, this PC select Get Started.
Your system will restart as soon as you press the button, so make sure you back up important files first. Your system will restart, then you can choose to Keep my files or Remove everything.
Read more:
- 8 Ways to Fix WHEA Uncorrectable Error Windows 10 PC
- 10 Ways to Fix DNS Server Isn’t Responding Error Windows PC
- 4 Ways To Fix Error 0xc00001 in Windows 10 Laptop PC
Conclusion:
This is the explanation of 8 ways to solve Error 0x8000ffff, One way or a combination of these seven fixes should clear your 0x8000ffff error and let you run normally on the Microsoft Store again. Admin hopes you don’t need to use the eighth option, Reset Windows 10.











![10+ Ways To Take Screenshot on Asus Laptop Windows 10 [2024] How To Take Screenshot on Laptop and PC Windows](https://technowizah.com/wp-content/uploads/2020/06/How-To-Take-Screenshot-on-Laptop-and-PC-Windows-100x70.jpg)
