6 Ways to Fix Faulty Hardware Corrupted Pages on Windows – Is your computer getting the error message Faulty hardware corrupted page? This is a critical error that can strike without warning. But don’t worry, there are several solutions that you can use to solve this faulty hardware corrupted page error.
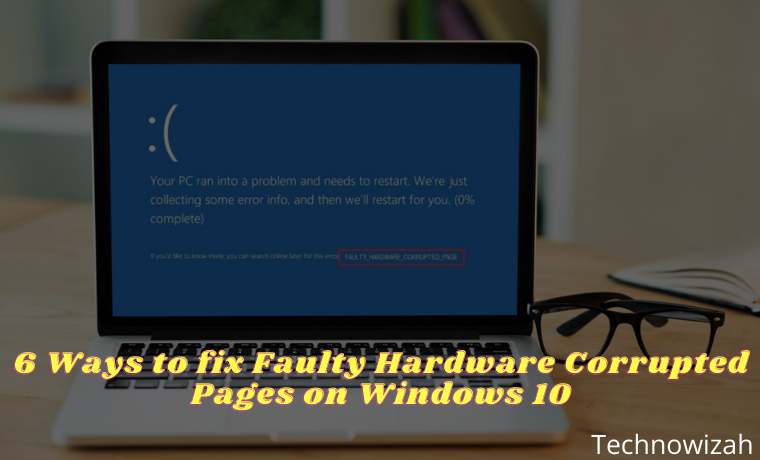
How to Fix Faulty Hardware-Corrupted Pages on Windows 2024
The Blue Screen of Death, technically known as a stop error, is a dreaded thing for Windows users. This can cause the computer to crash without warning, losing important files, or other data in the process. Faulty hardware corrupted page error is one of the critical errors that can strike without warning.
Read more:
- 7 Ways to Fix Error Code 0x80070005 In Windows PC
- 7 Ways to fix Unspecified Error 0x80004005 In Windows 10
- 6 Ways to Fix Error Code 0xc0000e in Windows 10 PC
- 6 Ways to Fix Windows Boot Manager Error 0xc00000e9 PC
What is a Faulty Hardware Corrupted Page Error?
The faulty hardware corrupted page error (Windows stop code 0x0000012B) covers several different hardware issues but refers to a single-bit error. Single-bit errors occur when one bit (a minute chunk of data) is incorrectly changed during data transmission. While it may sound like a minor problem, the result can be that your system hardware malfunctions, resulting in faulty hardware and corrupted page stop code.
There are several fixes available for the faulty hardware corrupted page stop code. But Windows stop code 0x0000012B can indicate your system hardware failed. In particular, stop codes are often associated with faulty RAM. You can check your RAM and other hardware issues with this fix for faulty hardware and corrupted page stop code.
Here are some reasons that can cause faulty hardware corrupted page errors:
- Incomplete installation or uninstall of certain programs/applications.
- Viruses and malicious software infect computers, causing damage to the system or related program files.
- Blue screen of death during Windows 10 update.
- Incorrectly configured old or corrupt device drivers, such as HP, Dell, Lenovo, etc. Or, driver conflicts after installing new hardware.
- Windows registry corruption due to recent software changes.
- Deleted system files, or corrupted system files.
- Hard disk bad sectors, hard disk is damaged or corrupt.
- There are PC components that are not installed properly, such as RAM or GPU.
How to Fix Faulty Hardware Corrupted Page Error
#1. Restart Computer
If you haven’t already, restart your computer. Although it sucks to hear, it can fix a lot of problems. Before delving into further fixes, restart your computer and see if that solves the problem.
#2. Reinstall Hardware
Since the faulty hardware corrupted page error is related to your system hardware, the general fix is to repair your system hardware. If your system is accidentally bumped, your RAM or graphics card may be jolted out of position.
For that, you have to go into your PC or laptop case to reinstall the hardware and make sure all the components in your PC case are installed correctly. Be aware that this will void your manufacturer’s warranty in certain cases, so proceed with caution.
#3. Run SFC
A faulty hardware corrupted page stop code can indicate a problem with your system files. Windows System File Check (SFC) is an integrated Windows system tool that you use to check for errors in your Windows installation files.
Before running the SFC command, you need to check if it is fully working. You don’t want SFC to miss an error because it’s not working properly. To do this, you can use DISM, the Deployment Image Servicing, and the Management tool.
Like SFC, DISM is an integrated Windows utility with multiple functions. In this case, the DISM Restorehealth command ensures that your next repair will work properly. Perform the following steps to do so.
- Type Command Prompt (Admin) in the start menu search bar, then right-click and select Run as administrator to open a Command Prompt with admin privileges.
- Type the following command and press Enter: DISM /online /cleanup-image /restorehealth
- Wait for the command to finish. The process can take up to 20 minutes, depending on your system error. The process seems to crash at times, but wait for it to finish.
- When the process is complete, type SFC /scannow and press Enter.
#4. Run CHKDSK
Like SFC, CHKDSK is a Windows tool that you can use to verify your Windows 10 file system. The difference is that CHKDSK scans your entire drive for errors, while SFC scans Windows system files specifically.
Follow the steps below to use the CHKDSK scan which can find the problem and fix your machine.
- Type the command prompt in your Start menu search bar, then right-click the most suitable one and select Run as administrator. (Alternatively, press the Windows key + X, then select Command Prompt (Admin) from the menu.)
- Next, type chkdsk /r and press Enter. The command will scan your system for errors and fix any issues along the way.
#5. Check the Driver
Sometimes, new Windows drivers will interfere with your hardware and cause errors. Windows 10 now handles most driver updates, so a faulty driver can cause quite a bit of trouble.
You can see a list of the latest Windows driver updates on the Update & Security settings page.
Press Windows key + I to open the Settings panel, then select Update & Security > View optional update. You can find any driver updates here.
Now, type the device manager in the Start menu search bar and select the most suitable one. Go down the list and check for the error symbol. If it’s not there, chances are that your driver status is not the source of the problem.
Several apps let you update all your system drivers at the same time without having to search for them manually. Examples such as driver booster.
#6. Check RAM Using MemTest86
Windows Memory Diagnostic Tool is a Windows system tool that you can use to analyze errors in your RAM. However, it is not the best choice for the job. You can use MemTest86, a free memory testing tool for x86 machines.
You can boot MemTest86 from a USB flash drive (or bootable disk) and leave it to check your system RAM. MemTest86 took a while to complete its work. To fully evaluate the RAM, you have to run at least two passes. Since a single pass can take hours, the analysis process can take a while. However, MemTest86 will uncover serious RAM issues during the process, so it’s worth the wait.
Go to the MemTest86 download page and download the Image to create a bootable CD (ISO format). Next, you need to write the MemTest86 ISO to a USB flash drive.
Download the tool, burn MemTest86 to your USB flash drive, and then shut down your system. Now, reboot your system while pressing the key for your Boot Selection menu (usually F10, F11, DEL, or ESC), then select the bootable MemTest86 USB flash drive. The memory test will start automatically.
Read more:
- 6 Ways to Fix Download Failed Network Error in Chrome
- 7 Ways to Fix Dxgkrnl Video Fatal Error on Windows 10 PC
- 6 Ways to Fix Error 0x80070091 in Windows 10 Laptop PC
Conclusion:
So those are some ways to solve Faulty hardware corrupted pages. Blue Screen of Death (BSOD) is indeed very troubling for many Windows users, but it can all be solved with a few solutions and the right working steps. So make sure you run all the solutions above in sequential order.
Don’t forget to bookmark and always visit every day Technowizah.com because you can find here the latest Tech Computer Android games How-to Guide Tips&Tricks Software Review etc, Which we update every day.


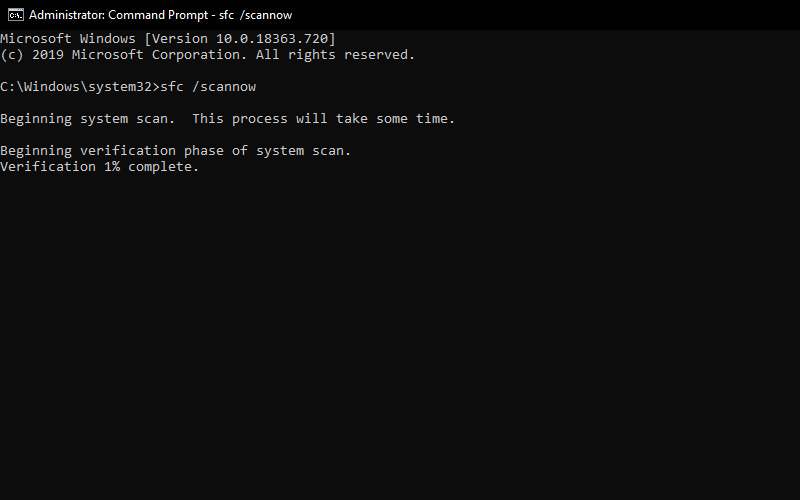
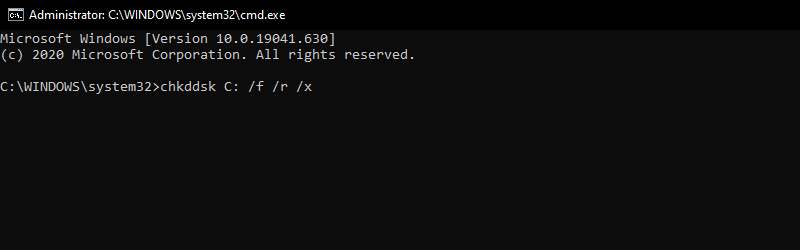
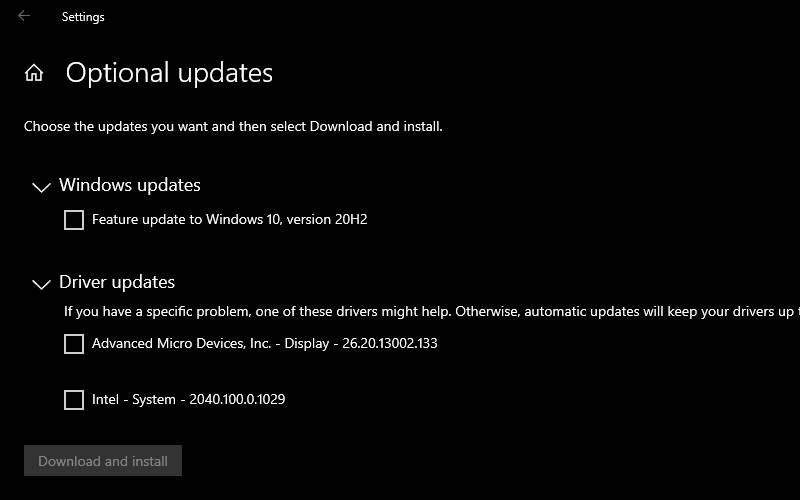
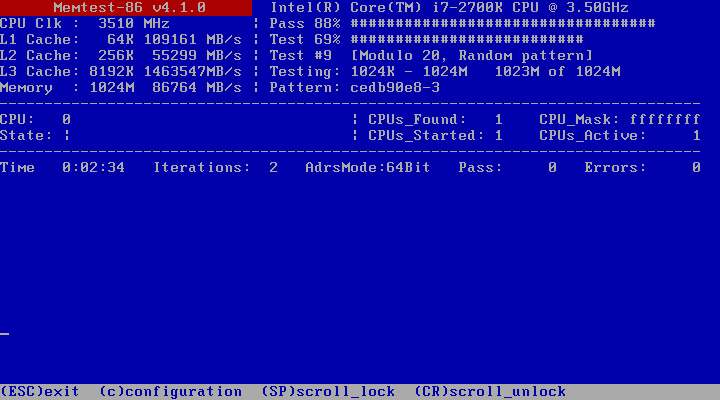
![6 Ways to Fix System Thread Exception Not Handled in Windows 10 [2024] 6 Ways to Fix System Thread Exception Not Handled in Windows 10](https://technowizah.com/wp-content/uploads/2021/07/6-Ways-to-Fix-System-Thread-Exception-Not-Handled-in-Windows-10-218x150.jpg)








![10+ Ways To Take Screenshot on Asus Laptop Windows 10 [2024] How To Take Screenshot on Laptop and PC Windows](https://technowizah.com/wp-content/uploads/2020/06/How-To-Take-Screenshot-on-Laptop-and-PC-Windows-100x70.jpg)
