11 Ways to Fix Google Chrome Not Responding on PC – Google Chrome is the most popular browser in the world, but this doesn’t mean it’s 100% bug-free and may stop responding.

How to Fix Google Chrome Not Responding on Laptop PC
Indeed, Chrome is a very stable, fast, and reliable browser. However, it sometimes doesn’t respond, preventing users from connecting to the Internet.
Read more:
- Fix YouTube Not Working With Chrome [SOLVED]
- How To Fix ERR_NAME_NOT_RESOLVED Issues In Chrome
- How to Activate IDM in Google Chrome
- Fix Aw Snap! Status_Access_Violation in Google Chrome
If you encounter such an issue then follow the troubleshooting steps listed below.
Google Chrome is a great browser, however, many users have reported that Chrome is not responding. This can be a big deal, and speaking of the problem, here are some of the similar issues users have reported:
- Google Chrome not responding to Windows 8, 7 – This problem can occur on older versions of Windows, but even if you are not using Windows 10, you should know that almost all of our solutions work with older versions of Windows.
- Google Chrome doesn’t respond at startup, and won’t close, every few seconds – Sometimes a third-party app can cause this problem to occur. To fix this problem it is recommended to do a full system scan and check if that helps.
- Google Chrome keeps crashing and not responding – This is another common problem that can occur. If that’s the case, make sure to clear your cache and check if it works.
- Google Chrome Freeze – If Google Chrome keeps freezing, the installation might crash, so make sure to reinstall Chrome.
- Google Chrome won’t open – This might happen if the process crashes. Opening the Task Manager and closing processes should fix this.
- Google Chrome is not working – This error may refer to an error that won’t open. Or maybe refer to one of the others listed in this case, see what works best, and implement the solutions accordingly.
#1 – Use a better browser
If this isn’t your first problem with Chrome, we think that the easiest solution of them all is to simply move on to a better one.
Since exporting your bookmarks and settings is easy and fast, all that’s left is to choose an alternative. We recommend Opera.
It is based on Chromium so you will feel right at home with it. But you’ll also have access to Opera’s sidebar and lots of new features.
Our top pick is Opera because:
- offers Adblocker
- comes with free and unlimited VPN
- integrated Facebook Messenger, WhatsApp, Telegram, and others right in the sidebar
- You can group tabs together in different Workspaces
Basically, you can organize yourself better and be more productive. It’s also pretty fast. Maybe faster than Chrome itself.
Opera
Open from Chrome to Opera for a new web experience you’ll love.
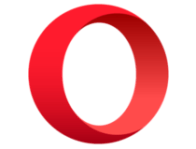
Site web Free Visits See reviews
#2. Scan your computer for malware

One of the main causes of this problem can be malware infection. Malware can sometimes interfere with your browser and cause Google Chrome not to respond.
This can be a big problem, but you should be able to fix it by doing a detailed antivirus scan.
To ensure that your system is protected, we recommend that you use a good third-party antivirus solution such as BullGuard. This antivirus offers great protection as well as advanced security features that ensure that your system is protected at all times.
The multilayered approach makes this solution great: combining traditional email signatures and scanning with machine learning and cloud capabilities.
This means that it will detect viruses faster, better, and without being too resource-intensive.
Bullguard
Improve your security and remove malware so Chrome will function properly again.
Download Free Now Learn more about
After you have done a full system scan, the problem should be resolved.
#3. How to deal with not responding on Google Chrome
Uninstall and reinstall the browser

Why is that a better choice?
The default uninstaller is less effective because it removes some of the files that were installed initially. Various registry changes that occur while using it and other files that are created are ignored.
Revo Uninstaller is one of the best on the market as it restores registry changes and safely removes leftover files. It’s like you never installed the software in the first place.
So download this uninstaller and remove Chrome. While you’re at it, you might as well pick out some other old and forgotten software.
You can select multiple programs and it will remove all of them.
Revo Uninstaller
The best uninstaller with extended scanning and real-time monitoring of system changes. Take advantage of this offer
$ 17.95 Visit
Now install the latest version of Chrome and check if the problem is still there.
#4. How to Overcome Not Responding on Google Chrome
Add Chrome to your firewall exclusion list
According to users, sometimes Google Chrome may not respond if there is a problem with your firewall.
Your firewall is designed to restrict Internet access to certain applications, and to ensure that everything is functioning properly, you must allow Google Chrome through your firewall.
It’s quite simple and you can do it by following these steps:
- Open the Search menu> type Windows Firewall > press Enter.
- In the left pane, select Allow applications via Windows Firewall.
- Click the Change Settings button > select Allow other applications.
- Select Google Chrome > click Add > OK.
Google Chrome should automatically be allowed to bypass your firewall, but if not, make sure to follow these instructions to fix the problem.
Most of the users don’t use Windows Firewall because of this kind of problem. We recommend using one of these third-party firewalls for better, more customizable protection.
#5. Clear your DNS cache
Remove PC Errors
Run a PC Scan with the Restore Repair Tool to find errors causing security issues and slowdowns. After the scan is complete, the repair process will replace the corrupted files with new Windows files and components.
Disclaimer: to clear errors you need to upgrade to a paid plan.
Fix PC Errors
If Google Chrome isn’t responding, the problem is probably your DNS cache. This is only a minor problem, and to fix it, you just need to clear the cache.
To do so, you need to run some commands at the Command Prompt by following these steps:
- Press Windows Key + X to open the Win + X menu. Now select Command Prompt (Admin) or Powershell (Admin) from the list.
- Type the following commands and press Enter after each one:
- ipconfig / flushdns (In 2008)
- netsh winsock reset
If you can’t open Command Prompt as admin, take a closer look at this guide.
#6. How to Overcome Google Chrome Not Responding
Run an SFC scan
Damaged files can also cause this problem to occur, and to fix the problem, you need to repair the corrupted files.
It’s relatively simple, and you can do this by running an SFC scan. To do so, just follow these steps:
- Start Command Prompt as administrator.
- When the Command Prompt opens, enter sfc / scannow and press Enter.
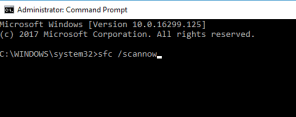
- The SFC scan will now start. This scan can take about 15 minutes, so don’t bother it.
After the scan is complete, check if the problem gets solved. If the problem is still there, you may want to try using a DISM scan instead. To do that, simply start Command Prompt as administrator and run the command DISM / Online / Cleanup-Image / restorehealth.
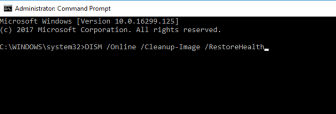
After the DISM scan is complete, check if the problem still exists. If the problem persists you may want to try running the SFC scan one more time and check if that helps.
#7. How to deal with not responding on Google Chrome
Make sure you are running the latest version of Chrome
If Google Chrome is not responding on your PC, it is probably out of date.
Sometimes certain bugs can occur now and then and cause problems with Chrome, which is why it is very important to update Chrome.
Google Chrome usually checks for updates automatically, but you can always check for updates manually by doing the following:
- Open Google Chrome.
- Click the menu icon in the upper right corner and select Help > About Google Chrome.
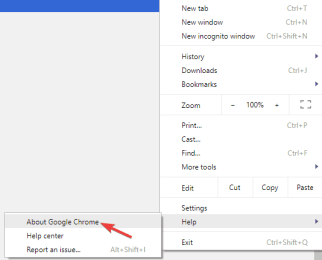
- A new tab will now appear and Chrome will check for available updates. If there is an update available, it will be downloaded automatically.
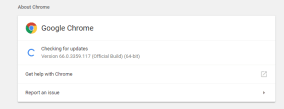
After Chrome is updated, make sure to check if the problem still appears.
#8. How to Overcome Google Chrome Not Responding
Clear cache, browsing history, and cookies
Another common reason for Chrome to stop responding is your cache. If the cache is corrupt, which might be causing certain problems with Chrome, that’s why we are recommending you clear the cache.
Clearing the cache is quite simple, and you can do it by following these steps:
- Open Google Chrome and click on the Menu icon in the top right corner. Select Settings from the menu.
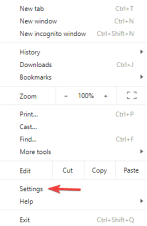
- The settings tab will now appear. Scroll down and click Advanced.
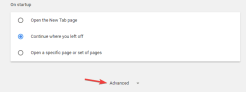
- Now click Clear browsing data.
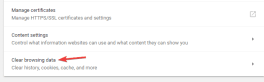
- Set the Time range to All time and click Clear data.
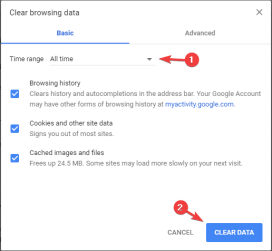
After Chrome is done clearing the cache, check if the problem persists.
#9. Disable extensions
Google Chrome supports a variety of extensions that can enhance Chrome with new features.
While Chrome extensions can be very useful, some extensions can be very demanding in terms of resources, and others may be buggy and cause Chrome to stop responding.
To fix the problem it is recommended to find and disable a specific extension and check if that helps. It’s relatively simple, and you can do it by following these steps:
- Click the Menu icon in Chrome and go to More Tools> Extensions.
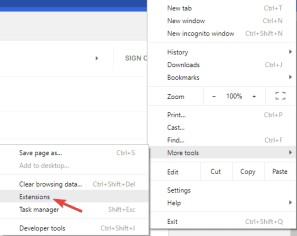
- Find the extension you want to remove and click on the little toggle icon next to it.
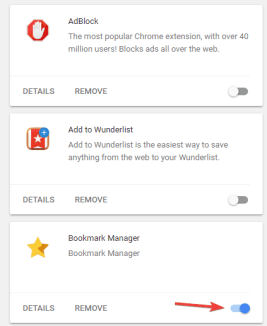
- After disabling all extensions, restart Chrome.
When Chrome restarts, check if the problem still appears.
If not, it means that one of the extensions is causing it. To find out which extension is the problem, activate one extension at a time until you find the one with the problem.
Once you find it, remove or update it and check if it solves your problem.
#10. Check the proxy settings
According to users, if Chrome isn’t responding, the problem could be your proxy. Proxies are a great way to protect your privacy online, but sometimes, they can cause certain problems.
To fix the problem, it is recommended to disable the proxy by doing the following:
- Press Windows Key + Me to open the Settings app.
- With the Settings app open, navigate to the Network & Internet section.
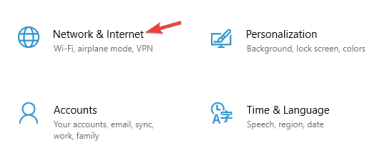
- Go to the Proxies section in the left pane. Now disable all the settings in the right pane and check if that helps.
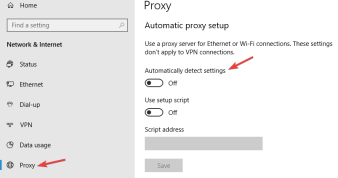
- After disabling the proxy, check if the problem gets solved.
#11. How to Overcome Google Chrome Not Responding
Reset Google Chrome
If you still can’t resolve this issue with Chrome, you may want to reset it to default. It’s relatively simple and you can do it by following these steps:
- Click the menu icon and navigate to Settings.
- Scroll down and click Advanced.
- Click Reset settings in the Reset and Clean section.
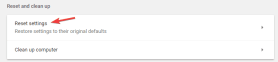
- Now click the Reset button to confirm.
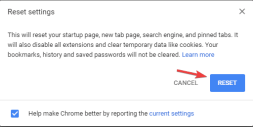
After resetting Chrome, check if the problem gets fixed. However, resetting will delete your browsing history. Don’t worry, we have the ultimate guide to recovering your browsing data.
Still, having problems? Fix it with this tool:
This software will fix common computer errors, protect you from file loss, malware, and hardware failures, and optimize your PC for maximum performance. Fix PC problems and remove viruses now in 3 easy steps:
- Download this PC Repair Tool rated Great at TrustPilot.com.
- Click Start Scan to find Windows problems that could be causing PC problems.
- Click Fix All to fix the problem with Patented Technology (Exclusive Discount for our readers).
- Restore was downloaded by 60,508 readers this week.
Read more:
- How to Fix IDM Cannot Download on Google Chrome
- How to Change Cell Phone Number on Facebook
- 4 Best Ways To Open WhatsApp on Laptop PC Desktop
Conclusion:
This is the explanation of 11 ways to fix Google Chrome not responding on PC, I hope this article will help you fix Google Chrome’s responsiveness issues. You can list the troubleshooting steps in the comments section if you find other solutions.


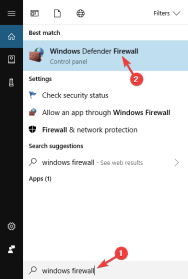
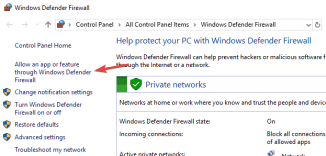
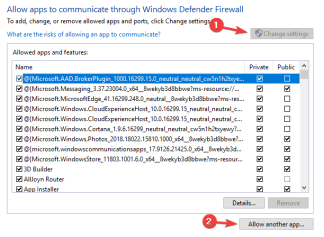
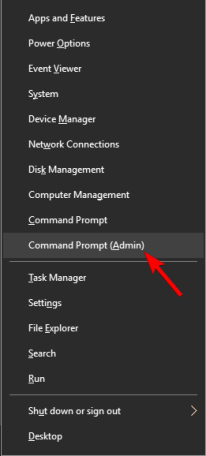

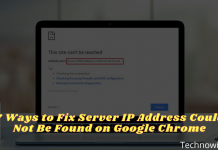







![10+ Ways To Take Screenshot on Asus Laptop Windows 10 [2024] How To Take Screenshot on Laptop and PC Windows](https://technowizah.com/wp-content/uploads/2020/06/How-To-Take-Screenshot-on-Laptop-and-PC-Windows-100x70.jpg)
![5 Ways to Fix UEFI Firmware Settings Not In Windows 10 [2025] 5 Ways to Fix UEFI Firmware Settings Not In Windows 10](https://technowizah.com/wp-content/uploads/2021/07/5-Ways-to-Fix-UEFI-Firmware-Settings-Not-In-Windows-10-100x70.jpg)