15 Ways to Fix Steam Disk Write Error Quick Guide – As we know Steam is the best digital video game distribution service. This software is equipped with many additional features, a user-friendly interface, and much more for a better user experience.
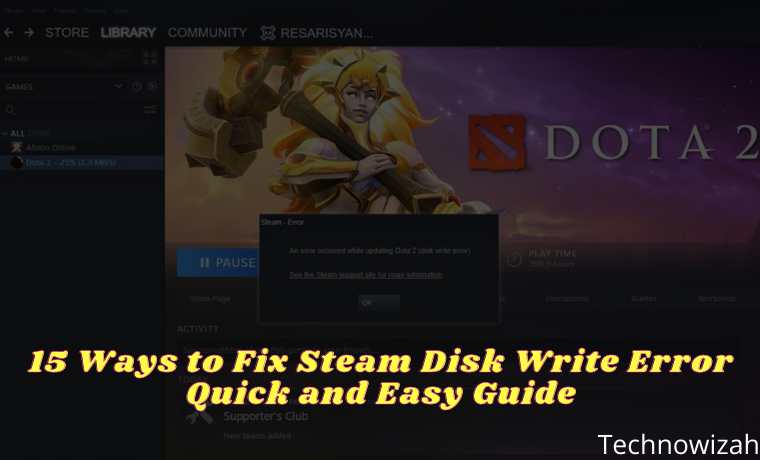
How to Fix Steam Disk Write Error Quick Guide 2024
However, it seems that there are some bugs or errors that can ruin the gaming experience for many users. Steam disk writes error is one of them.
Read more:
- Top 10 Best RPG Offline Games for Android (Updated)
- 10 Best Linux Distros For Gaming Best
- What Is Anti-Aliasing In Games? on Windows 10 PC
- Download Small Size PPSSPP Game on [Android ISO and CSO]
According to many reports, affected Steam users experience certain errors while trying to download or install game updates. This error usually appears whenever a user tries to update a game they previously installed or downloaded. But you don’t need to worry, because this time we will discuss how to fix the Steam disk write error.
How to Fix Steam Disk Write Error
Well, the chances are high enough that your Steam won’t be able to properly download and save game data to disk storage on your computer. It can show you error messages like:
- An error occurred while installing game title (disk write error): C:\Program Files (x86)\steam\steamapps\common\game_title
- An error occurred while updating the game_title
- An error occurred while installing game_title
According to some affected Steam users, this error might appear due to a write-protected Steam folder or disk drive, antivirus or firewall blocking Steam from downloading or installing data, corrupt or missing game files, etc. Apart from that, it’s possible that your device drivers are outdated, Steam folder security doesn’t have full permissions, and more.
#1. Restart Steam
The first thing you can do to fix the Steam disk write error is to restart the Steam client on your PC. This is an easy thing that can fix all temporary glitches or cache data issues completely. After restarting it, you can try to download or install the problematic game again.
#2. Reboot the PC
Well, if restarting the Steam launcher doesn’t solve the problem, try rebooting your computer. Restarting the system can also eliminate all possible glitches or temporary cache data issues easily. Just click on the Start menu > Power icon > Select Restart.
#3. Check the Internet Connection
It is also highly recommended that you check your internet connection as a slower or unstable network can also trigger game download or installation problems. If you are using a Wi-Fi network, switch to a wired connection (ethernet) or vice versa.
#4. Remove Disk Drive Write Protection
Try deleting the disk drive write protection where you installed Steam. To do so:
- Click on the Start menu > Type cmd.
- Right-click on Command Prompt from the search results.
- Select Run as administrator > If prompted by UAC, click Yes to continue.
- Once the command prompt window opens, type the following command and press Enter to run it:
- diskpart
- disk list
- select disk #
- attributes disk clear readonly
- Once done, close the command prompt, and restart your computer to apply the changes.
#5. Set Steam Folder Security To Full Control
It’s also possible that your Steam folder doesn’t have full permission to perform tasks easily. To give full control, you can follow the steps below:
- Close Steam and end task from Task Manager.
- Press the Windows key + R to open the Run dialog box.
- Type %ProgramFiles(x86)% and press Enter to open Program Files.
- Right-click on the Steam folder > Go to Properties.
- Make sure the Read-only (Only applies to files in folder) checkbox is not enabled. If it is already enabled, then uncheck the checkmark.
- Now, click on the Security tab > Click on Edit.
- From Group or user names, click on your PC name (user account).
- Then tick Full Control (Allow) of Permissions for Users.
- Once done, click Apply and then OK to save the changes.
#6. Turn off Antivirus and Firewall Protection
Chances are high enough that maybe your default Windows Defender Firewall protection or any third-party antivirus program is preventing ongoing connections or game files from running properly. So, make sure to temporarily disable or turn off real-time protection and firewall protection.
#7. Close the Background Running Task
It goes without saying that some unnecessary background running tasks or programs can easily consume a lot of system resources on your computer which can reduce performance. This directly affects game launching, gameplay, rendering, other running programs, etc. Therefore, make sure you close the program or task completion.
- Press Ctrl + Shift + Esc to open Task Manager.
- Now, click on the Processes tab > Click on it to select tasks that don’t need to run in the background and eat up enough system resources.
- Click End Task to close them one by one.
- Once done, restart your system.
#8. Run Steam As an Administrator
Make sure to run Steam as administrator as it may not run properly if you don’t have admin access to the Windows user account control system. To do so:
- Right-click on the Steam (exe) file > Click Properties.
- Go to the Compatibility tab > Enable the Run this program as an administrator checkbox.
- Click Apply and then OK to save the changes.
- When finished, restart your computer, and try checking for Steam Disk Write Error again.
#9. Delete Files 0 KB
Whenever something goes wrong while Steam is downloading a game or even installing an update, it can create a corrupted file in the installed directory causing a Steam disk write error. To fix this problem:
- Close Steam and end task from Task Manager.
- Press the Windows key + R to open the Run dialog box.
- Type %ProgramFiles(x86)% and press Enter to open Program Files.
- Go to Steam folder > Open Steamapps folder.
- Go to Common folder > Scroll down and delete the 0KB file (if any).
- Once done, restart the computer, and check for Steam Disk Write Error.
#10. Verify Game File Integrity
Well, if your installed game files are missing or corrupted for some reason, you might start receiving lots of problems or crashes, or random errors on your PC. So, simply verifying the game files can reduce the problem drastically. You can do this from the Steam client easily by following the steps below:
- Launch Steam client > Open Library.
- Right-click on the problematic game > Click Properties.
- Click on the Local Files tab.
- Select Verify Integrity of Game Files.
- Wait until the process is complete, then restart your game.
#11. Clear Steam Download Cache
In case, the Steam download cache gets corrupted for some unforeseen reason, make sure to delete it. To do this:
- Open Steam > Click on the Steam category from the top left corner.
- Go to Settings > Select Downloads.
- Now, click on Clear Download Cache.
- Once done, restart Steam, and check for the problem again.
#12. Reinstall Steam To Another Drive
Sometimes it is also possible that the installed Steam drive partition is causing some problems or not having enough free space. In that case, you will have to uninstall Steam first and then try to reinstall it to a different drive partition to check if it has fixed the Steam disk write error or not.
#13. Run SFC
System File Checker (SFC) is a utility tool for the Windows operating system that allows users to scan for damaged or missing Windows system files and recover them automatically. This method will solve the startup problem completely.
- Click on the Start Menu and type cmd.
- Now, right-click on Command Prompt from the search results.
- Select Run as administrator > If prompted, click Yes to grant admin privileges.
- Once the command prompt window opens, type the command SFC /scannow and press Enter to run it:
- Now, wait for the process to complete.
- Make sure to restart your computer for the changes to take effect.
#14. Update the Device Driver
Well, it’s worth mentioning that in case, you haven’t updated your device drivers for a while, that means some drivers are already running on old versions which can bring about compatibility issues. Make sure to keep your device drivers up to date. To do this:
- Right-click on the Windows logo.
- Click on Device Manager from the list.
- Now, double-click on the respective drive category to expand the list.
- Then right-click on the name of the graphics card.
- Select Update driver > Select Search automatically for drivers.
- If there is an update available, it will automatically download and install the latest version.
- Once done, make sure to reboot your computer to apply the changes.
#15. Contact Steam Support
If nothing else works for you, try contacting Steam Support for further assistance. Also, you can find more help on the Steam Community Forum.
Read more:
- Top 16 Latest Best 3D Games For Android
- 25 Best Small Size Games For PC Windows 10 Laptop PC
- Top 20 Small Size High Compressed ISO PPSSPP Game
Conclusion:
So that’s how to fix the Steam disk write error. You may get this error when downloading or updating games on Steam such as Dota 2 games or others. If you have an app that can prevent Steam from saving or updating files, disable it. The game should be installed and updated without any problems.
Don’t forget to bookmark and always visit every day Technowizah.com because you can find here the latest Tech Computer Android games How-to Guide Tips&Tricks Software Review etc, Which we update every day.


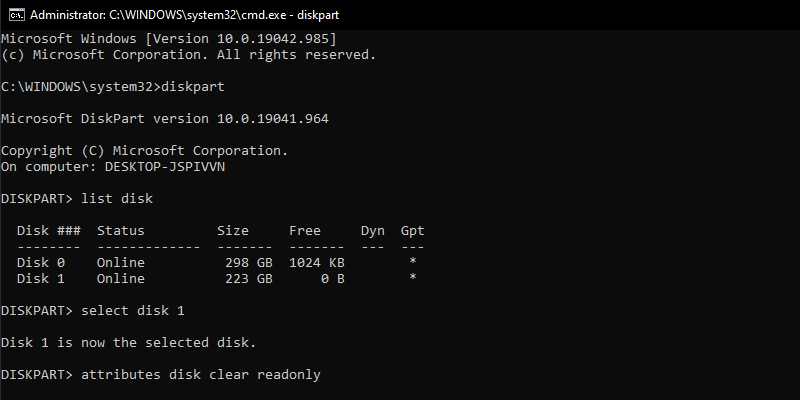
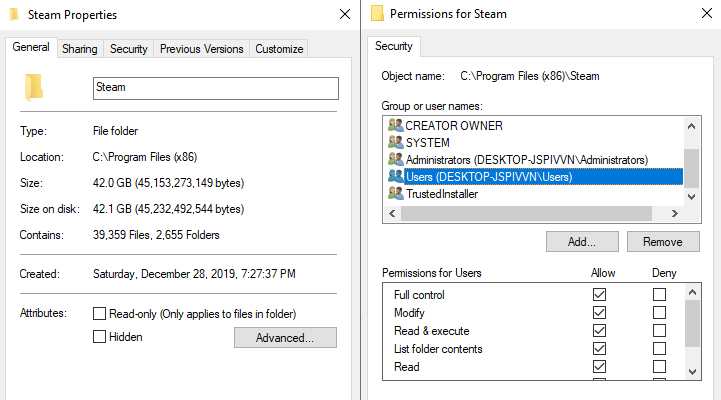
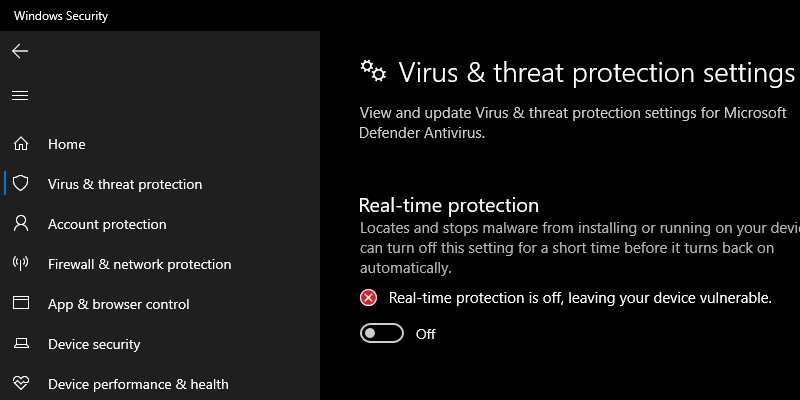
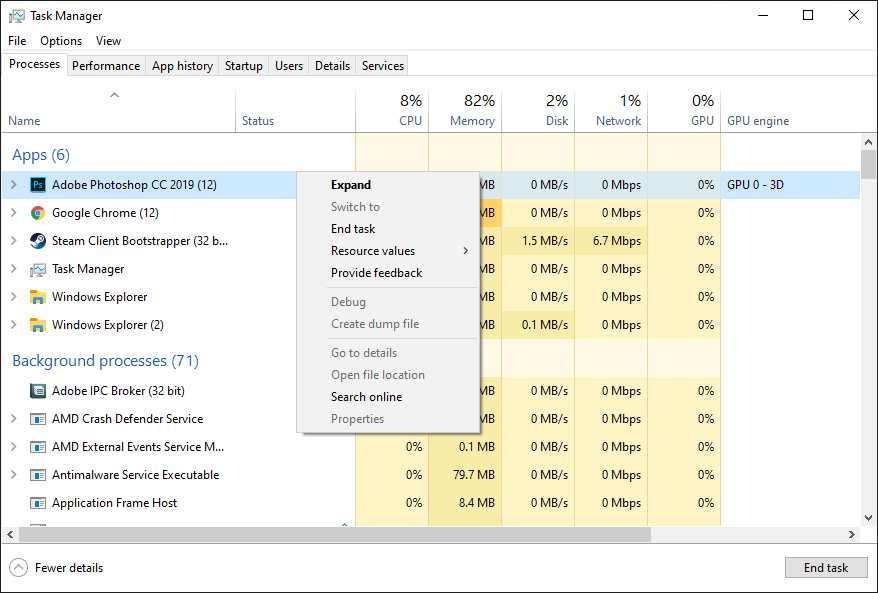
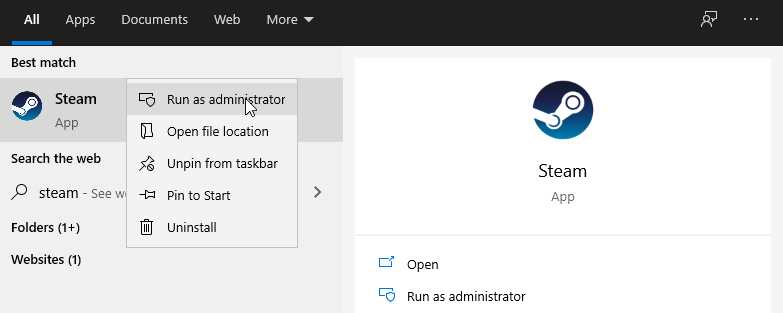
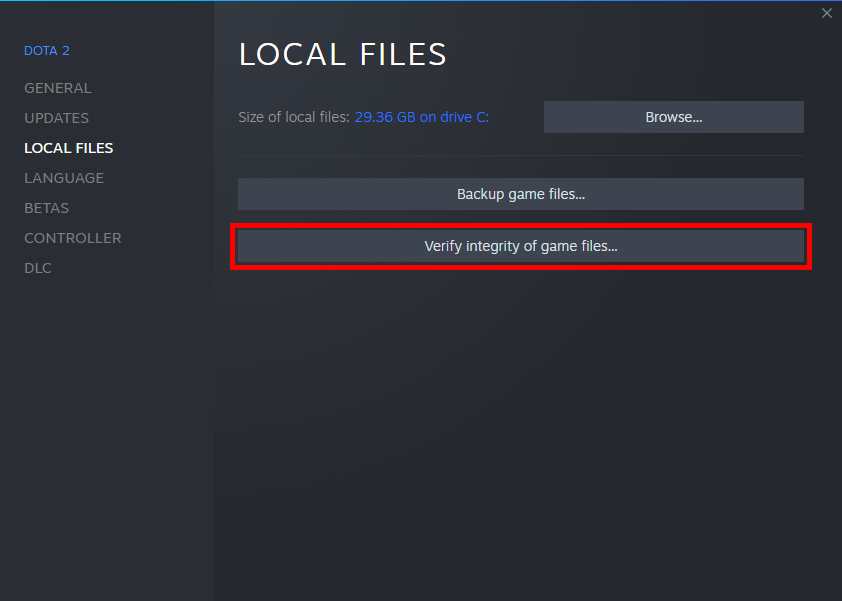
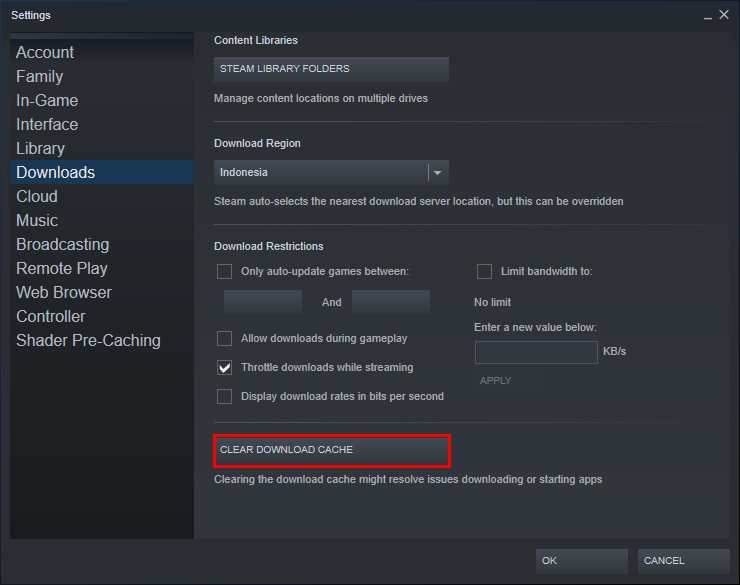
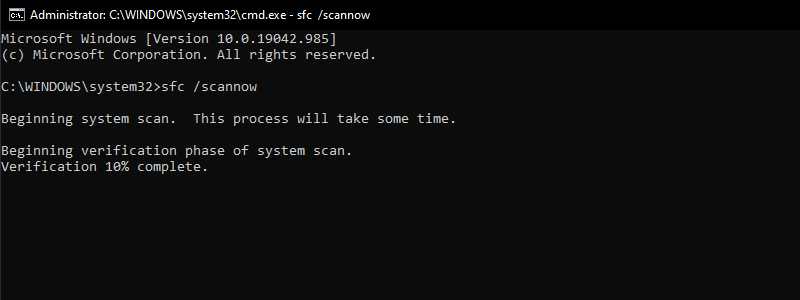
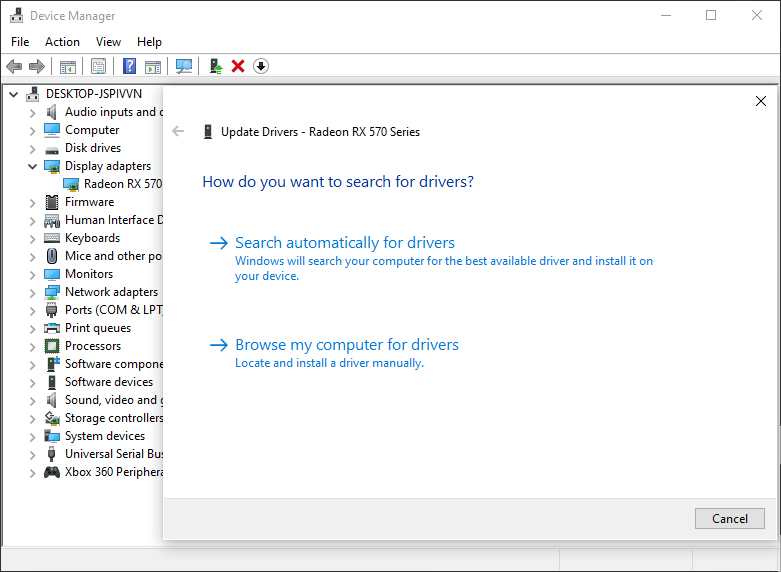

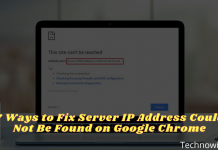







![10+ Ways To Take Screenshot on Asus Laptop Windows 10 [2024] How To Take Screenshot on Laptop and PC Windows](https://technowizah.com/wp-content/uploads/2020/06/How-To-Take-Screenshot-on-Laptop-and-PC-Windows-100x70.jpg)
