How to Increase Virtual Memory on Windows 10 PC – If your computer is taking a long time to open, run, and even close programs, it could be that your computer is running out of memory. You can add more memory (RAM card) to help solve this problem.

How to Increase Virtual Memory on Windows 10 PC 2024
However, if you don’t want to make hardware changes, some temporary fixes can help speed up your computer. Here’s how to increase Virtual Memory on a Windows 10 computer.
Read more:
- How to Activate Windows 7 Permanently For Free
- How to Activate Windows 8 Permanently For Free
- How To Format External Hard Disk on Windows 10
- How to Find IP Address on Windows 10 PC
What is Virtual Memory?
Virtual Memory makes the computer think it has more memory than it does. Without it, programs that use more RAM will not function properly. Virtual Memory helps copy data from RAM to a hard disk (HDD or SSD) to free up space.
However, using virtual data is about a thousand times slower than reading data from RAM. This is why your computer doesn’t work as fast as it does when using virtual memory. Under certain conditions, you may experience an error message saying your virtual memory is low.
What Does “Low on Virtual Memory” Mean?
If you get an error message that says “Low on Virtual Memory”, it means you have run out of RAM space, as well as hard disk space. It also occurs when you run one or more programs or commands at the same time, such as working with video files, high-resolution photos, or other large files.
When your virtual memory is too low, Windows will display this message: “Your system is low on virtual memory. Windows is increasing the size of your virtual memory paging file. During this process, memory requests for some applications may be denied. For more information, see Help. ”
If you see this error, it means that Windows has no place to store data when RAM is full. This can cause your program to crash, which can cause you to lose data.
How to Increase Virtual Memory on Windows 10 PC
You can increase virtual memory using Task Manager to find and exit all memory-intensive programs. You can also delete unnecessary files using Disk Cleanup. Or set the page file size manually via the Control Panel. Below are the steps for each method.
How to close memory-consuming programs
1. Press Ctrl + Alt + Delete on your keyboard. You have to press all the buttons at the same time.
Note: The ” Delete ” key is not the same as the ” backspace ” key. The Delete key on some keyboards is also labeled as ” Del “.
Note: You can also access Task Manager by right-clicking on your Taskbar at the bottom of the screen and selecting Task Manager from the pop-up menu.
3. Next, click the Processes tab. If you don’t see this option, make sure to hit the More Details button in the lower-left corner of the window
5. Click on the program you wish to close. Choose a process that uses more RAM than others.
Warning: Closing certain necessary processes can damage your computer. Don’t stop the process unless you know what it is and what it does.
6. Finally, click End Task. This button is on the lower-right side of the window.
Since virtual memory takes up space on the hard disk, it is important to delete files that are taking up too much space. Before you take these steps, you may need to back up your files to another hard drive.
How to Delete Unnecessary Files Using Disk Cleanup
1. Open the Windows search bar.
You can find it by clicking on the magnifying glass icon in the lower-left corner of your screen. If you don’t see this option, right-click on your Taskbar at the bottom of the screen and hover over Search. Then select the Show search icon in the pop-up menu.
2. Then type Disk Cleanup.
3. Next, click Open.
4. Select the drive you wish to clean
In most cases, you should select the “C:” drive, which is the drive on which the operating system is running.
5. Click OK.
Wait for the app to finish calculating how much free space you can free up on the selected drive.
When you click on a file type, you will see a brief description of the file. Deleting certain files that are needed can damage your computer. Don’t delete files unless you know what they are and what they do.
7. Finally, click Clean up system files.
How to Manually Set Paging File Size in Control Panel
1. Open the Windows search bar.
You can find it by clicking on the magnifying glass icon in the lower-left corner of your screen.
2. Then type “Performance”.
3. Next, select Adjust the appearance and performance of Windows.
5. Then click the Change button in the Virtual Memory panel.
7. Then click the radio button for Custom size. Type a value next to the boxes for the Initial size (MB) and Maximum size (MB).
Read more:
- 5 Ways to Increase Your Windows Laptop Battery Life
- How to Get Rid of Password on Windows 10 PC
- Here’s How to Use Emojis on a Windows PC Laptop
Conclusion:
Note: Microsoft recommends that you set the virtual memory to be no less than 1.5 times the size of your RAM and no more than three times the size of your RAM. So, if you have 2GB of RAM, you can type 6,000MB (1GB equals 1,000MB) into the Initial size and Maximum size boxes.


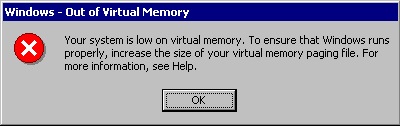

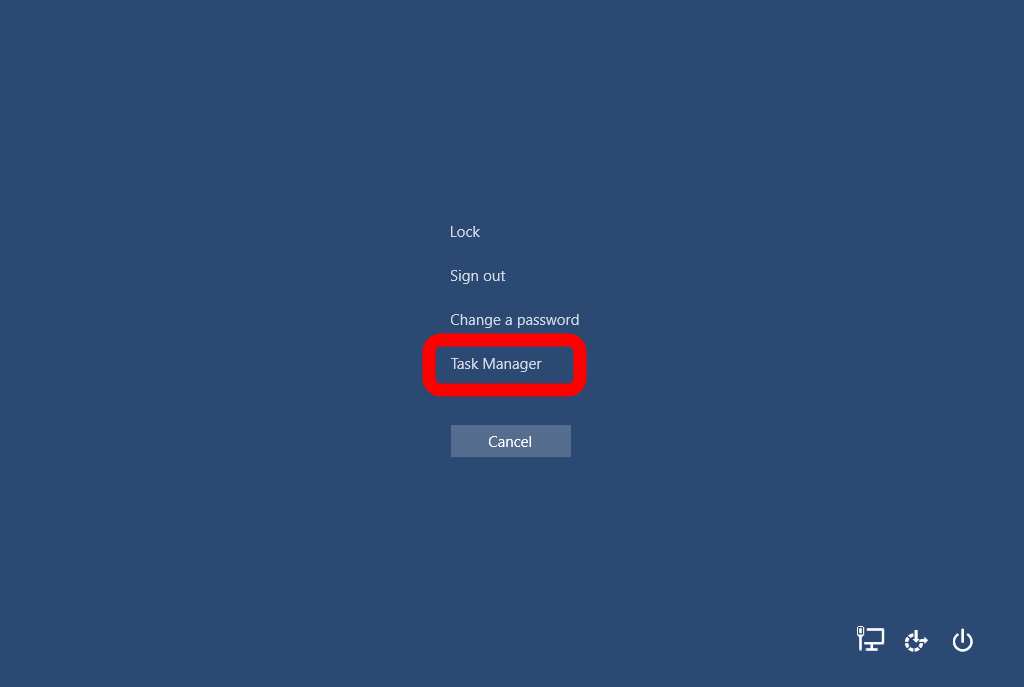
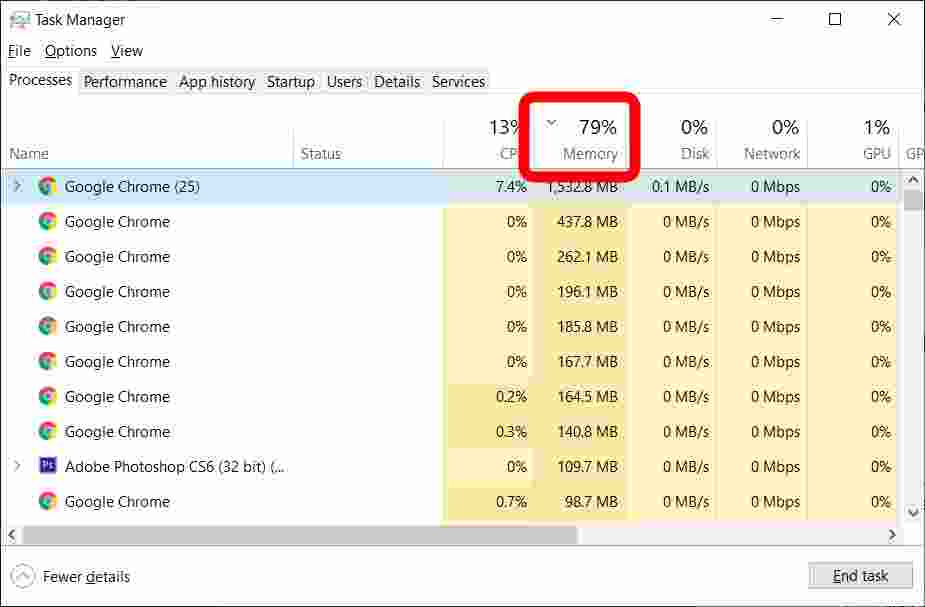
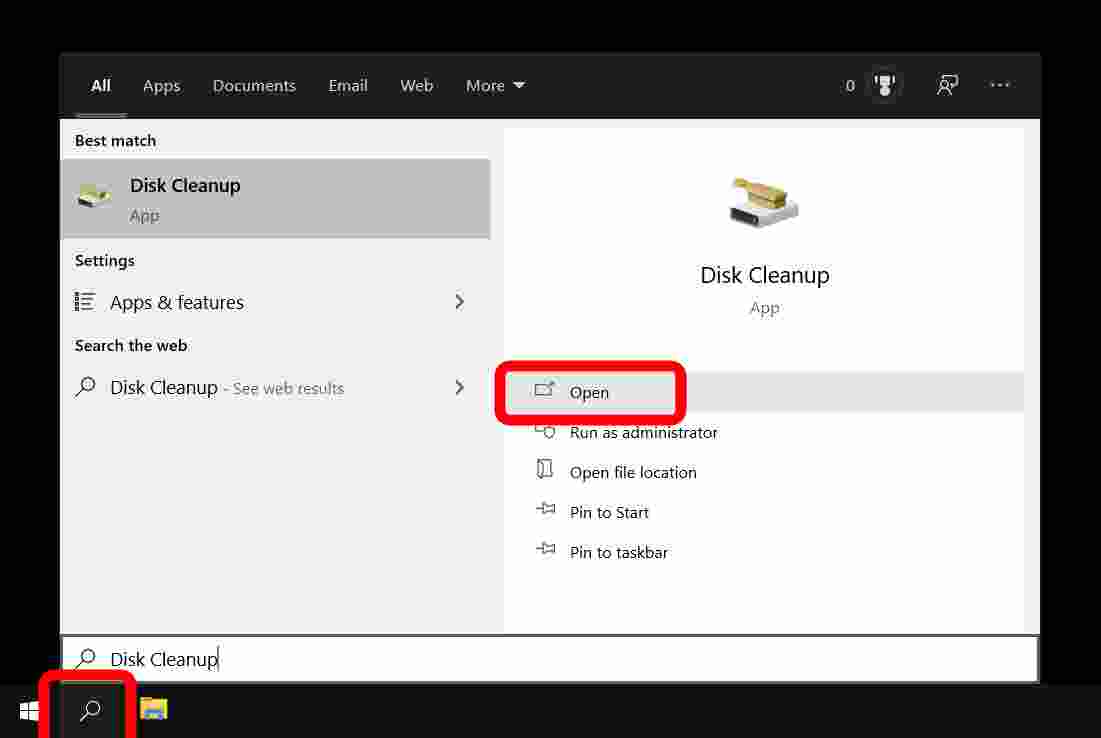
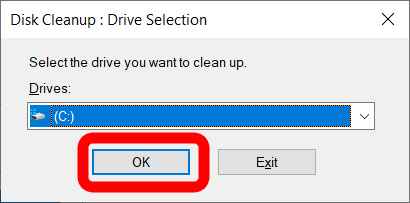
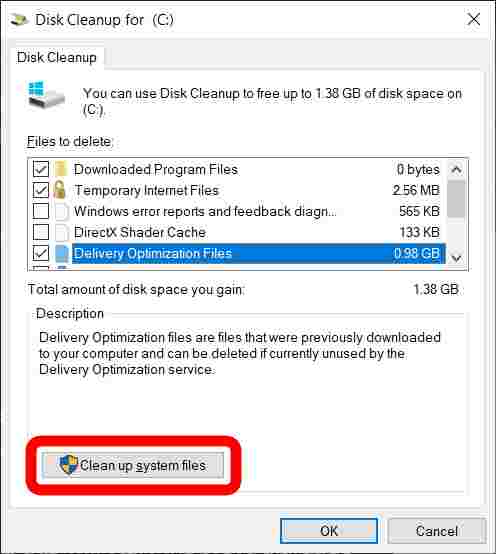
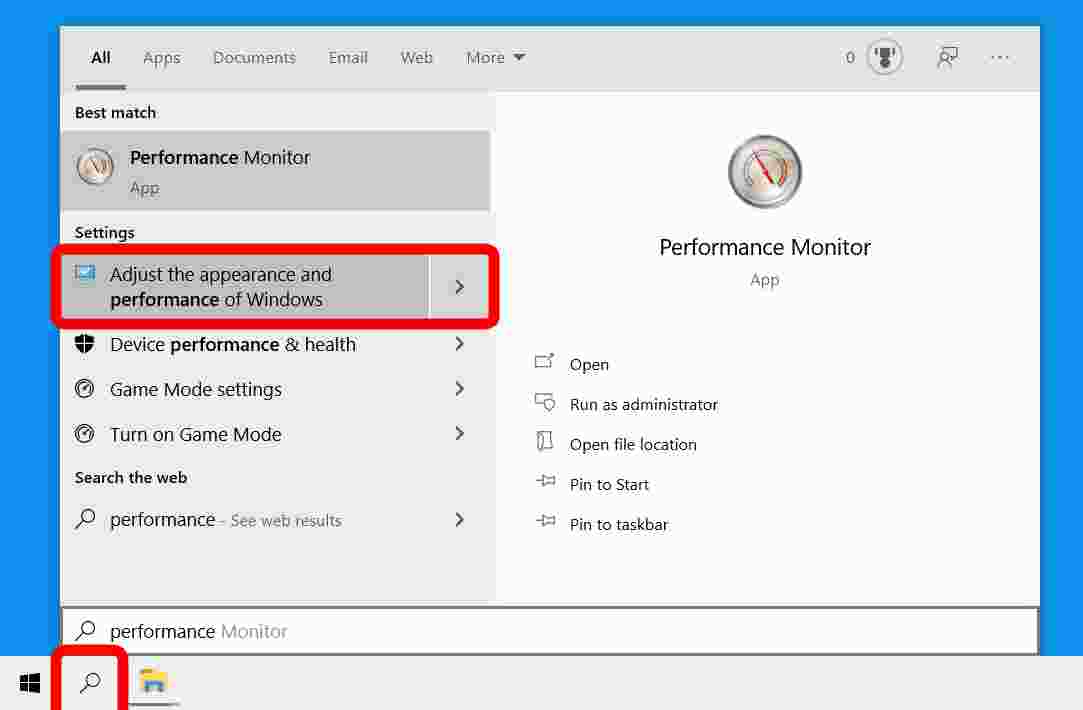
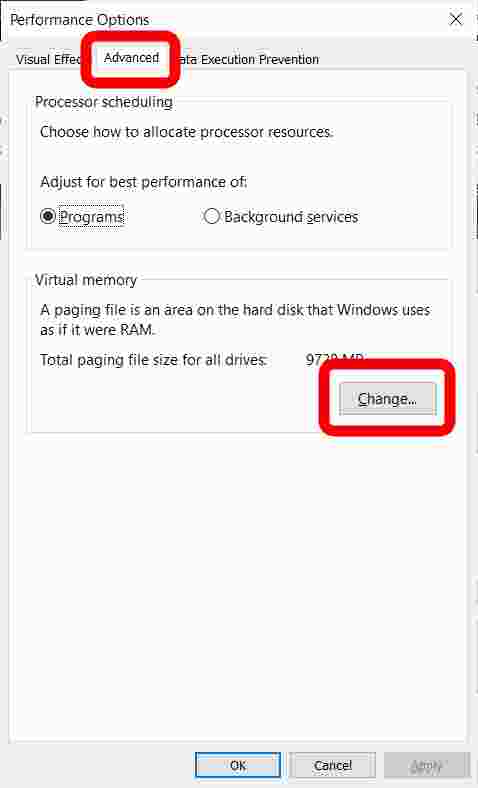
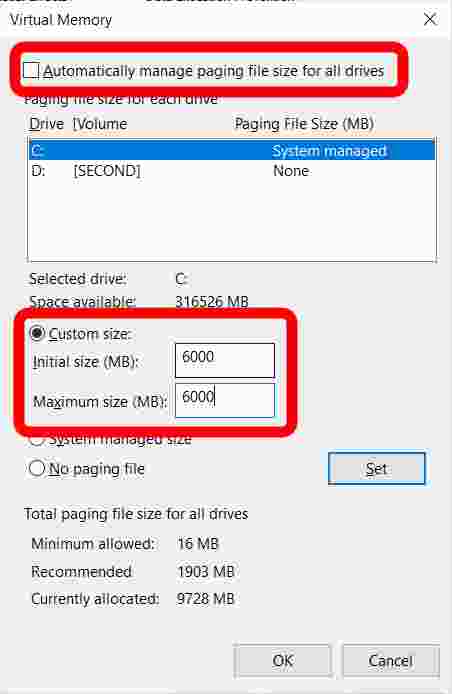









![10+ Ways To Take Screenshot on Asus Laptop Windows 10 [2024] How To Take Screenshot on Laptop and PC Windows](https://technowizah.com/wp-content/uploads/2020/06/How-To-Take-Screenshot-on-Laptop-and-PC-Windows-100x70.jpg)
