12 Ways To Restore Deleted Files on Windows 10 PC – How to restore deleted files on the laptop? We know in theory that something that has been deleted or deleted in a certain place cannot be returned. But what if this has already happened to our laptops?
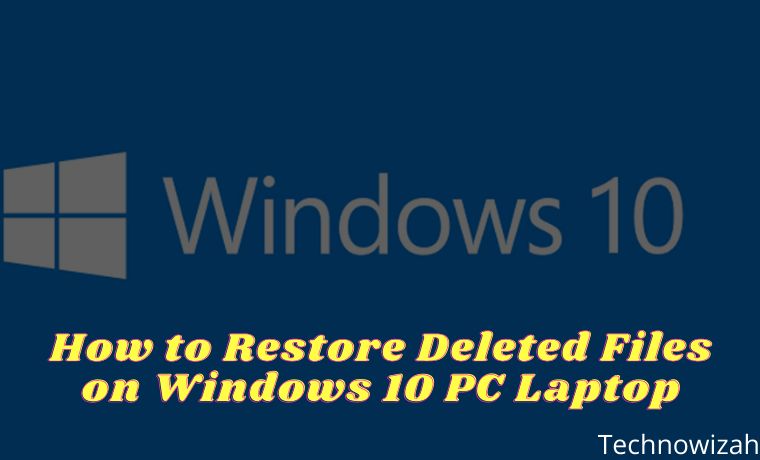
- 1 How to Restore Deleted Files on Windows 10 PC Laptop
- 2 How to Restore Deleted Files on Windows 10, 8, and 7 Laptops
- 3 How to restore permanently deleted files on Windows 7, 8, and 10 laptops
- 4 How to Restore with Recuva Application
- 4.1 #1. Install the Recuva application
- 4.2 #2. Open the application to start recovering deleted data
- 4.3 #3. Select the location of the drive where the file will appear again
- 4.4 #4. Type the name of the missing file, if possible
- 4.5 #5. Start Scan
- 4.6 #6. Select the files that we will restore
- 4.7 #7. Click the Recover button
- 4.8 #8. Select a location to save the file
- 4.9 #9. Check the file whether it is still functioning properly or not
- 5 Easy Tips to Restore Files so They are Not Damaged
- 6 How long is the time limit for deleted files so that they can be recovered without being damaged?
- 7 Can this method be used for files that are overwritten or replaced?
- 8 Conclusion:
How to Restore Deleted Files on Windows 10 PC Laptop
If we use a laptop or computer when we press the delete button the file will be deleted. There are two conditions, delete then enter into the trash or recycle bin, and delete permanently. Usually, if you delete it permanently, you need to press the shift key so that it can be deleted permanently and not in the recycle bin.
Read more:
- How to Use Administrative Tools in Windows 10
- How to Uninstall Avast to Clean the Roots in Windows 10
- How to Install and Activate SPSS 24 on Windows
- How To Ping Google To Check Internet Connectivity
Here are two types of ways to restore deleted files on a laptop. Check out the steps and how well.
How to Restore Deleted Files on Windows 10, 8, and 7 Laptops
We can use this method for Windows systems, from Windows 7, and Windows 8 / 8.1 to Windows 10. Using the default Recycle Bin from Windows we can restore files that were temporarily deleted. Follow these steps:
#1. With the Recycle Bin Default Application
- First, we find the file we need, remember the file name, and write it in the search field.
- If you have found it, we try to right-click on the file and select the option ” Restore ” so that the file returns.
- If we have practiced the steps above, the system will automatically restore our files to the previous place where the files were deleted.
There are some desktop cases, sometimes we can’t find the Recycle Bin icon. For that, we need a way to bring it up. Let us right-click the mouse on the desktop, then select the option ” View ” and select ” Show desktop icons “.
#2. Using Backup and Restore
First, use the default application from your laptop, namely Backup, and Restore. Come on, see the steps below:
- First, we open the ” Start ” menu or we can open it with the Windows key on the keyboard.
- We select Control Panel or we look for the search bar and type ” control panel “
- Then we select the option ” System and Maintenance ” and then select ” Backup and Restore “
- Finally, we click ” backup ” then wait until the process is complete, then the deleted files will come back and finish.
How to restore permanently deleted files on Windows 7, 8, and 10 laptops
#1. The Restore Previous Versions method
If you are using a laptop with Windows 7, 8, or 10, you can restore permanently deleted files by restoring the previous version. But, make sure your File History feature is active beforehand.
How to restore the file starts by looking for the folder where files or folders have been permanently deleted. Right-click on the folder and select the option Restore previous versions.
You will see a list containing the various versions of the file or folder. Select the most recent version and click Restore to restore permanently deleted files.
How to Restore with Recuva Application
#1. Install the Recuva application
- In order to be able to restore a file that was permanently deleted on a laptop, we need help from a recovery application. There are many choices of applications for internet searches, but this time we will use the Recuva application to handle this case.
- For that, we need to download the application at the following link: Download Recuva
- Take it easy, we can use this application for free without the need to pay. We just need to download and install the free version.
#2. Open the application to start recovering deleted data
- After we finish downloading and installing the application, we just run the application. We will see the main view of the Recuva application as shown below:
#3. Select the location of the drive where the file will appear again
- We focus on the top tab, there will be a button to select the drive that is on our computer or laptop to be the location for permanently deleted files.
- Adjust the location of the drive to the location of data that has been permanently deleted, for example on drive C, then select Local Disk (C :).
#4. Type the name of the missing file, if possible
- We go to the Filename or path tab, if we still remember the file name that was deleted then type the file name. If we do this it will make the recovery process easier for us to do. If you don’t remember then we just leave it blank.
#5. Start Scan
- Next, we will start the scanning process. Click the Scan button so that the process of searching for deleted data starts the process.
- The scanning process will take a lot of time, it depends on the capacity and ability of the drive to scan data. Until the process is complete.
#6. Select the files that we will restore
- When the scanning process has been completed, the deleted files will appear. Look for the file that we will return to again or that we need.
- We can also select more than 1 file at once by checking which files we want to restore.
- When we have selected the files that we will restore, then we click the Recover button at the bottom right to start the recovery process or restore deleted data.
#8. Select a location to save the file
- Next, we choose a location to save the file that we recovered earlier. When finished selecting the storage location we click OK.
#9. Check the file whether it is still functioning properly or not
- Permanently deleted files will reappear and be saved according to the storage location that we specified in the previous process. First, check whether the file can still be used again or not.
Note : We can use the method above to recover various types of files that were permanently deleted on a laptop, as follows:
-
Images (jpg, jpeg, png, gif).
-
Video (mp4, avi, mkv).
-
Documents such as word (docx) excel (xls) powerpoint (pptx) text (txt).
-
Programs or applications (exe) and various other file types.
Easy Tips to Restore Files so They are Not Damaged
Our files that have not been deleted for too long are usually easy to return to normal or as before. However, we will find damaged files that we restore, which usually happens when we restore them for too long so our files will be difficult to read or corrupt.
Then how do we deal with this kind of thing?
There is nothing but we have to recover our data quickly or don’t wait too long to recover it if it is our important data. Because files that have been deleted for too long will find it difficult to return or recover even though we use paid applications.
How long is the time limit for deleted files so that they can be recovered without being damaged?
Just as previously explained, files that have been deleted over a long period of time will usually be difficult to recover properly. Even though for example, we can find the file with the Recuva application, usually the file will be corrupt or have an error.
But it’s not really how long the files have been deleted or lost. However, how long have we used or operated our laptops after our files have been deleted or lost? Because of the higher activity of ‘writing’ or filling new data on our disk or laptop storage, there is little chance that the files we are looking for will be able to return perfectly.
An easy example is when we delete a video file one day, then it turns out we need it 1 year later, if our laptop has not been used or used for 1 year, then we can recover the file perfectly. It’s a different story if we have operated our laptop for 1 month after the video file was deleted. Then it will be difficult to recover it completely.
Can this method be used for files that are overwritten or replaced?
Apart from being deleted, files on your computer are often overwritten by other files with the same name. Sometimes this happens to files that are quite important to us, such as task files or work files.
Can you use this method to restore it?
Of course, you can, we don’t need to worry if there are files that are overwritten on the laptop. We only need to do the same steps as recovering lost data. Maybe this is the discussion of how to restore deleted files on a laptop.
Conclusion:
It’s important to note that the chances of successfully restoring deleted files decrease the longer you wait to take action. Therefore, it’s recommended to restore the files after deletion as soon as possible. Additionally, it’s always a good idea to regularly back up your important files to prevent data loss in case of accidental deletion or other issues.
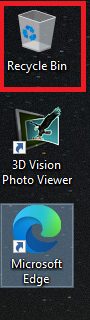
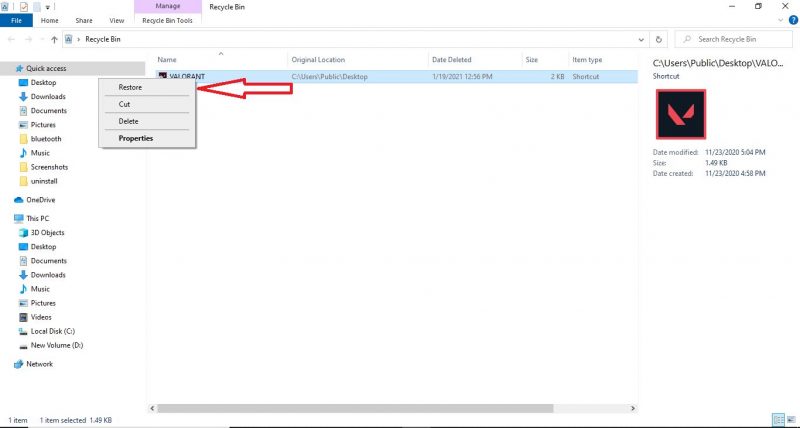
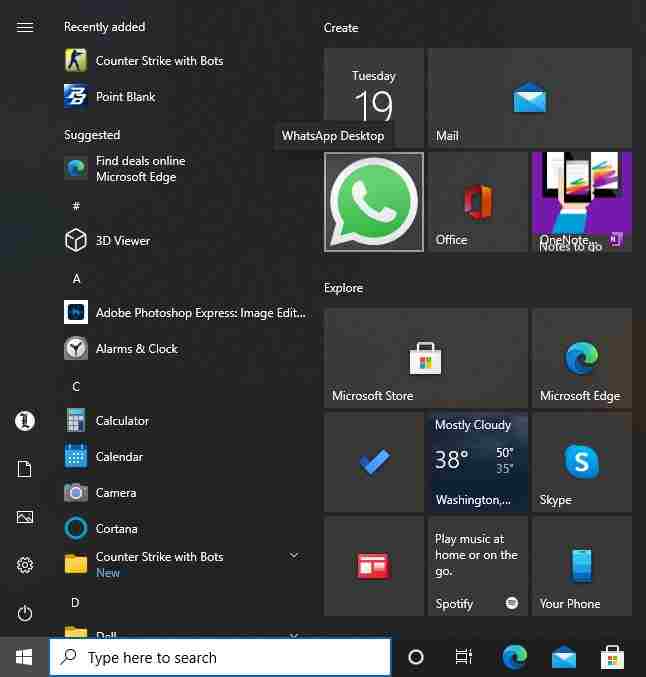
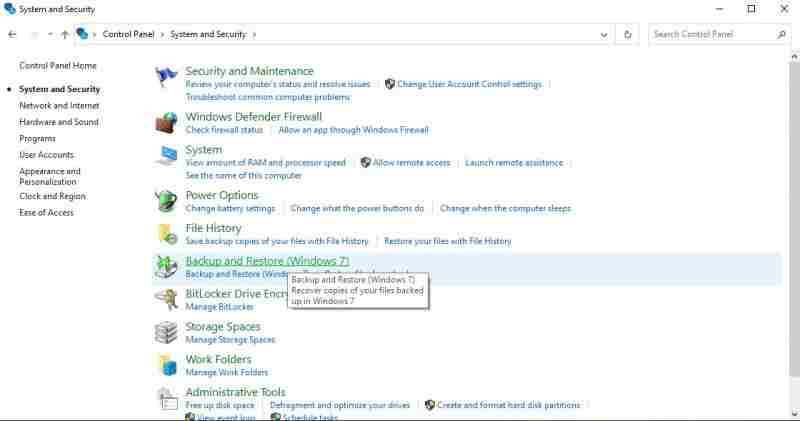
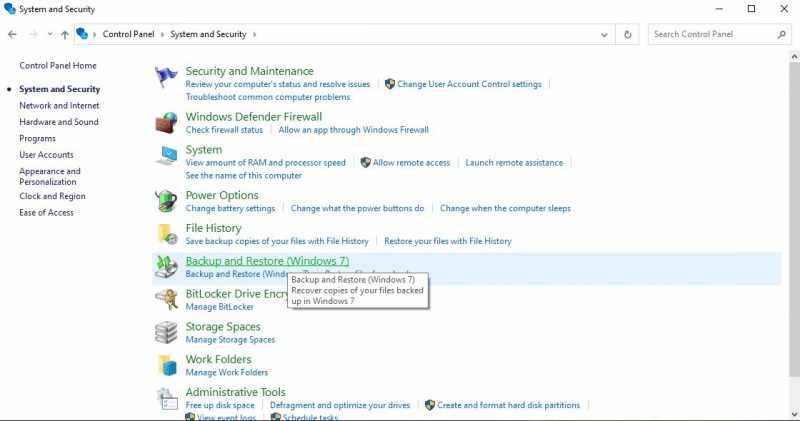
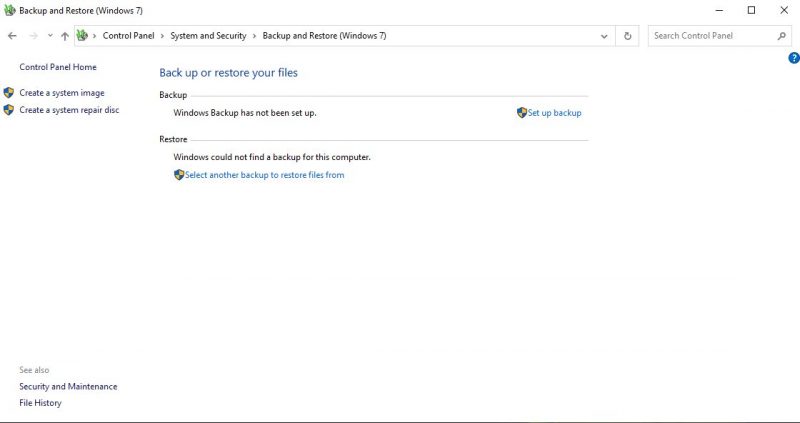
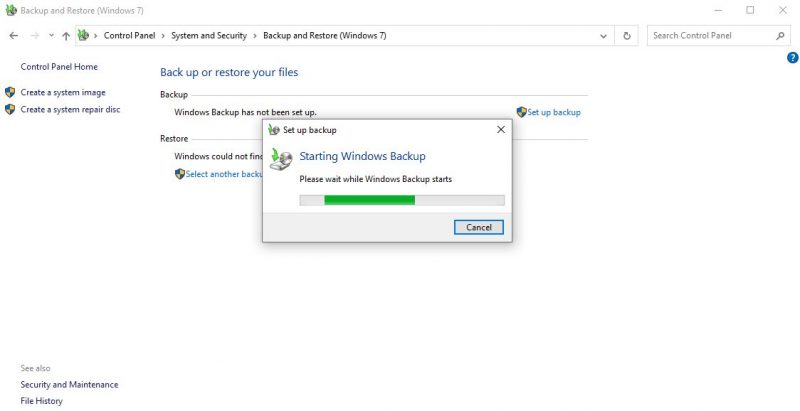
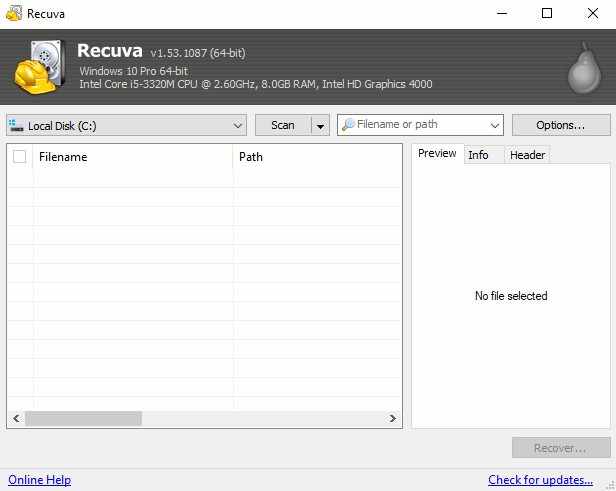
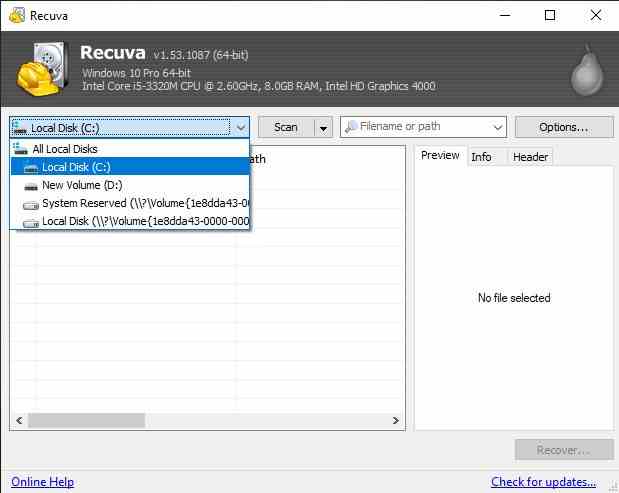
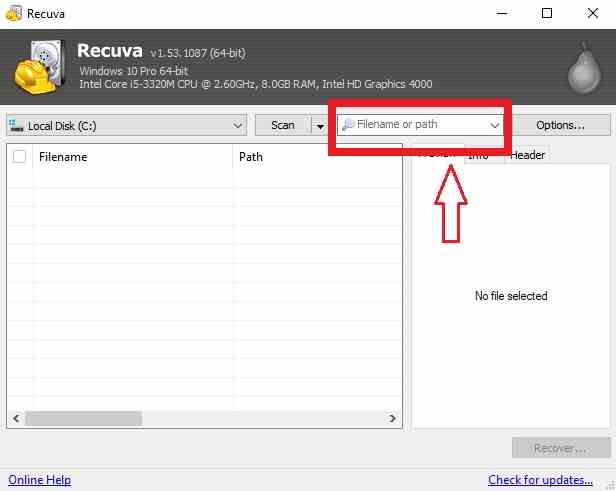
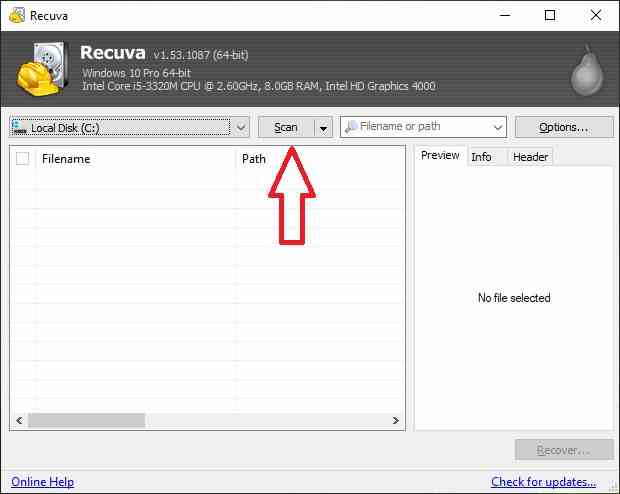
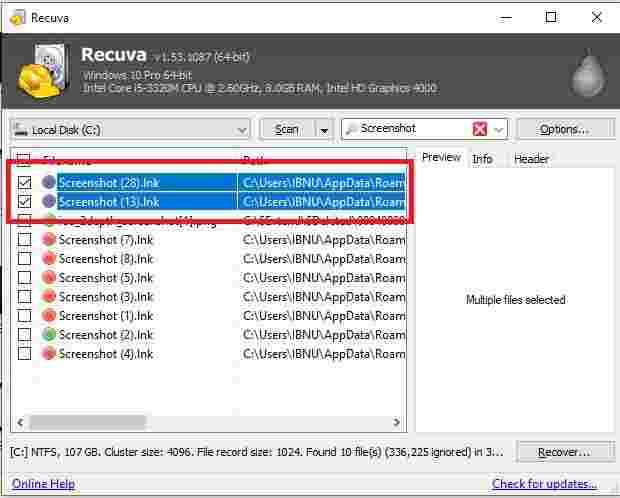
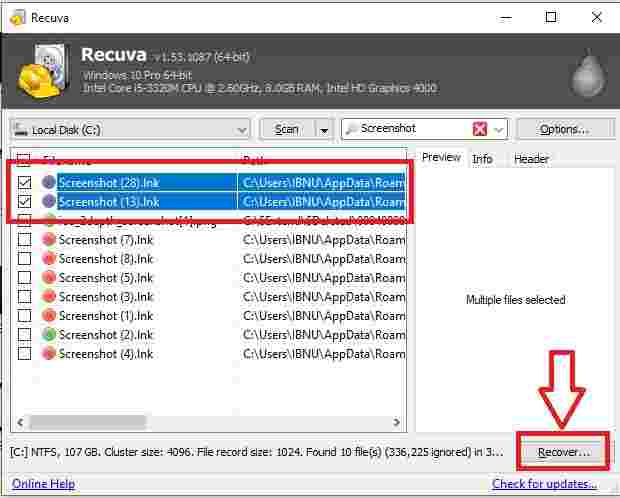
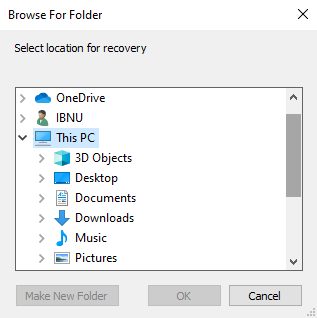

![How to Download and Reset Resetter Canon MP287 [2026] How to Download and Reset Resetter Canon MP287](https://technowizah.com/wp-content/uploads/2021/07/How-to-Download-and-Reset-Resetter-Canon-MP287.jpg)
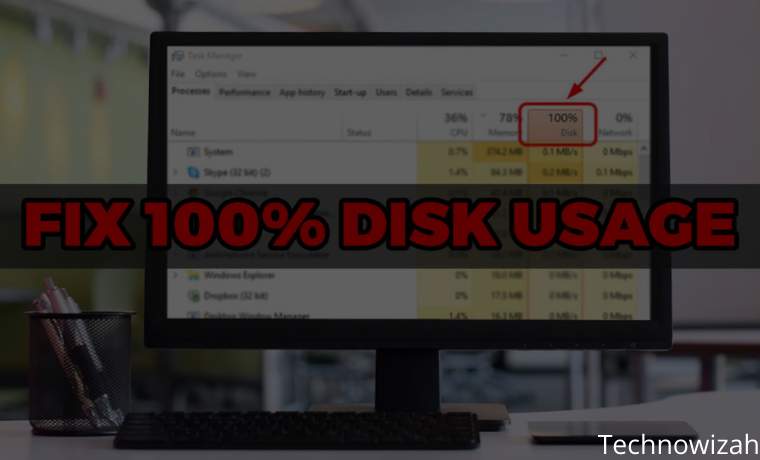






![500+ Download Small Size PPSSPP Game on [Android ISO and CSO] 2026 Download Small Size PPSSPP Game on [iso and cso]](https://technowizah.com/wp-content/uploads/2020/12/Download-Small-Size-PPSSPP-Game-on-iso-and-cso.jpg)