How to Take Screenshots on Windows 10 Laptop PCs – Save a nice memory of that special video call with your boyfriend. Keep an error message that appeared on your screen or on the ingredient list of a recipe. There are endless reasons to take a screenshot, and if you don’t know how to do it, it’s time you learned. Here we will explain how to take a screenshot on a PC.

How to Take Screenshots on Windows 10 Laptop PCs
If you are taking screenshots on a Windows PC, the first thing to know is that there is no single method to do it. Other options include sending screenshots to OneDrive, getting them through the Xbox game bar, and more.
Read more:
- How To Take Screenshots on Asus Laptop Windows 10
- How to Fix Windows Update Error 0x800703ee
- Easy Ways to Change JPG files to PDF Work 100%
- How To Know Wifi Password (Not Complicated)
Our preferred method is to use the Paint program, but you can edit screenshots with almost any other tool, either your own or those of third parties.
Step #1: capture the image
Windows provides six methods for taking a screenshot. Three of them require the Print Screen ( PrtScn ) key, while the rest require the Windows ( Win ) key.
On external keyboards, you will find a PrtScn key located in the upper right corner. The Win key generally resides in the lower-left corner between the Control ( Ctrl ) and Alternate ( Alt ) keys. It has the Windows logo on it, so it is easy to identify.
On laptops, the Print Screen command can be combined with another function in a single key, as shown above. In this case, you must press the Function ( Fn ) key in addition to the Print Screen key.
Here we break down the six screenshot commands:
- Print Screen (PrtScn) – Capture the entire screen. If you have more than one screen, this function is a single image, everything that is displayed in all those that are connected. By default, it doesn’t save your image as a file, it just sends the content to the clipboard.
- Alt + Print Screen – Capture a single window. Make sure to first highlight the target window, such as a document or browser, before pressing these keys (or three on a laptop). By default, it also does not save the image as a file, but instead sends it to the clipboard.
- Win + Print Screen: Capture the entire screen. The difference is that Windows saves the image as a file. By default, it is sent to C: Users <username> Images Screenshots on your PC.
- Win + Shift + S: Take a screenshot with the built-in Snip & Sketch tool. The screen is dimmed and offers four options in a small toolbar: rectangular, freeform, window, and full screen. It also does not save the screenshots as an image, but instead sends them to the clipboard. We will detail this function later.
- Win + G: open the game bar. Click the screenshot button and this tool will save an image to C: Users <username> VideosCaptures by default. To use this tool, the Game Bar must be activated in Settings> Games> Game Bar.
- Win + Alt + Print Screen: Capture the entire screen. Saves an image to C: Users <user name> VideosCaptures by default. To use this tool, make sure the screen capture feature of the Game Bar is activated in Settings> Games> Game Bar.
In some cases, the screen flickers or dims to indicate that Windows took a screenshot. If it doesn’t, open File Explorer and go to the default locations to see if Windows saved the image.
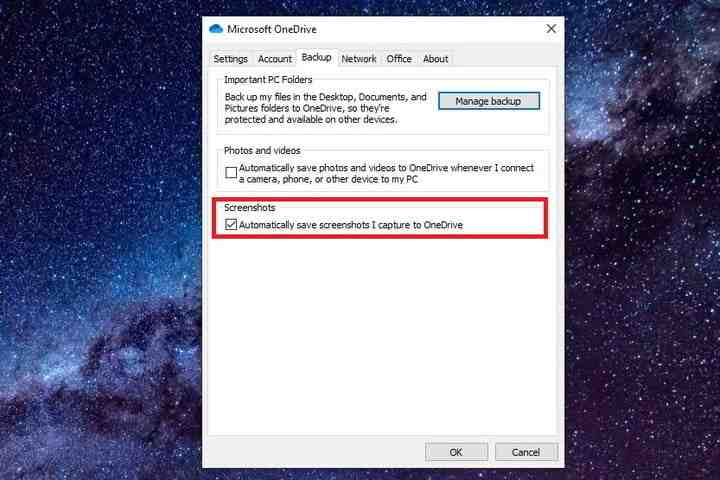
If you use OneDrive, you can save screenshots in the cloud so they are accessible from all your devices. It doesn’t do this by default, but you have to right-click on the parked cloud icon next to the system clock and click on Settings in the pop-up menu. Then press the tab Backup in the pop resulting window and tick in the C capture screen.
In this case, you can press the first three Print Screen commands to automatically save an image to OneDrive. You will not see the screen flicker or dim, instead, you will receive a notification. Make sure to sync the Screenshots folder if you want to access the images on your PC.
Step #2: Open the Paint program
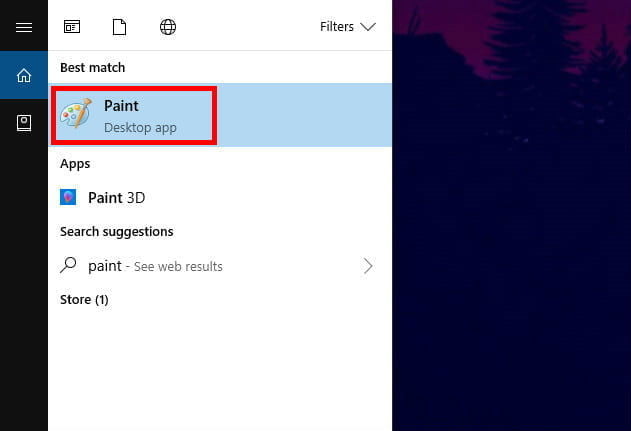
If you used a method that saves the screenshot locally as a file, you can locate and view the image using the Photos app. If it worked, you can move it, attach it to an email, upload it to the cloud, etc.
However, if you need to crop an image, especially those taken on PCs with more than one screen, you have three native tools at your disposal: Paint, Paint 3D, and Photos.
Compared to Paint and Paint 3D, Microsoft’s new Photos app is limited. You can rotate and crop images, change the aspect ratio, apply filters, adjust color, remove red eyes, and more. However, you cannot draw, paint, create an image from scratch, or paste from the clipboard.
In this guide, we use the Paint program because it is familiar and reliable. By default, you won’t find it on the Start menu. Instead, type Paint in the field on the taskbar and click on the resulting desktop application.
Paint may also be available when you right-click on an image. When the pop-up menu appears, hover your mouse pointer over the Open with a menu option to find Paint, as shown below.
You can also locate the program – mspaint.exe – in the C: WindowsSystem32 directory. Right-click on the file and select Pin to Start from the pop-up menu.
Step #3: paste the screenshot (Clipboard methods only)
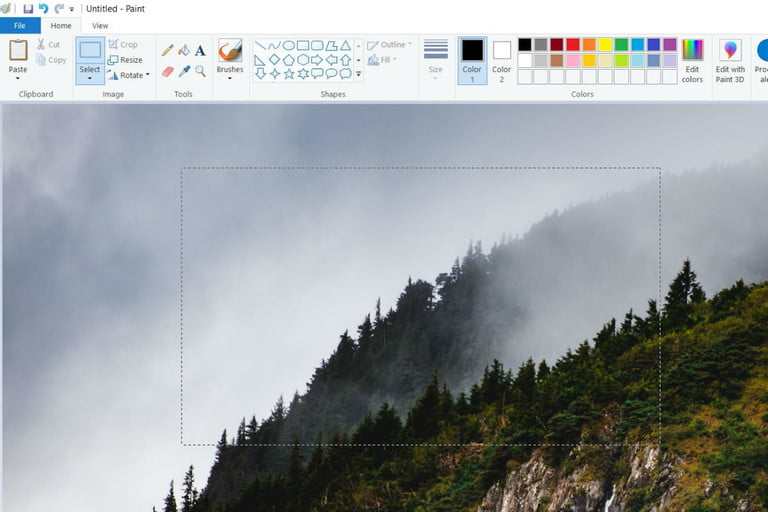
You will need to follow this step if you used any of the methods that sent the screenshot to the clipboard.
With Paint open, click the Paste Clipboard Style button in the upper left corner. You can also press the Ctrl and V keys on your keyboard to paste the image onto the blank Paint canvas, which will expand as required.
With the screenshot inserted correctly in Paint, you can cut out, paint, create shapes, add text, and more. If you want to add stickers, 3D shapes, effects, and more, click the Edit with Paint 3D button at the far right of the toolbar.
Step #4: save the screenshot
This step applies to all screen capture methods.
When you’re done editing the image, click the Main File option in the upper left corner. Then select Save As from the drop-down menu.
This option expands with a selection of four file formats: PNG, JPEG, BMP, and GIF, along with the Other Formats option to save your image as a TIFF or HEIC file.
Alternatives
Snipping Tool or Snipping Tool
The best workaround is the native Windows 10 cropping tool. Windows’ built-in screen capture utility works quite well but is not the most robust or versatile when saving an image.
However, the cropping tool is quite useful as it allows users to better define and capture the desired part of their desktop screen as an image, without the need for a keyboard. It’s not as fast as just pressing Print Screen, but it’s much more accurate.
To get started, simply type Snipping Tool in the search field on the taskbar and select the resulting application. Once it opens, you will see an update notification. Snipping Tool is still an available tool, but Microsoft encourages you to use Snip & Sketch or the Win + Shift + S keyboard shortcut.
With the tool open, click on the Mode button to expand the menu. You will find four screenshot options: Draw a window (Freeform Snip), box in an area (Rectangular Snip), capture the current window (Windows Snip), and capture the entire screen (Full-Screen Snip).
If you use the free-form and rectangular modes, the screen turns white. Once you start defining the screenshot space, the white tint will fade within that area. If you are capturing a specific window, its screen is tinted white, except for the content within that window.
The cropping tool also includes a delay function. You can wait between one and five seconds before taking a screenshot so that you can capture a precise moment in a video or animation. You can then take repeated clipping in the same mode by simply pressing the Alt + N keys.
Once you take a screenshot, the Snipping Tool interface expands to display the screenshot. You can do light edits, like using a pen, highlighter, and eraser. You can also click the Paint 3D button to make additional edits to the latest application.
When you’re done editing within the Snipping Tool, click File in the upper-left corner and then click the Save As option, which appears in the drop-down menu.
Snip & Sketch
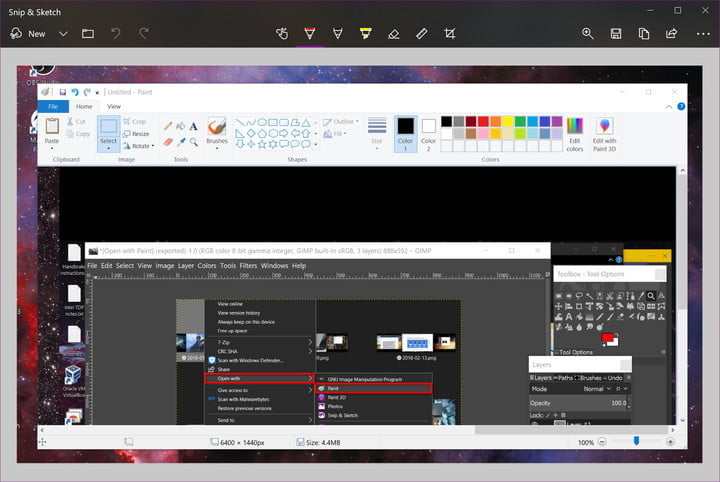
Snip & Sketch (Snip & Sketch, in Spanish) is the latest option from Microsoft. You can access it from the Start Menu, or with the Win + Shift + S keys on your keyboard.
If you use the keyboard shortcut, the screen will go dark and you will see a toolbar with five buttons at the top. You will have the same functions as the Snipping Tool, but your captures will not be saved as a file. Instead, the image goes directly to the clipboard.
If you open the Snip & Sketch app, click New in the upper left corner, and choose Clip Now from the drop-down menu. The screen will go dark and the toolbar with five buttons will appear. In this case, the capture will be loaded within the application, allowing you to crop the image and make modifications.
When you’re ready, save the image to your PC by clicking the button that looks like a disk. If you prefer to edit and save the image with another program, click the three-dot icon in the toolbar and choose the Open with option.
Third-party programs
If you are looking for more options to customize your screenshots (and don’t mind downloading a new app), we suggest you try LightShot. The LightShot app may be a better choice for more professional work or screenshots that require significant editing.
Read more:
- How To Activate Office 2013 Without Product Key
- How To Fix No Audio Output Device Is Installed In Windows
- How To Ping Google To Check Internet Connectivity
Conclusion:
We also suggest the GNU Image Manipulation Program or GIMP. It is an open-source tool for users who do not want to pay for a subscription to Adobe Photoshop. Provides everything you need to create illustrations, edit high-definition images, and more.


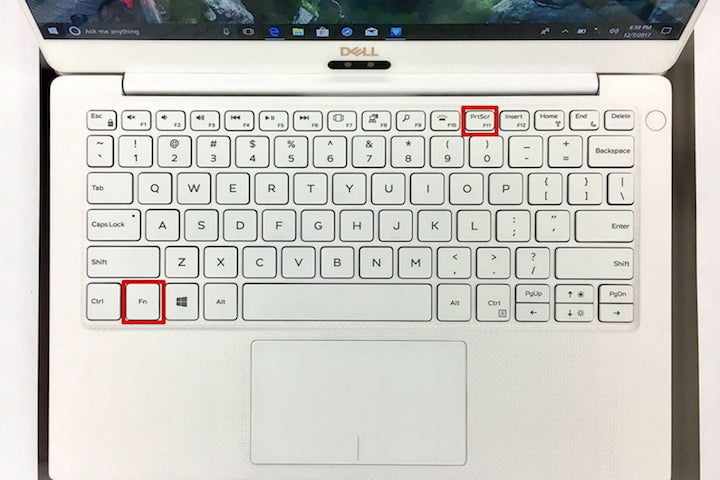
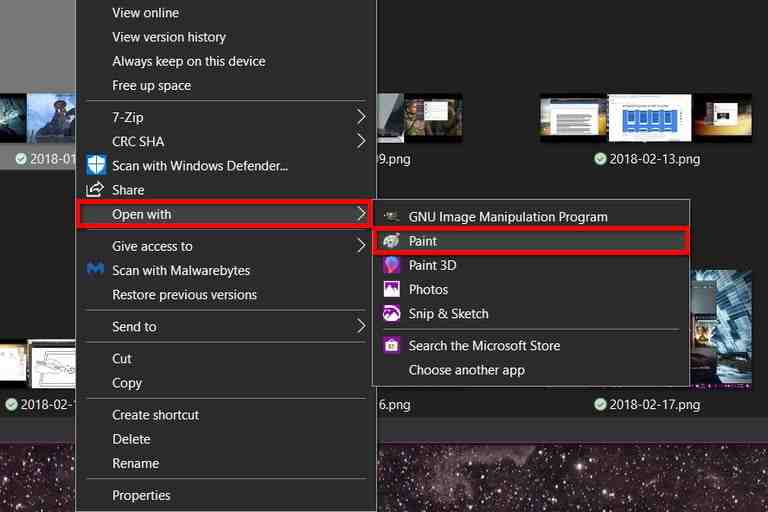
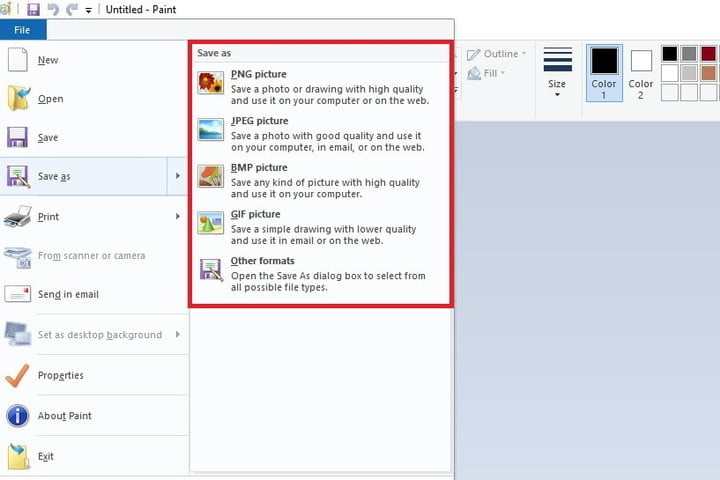
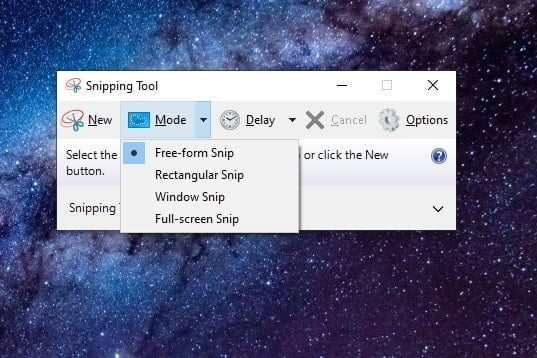









![10+ Ways To Take Screenshot on Asus Laptop Windows 10 [2024] How To Take Screenshot on Laptop and PC Windows](https://technowizah.com/wp-content/uploads/2020/06/How-To-Take-Screenshot-on-Laptop-and-PC-Windows-100x70.jpg)
