3 Ways To Install Microsoft Office on Linux – Installing Microsoft Office on Linux is easy. I will discuss in this post how to install Microsoft Office on Linux. We know the most used office productivity package in the world is Microsoft Office.
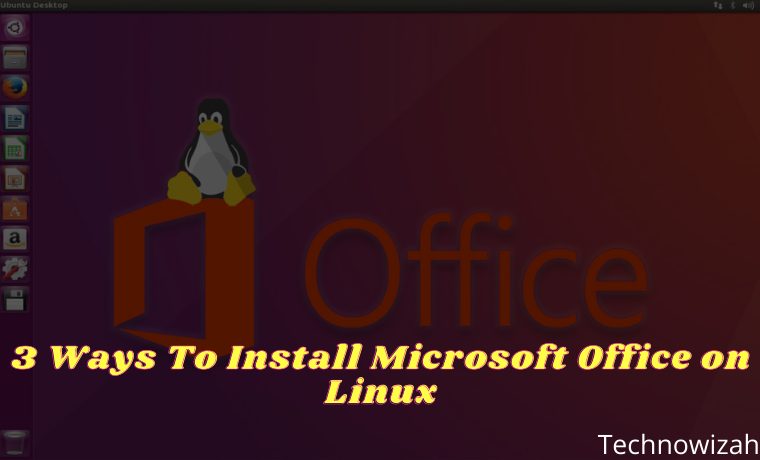
How to Install Microsoft Office on Linux 2024
You have three ways to install and run Microsoft Office on a Linux computer:
Read more:
- 10 Linux Distros For Beginners And Stable To Use
- 11 Best Open Source Browsers For Linux PC
- 10 Best Linux Distros For Gaming Best
- What is the difference between Unix and Linux
- Use Office Online in a browser.
- Install Microsoft Office using PlayOnLinux.
- Use Microsoft Office on a Windows virtual machine.
Each option has its advantages and disadvantages. Let’s see them one by one.
#1. Use Microsoft Office Online in Browser
It may not be a full-fledged Microsoft Office, but what’s available through your browser is certainly good enough for most office-based tasks. It’s an easy way to get started without paying for the full Microsoft Office plan.
Word, Excel, PowerPoint, and Outlook are all accessible through your browser and Microsoft account.
Is your copy of Microsoft Office through a monthly subscription to Office 365? If so, you’ll also have access to browser-based tools. This is an easy option that provides some good productivity benefits to rival Google Docs or Sheets.
Since this suite is browser-based, it will not be available offline. However, you can make it smoother by setting office.live.com as your desktop shortcut.
While useful, it’s not a full-fledged Microsoft Office. It’s just a browser-based alternative with a stripped-down feature collection. While useful in an emergency, it doesn’t do everything you’d expect.
#2. Install Microsoft Office Using PlayOnLinux
You can install Microsoft Office using Wine and PlayOnLinux. The following instructions are for Ubuntu, but you will be able to adapt these for distros that use different package managers.
Installing Wine And PlayOnLinux
Start by opening a terminal and typing the command:
sudo apt install wineNext, add the public key for the PlayOnLinux software running with Wine:
wget -q "http://deb.playonlinux.com/public.gpg" -O- | sudo apt-key add -Follow this by adding the PPA information to the packet manager:
sudo wget http://deb.playonlinux.com/playonlinux_precise.list -O /etc/apt/sources.list.d/playonlinux.listNext, update and then install PlayOnLinux:
sudo apt update
sudo apt install playonlinuxNote: If you want “easy”, you can install Wine and PlayOnLinux through the software center.
Now, all you need to do is launch PlayOnLinux from Menu > Applications. Here, click the Office tab, then select the appropriate Microsoft Office option.
However, with PlayOnLinux, you are limited to Microsoft Office 2013 as the latest version (32-bit version). For the best and most stable results, use Microsoft Office 2010. For this, you will need a disc (or ISO file) and an original key.
#3. Installing Microsoft Office On Ubuntu With PlayOnLinux
So, PlayOnLinux is ready. You have the correct version of Microsoft Office. All that is needed now is to install Microsoft Office.
PlayOnLinux will ask you to select a DVD-ROM or setup file. Select the appropriate option, then Next. If you are using setup files, you should look for this.
Clicking Next will continue with the installation, and once this is done you will be ready to use Microsoft Office 2010. This is the latest version that can be installed without any issues, although there are beta scripts for Microsoft Office 2013 and 2016.
Microsoft Office will run from the desktop without loading PlayOnLinux separately (though it will run in the background).
If for some reason PlayOnLinux is not working for you, you can also consider CrossOver. This is a paid tool with a free trial and can run newer versions of Microsoft Office. At the time of writing, Office 2016 is not fully supported by PlayOnLinux/Wine but runs on CrossOver.
Installing CrossOver is easier than PlayOnLinux while installing Office is on the same path (there is a development connection between the two tools.
And yes, having Windows software run effortlessly on your Linux PC is awesome, isn’t it? You will find that PlayOnLinux can support several other applications, as well as many Windows games.
#4. Install Microsoft Office On the VM
There is another option for anyone who wants to install Microsoft Office on their Linux computer. However, this is not as easy as the others, unless you are used to running Windows virtual machines.
In this case, all you need to do is boot your virtual machine, log into Windows, and install Microsoft Office. This proves to be very useful if you want to install Office 365, as it cannot be installed on Linux.
Read more:
- 17 Best Photo Editors Applications Free For Linux
- How to Install Linux on Windows 10 Laptop PC
- Types of Linux Operating Systems and their Strength
Conclusion:
Microsoft Office is not the most ideal choice for running office tasks on a Linux system. However, if that’s what you need to get the job done, you have three great options for using it.
Yes, open-source alternatives are best for most Linux office productivity tasks but installing Microsoft Office solves document compatibility issues. This proves essential in meeting deadlines or accessing complex spreadsheets and databases.
But if you’re not interested in tinkering with virtual machines or Wine, there’s an alternative. LibreOffice ships with most Linux distributions, and there are many office alternatives to Linux.
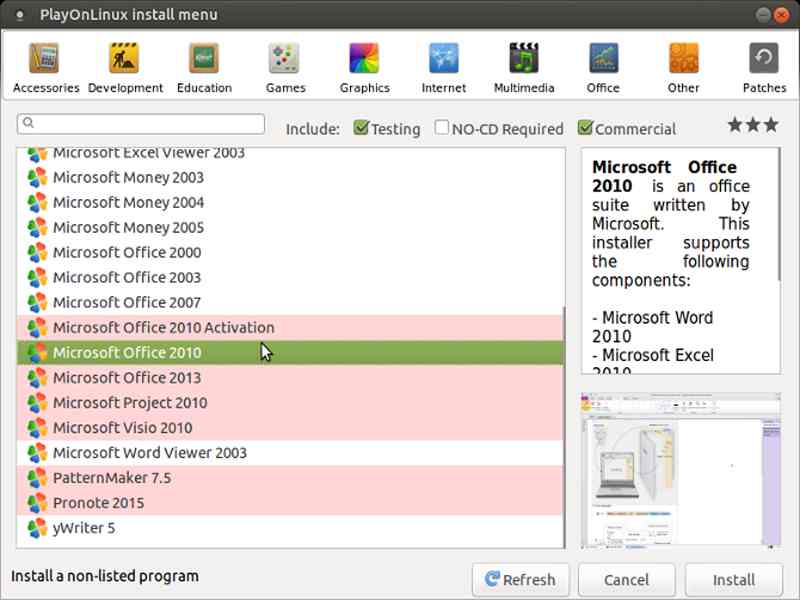
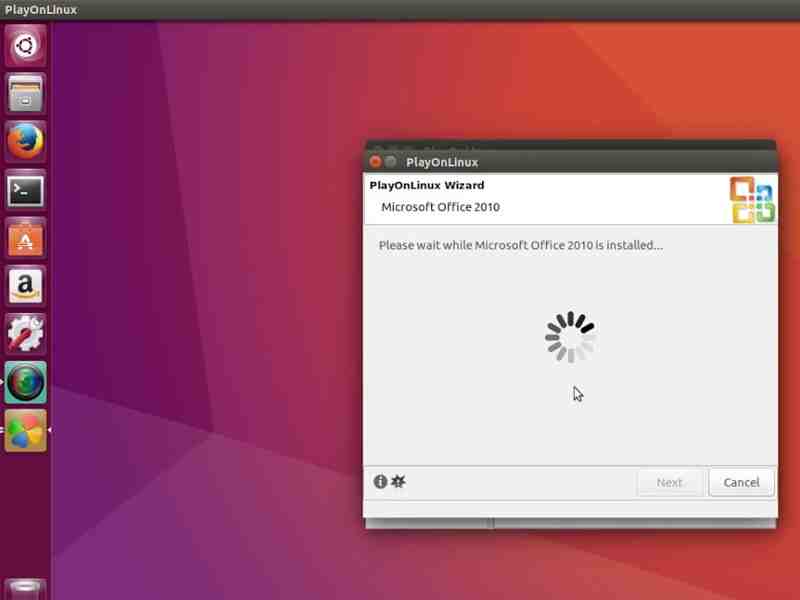
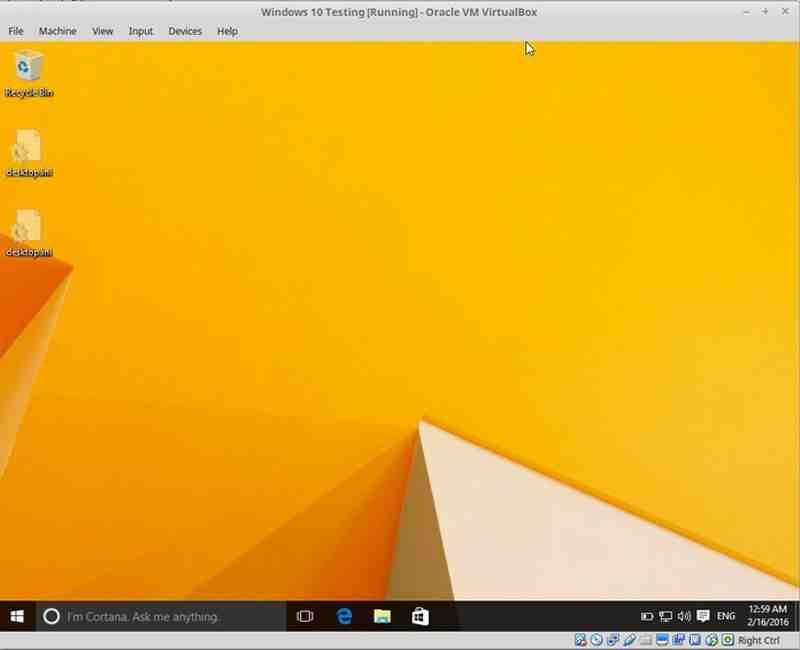

![How to Download and Reset Resetter Canon MP287 [2026] How to Download and Reset Resetter Canon MP287](https://technowizah.com/wp-content/uploads/2021/07/How-to-Download-and-Reset-Resetter-Canon-MP287.jpg)
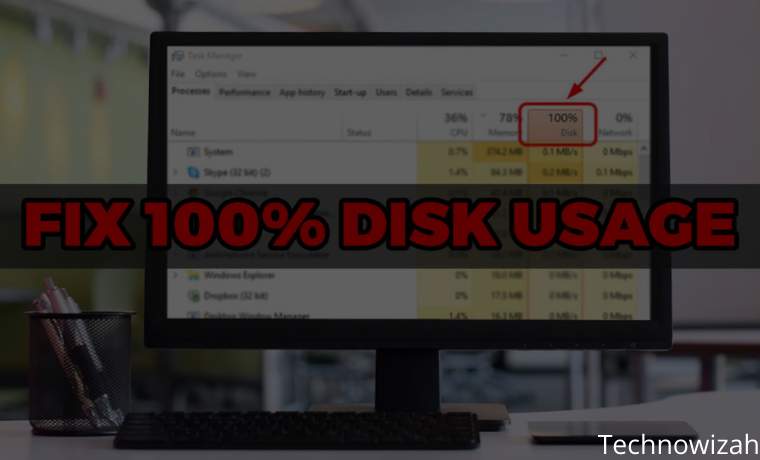






![500+ Download Small Size PPSSPP Game on [Android ISO and CSO] 2026 Download Small Size PPSSPP Game on [iso and cso]](https://technowizah.com/wp-content/uploads/2020/12/Download-Small-Size-PPSSPP-Game-on-iso-and-cso.jpg)