5 Ways to Fix Error 0x80240017 on Windows 10 PC – We all know that updates are useful for fixing bugs and adding new features. However, often it is still prone to errors and other problems. You probably came across this blog post because you wanted to know how to fix error 0x80240017. Well, you are in luck because the admin has some solutions for you.

How to Fix Error 0x80240017 on Windows 10 PC Laptop 2024
By the time you finish reading this article, you will have an in-depth knowledge of what causes error 0x80240017 and how to fix it.
Read more:
- 7 Ways to Fix Error Code 0x80070005 In Windows PC
- 7 Ways to fix Unspecified Error 0x80004005 In Windows 10
- 6 Ways to Fix Error Code 0xc0000e in Windows 10 PC
- 6 Ways to Fix Windows Boot Manager Error 0xc00000e9 PC
What Causes Error 0x80240017?
Maybe now you are wondering, “Why am I getting Error 0x80240017 in Windows 10?” There are several reasons why this error code appears. First, you may have recently installed a third-party application or Windows update that corrupted system files. It is possible that the installation did not complete or that an application was not removed properly.
This error can also occur when you try to install Microsoft Visual C++ Redistributable or when using the Windows Store. Regardless of the cause of the problem, the solutions in this article will allow you to resolve Windows Update Error 0x80240017.
How to Fix Error 0x80240017 on Windows 10 PC
#1. Run Windows Update, Troubleshooter
One of the great things about Windows 10 is that they have built-in troubleshooters for common problems that people might encounter while using the OS. Since error 0x80240017 generally has something to do with Windows Update, the first solution you can try is to run the troubleshooter. Here are the steps:
- Press Windows Key + I to open Windows Settings.
- Select Updates & Security.
- Open the left pane menu, then click Troubleshoot.
- Click the Additional Troubleshooters section.
- Now select Windows Update.
- Click the Run the Troubleshooter button.
- Wait for the troubleshooter to detect the problem on your computer. Follow the prompts to complete the repair process.
- Reboot your PC, then try installing the update again to see if Error 0x80240017 goes away.
#2. Run Wsreset
If you receive the error message 0x80240017 when trying to install a third-party application to your computer you can try running the Wsreset command. This simple method can usually fix errors 0x80240017. Follow the steps below to do this:
- Click and hold the Windows key + R at the same time to open Run Command.
- Type “ wsreset.exe ” without the quotes and press Enter.
- Wait for this process to reboot the Windows Store.
- Try reinstalling the app you want.
#3. Resetting Windows Update Components
Windows Update should run automatically and silently in the background. If error 0x80240017 is preventing it from downloading and installing the update successfully, you can try resetting the components. To do that, you need to follow the instructions below:
- Open the taskbar, then click the Search icon.
- Type “ Command Prompt ” (without quotes) in the search box.
- Right-click Command Prompt from the search results, then select Run as Administrator.
- Run these commands at once:
- net stop wuauserv
- net stop cryptSvc
- net stop bits
- net stop msiserver
- ren C:\Windows\SoftwareDistribution SoftwareDistribution.old
- ren C:\Windows\System32\catroot2 catroot2.old
- net start wuauserv
- net start cryptSvc
- net start bits
- net start msiserver
- pause
- Wait for the process to complete, then close the Command Prompt.
- Try running Windows Update again, then check if the error is gone.
#4. Run System File Checker
As mentioned earlier, error 0x80240017 appears because system files are missing, corrupted, or corrupted. In this case, running a System File Checker (SFC) will allow you to resolve the issue. An SFC scan should be able to detect and fix system-related issues. You can do this by following the steps below:
- Open the taskbar, then right-click the Windows icon.
- Select Command Prompt (Admin) or Windows PowerShell (Admin) from the options.
- Now, run the following command: SFC /scannow
- Once the scan and repair process is complete, close Command Prompt or Windows PowerShell.
- Restart your PC.
- Download and install the update again to see if error 0x80240017 goes away.
#5. Update Drivers
If any drivers are out of date or missing on your computer, Windows Update will not run successfully. Therefore, you should update your drivers. To do this, follow the steps below:
- Click the Search icon on your taskbar.
- In the search box, type “ Device Manager ” (without the quotes), then press Enter.
- Expand the content of the first category.
- Right-click the first device, then select Update Driver. Do this step for all devices under the category.
- Make sure you update all drivers under all categories.
An easier and more reliable way to update your drivers is to use a third-party application. You can use Driver Booster to update your drivers online or you can use DriverPack Offline to update drivers offline.
Read more:
- 6 Ways to Fix Error 0x80070091 in Windows 10 Laptop PC
- 7 Ways to Fix Error 0x80070422 in Windows 10 PC
- Fix Nvidia Geforce Experience Error 0x0003 on Windows 10 PC
Conclusion:
So those are some ways to solve error 0x80240017. The point of this error is that it makes it difficult for you to install software updates, download applications, or in general make any modifications to your computer. For that, follow the steps of the method above correctly and sequentially. Admin hopes that one of the methods above can solve your problem.
Don’t forget to bookmark and always visit every day Technowizah.com because you can find here the latest Tech Computer Android games How-to Guide Tips&Tricks Software Review etc, Which we update every day.


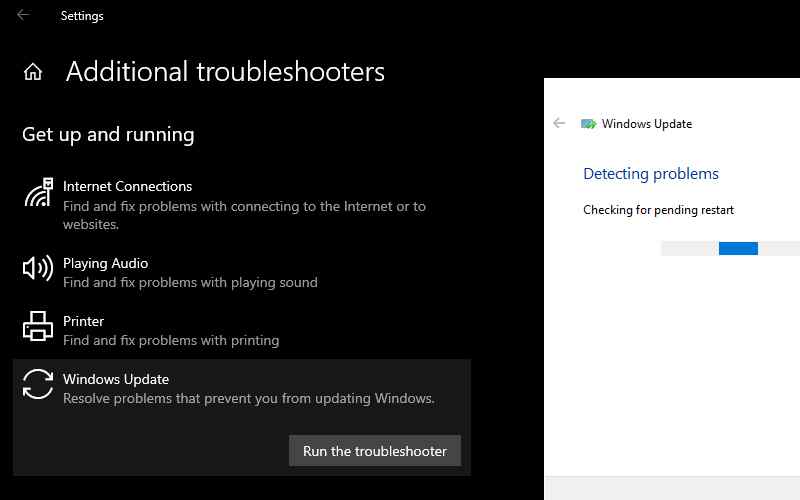
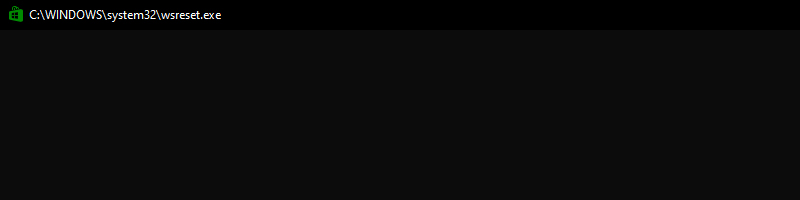
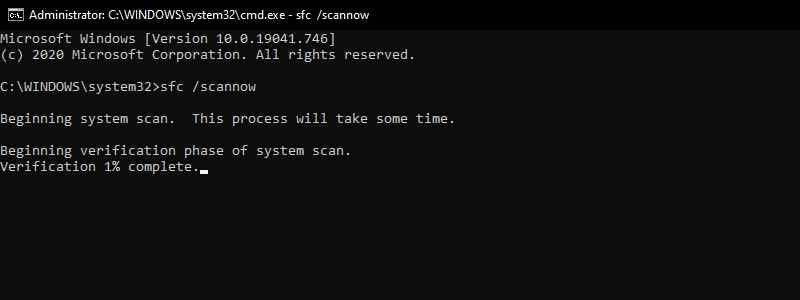
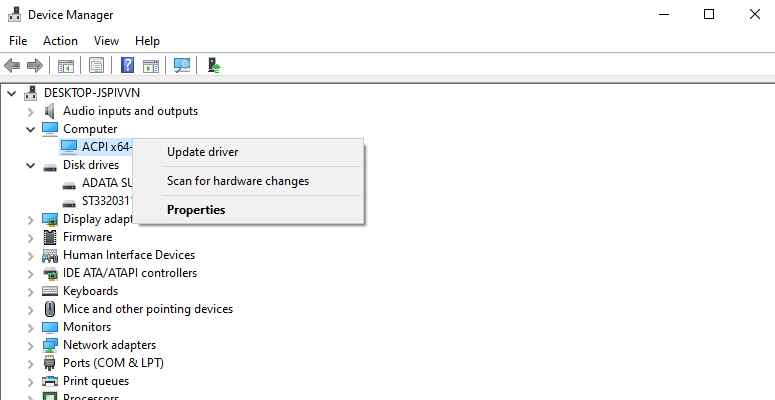
![6 Ways to Fix System Thread Exception Not Handled in Windows 10 [2024] 6 Ways to Fix System Thread Exception Not Handled in Windows 10](https://technowizah.com/wp-content/uploads/2021/07/6-Ways-to-Fix-System-Thread-Exception-Not-Handled-in-Windows-10-218x150.jpg)








![10+ Ways To Take Screenshot on Asus Laptop Windows 10 [2024] How To Take Screenshot on Laptop and PC Windows](https://technowizah.com/wp-content/uploads/2020/06/How-To-Take-Screenshot-on-Laptop-and-PC-Windows-100x70.jpg)
